Starter Guide Deka Flexi
Introduction
Cloudeka is a cloud computing platform that provides a variety of cloud services including computing, storage, networking, and others. Cloudeka is supported by self-service through the service portal dashboard with features for configuring, creating projects, checking billing, viewing, and creating rules within an organization. Users can choose carefully the services to develop new applications or to run existing applications on Cloudeka.
Cloudeka Configuration
To be able to use Cloudeka services, you need to perform several steps including listing corporate accounts to log in and out of Cloudeka portal services, configuring VPC Network, creating a Virtual Machine instance, configuring IP floating, and configuring route firewall security
Sign Up
To enjoy the Cloudeka portal service, you first register an account by accessing Cloudeka in your browser, and then the Sign in Now! page. will be displayed, and click the Sign Up button.
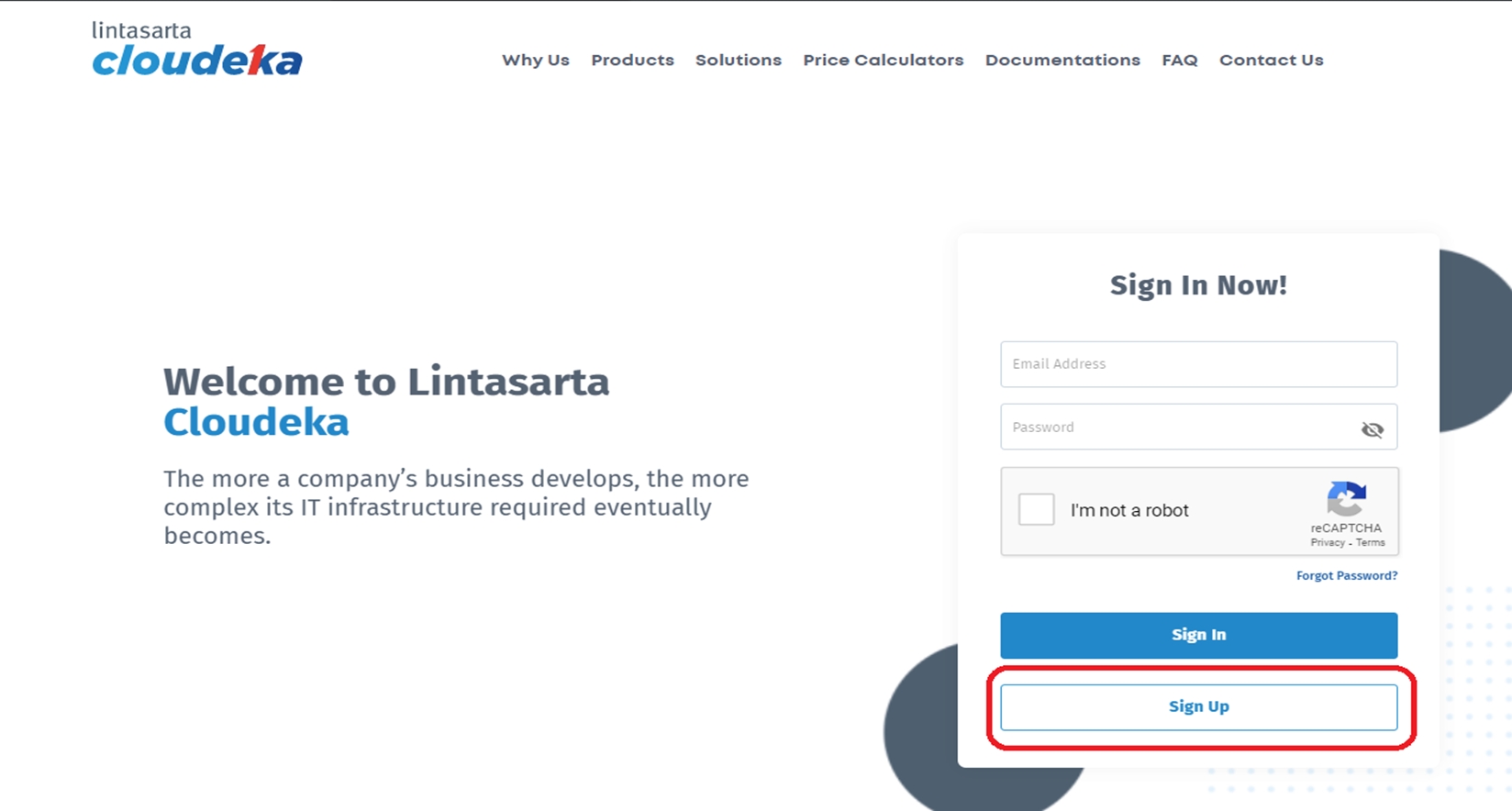
After that you will be asked to fill in the fields below.
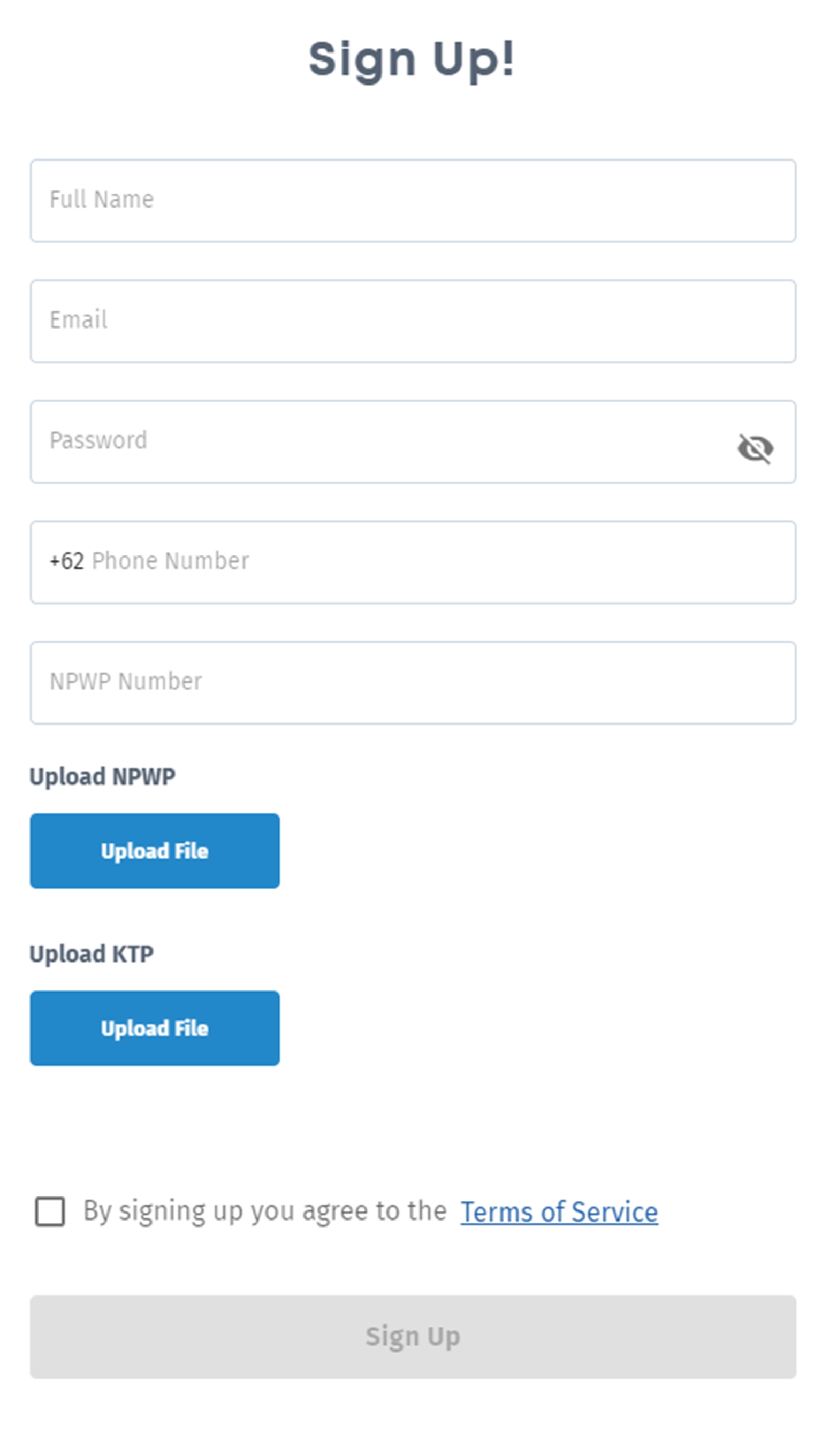
The following is an explanation of the fields in the form Sign Up
Full Name
User's full name
Used when signing in, email currently only supports corporate email
Password
Consists of a minimum of 8 characters using a combination of uppercase, lowercase, numbers and symbols. This is made for customer data security. If the password created is not in accordance with the existing conditions, a warning will appear, for example:must Include symbol
Phone Number
User's telephone number
NPWP Number
NPWP number of prospective users
Upload NPWP
Upload a photo of the user's NPWP
Upload KTP
Upload a photo of the user's KTP
Click Check Box Term of Services and click the Sign Up button. Then will pop up Congratulations Your account has been successfully created! Please check your email for your account verification.

For email verification, you can click the Verify Your Email Address button and follow the next steps. However, if the Verify Your Email Address button cannot be used, click the available link or copy the link to your browser.

If the email is verified, the Verification Successfull pop up appears! You have succeededfully email verification. Now you can login to Lintasarta.

Now you already have an account on Cloudka's portal service. For the next time, if you want to access the cloud portal service you can Sign In. Access the Clodeka in the browser, and the Sign In Now page displays! To log in to the Cloudka portal service, fill in the Email Address and Password fields that you previously registered, and click the Sign In button.
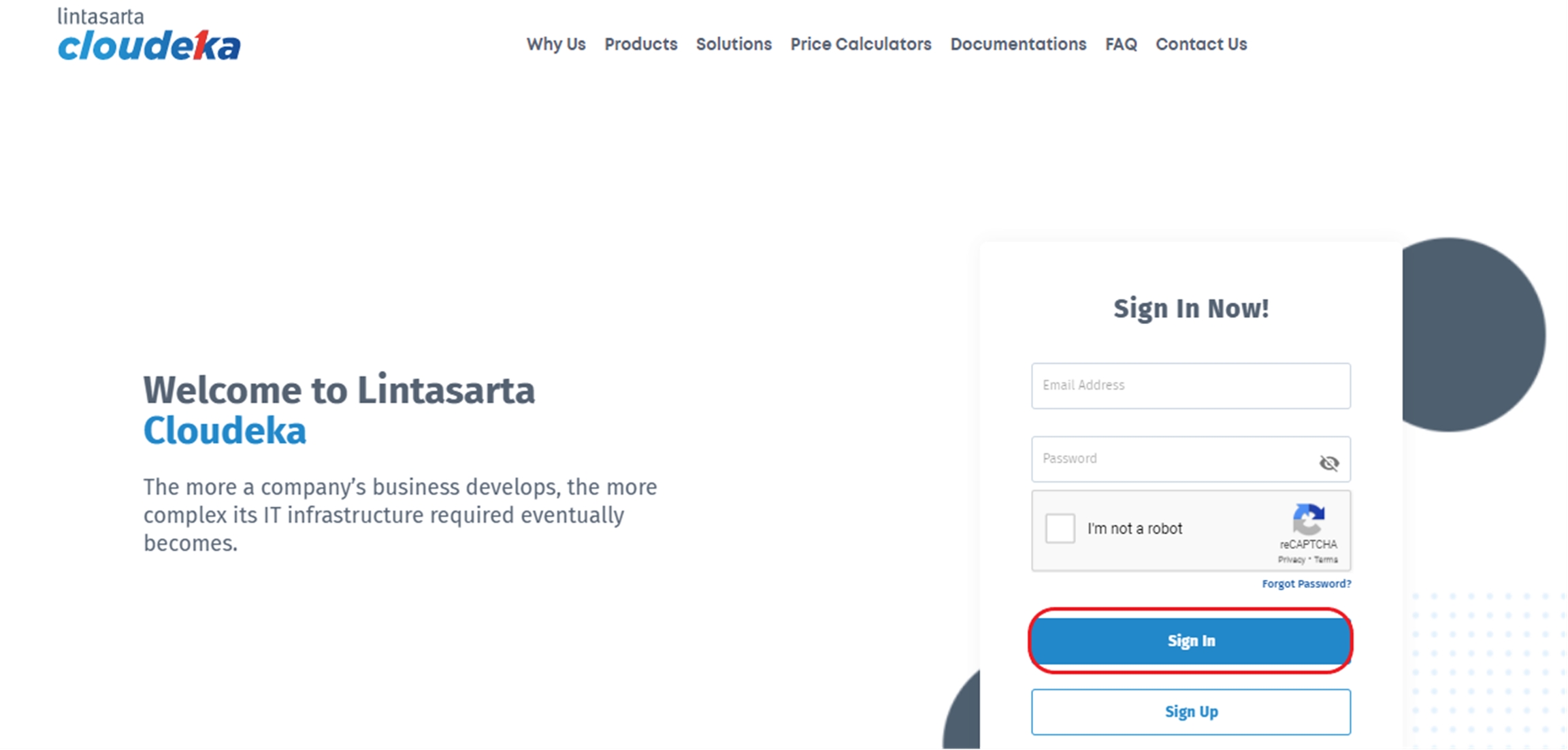
For new users, you will be prompted to fill in the Create Organization form and click the Create Organization button. You have to fill in all the columns. After all the columns are filled in, click the Create Organization button.
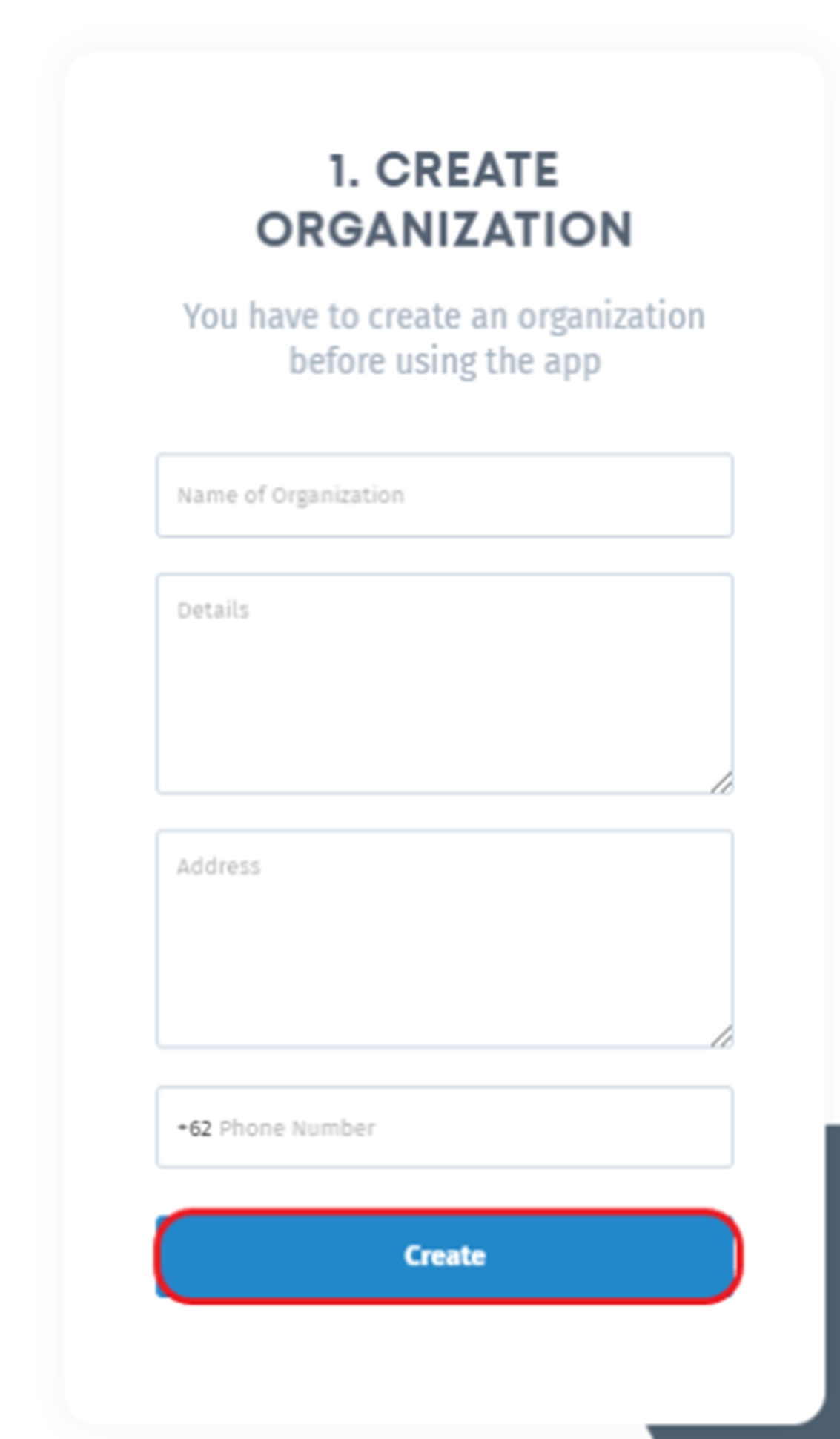
Name of Organization
Organization Name
Details
Organization Description
Address
Organization Address
Phone Number
Organization Phone Number
After creating an organization, you will be asked to create a new project by filling out the Create New Project form. You must fill in all fields. After all the fields are filled in, click the button Create Project. It forms the basis for using all portal services Cloudeka.
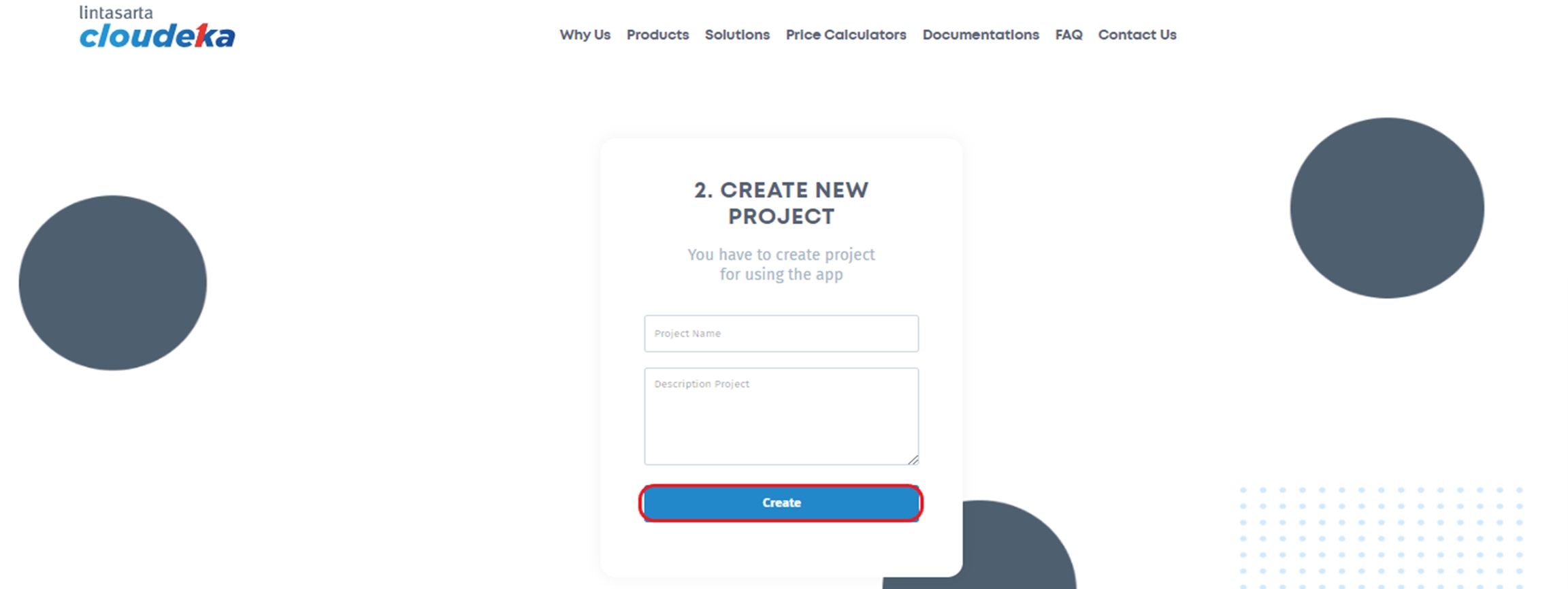
Project Name
Project name
Description Project
Description about the project
If Sign In has succeeded, Cloudeka portal service will display project list information such as Project, Project ID, Region, Description, Activation Date, and Payment Method.

If you want to add a project, click Create New Project on the right, and then display Add New Project page. There are several columns available:
Project Name is the name used to identify projects with other projects, such as the Project Name,
Project ID is a unique identifier used to identify a project,
Region, there are three regions in TBS Jakarta, JAH Jawa Barat, and TKP Banten,
Status is the condition of a project in Active or Inactive.
Activation Date is the time the project can be used.
Payment Method, there are two types:
Prepaid is used for project types with personal email accounts that use relatively short periods without a letter of the contract.
Postpaid is used for a type of project with a corporate email account that uses relatively long subscription periods and a letter of contract.
Type is the type of project used, currently in the Cloudeka portal service there are two types, namely Deka Flexi and Deka Prime.
When you have finished using the Cloudeka service portal, you can quit the Cloudeka portal service by clicking the customer name at the top right, and click the Logout button.

Then you will return to the page Sign In.
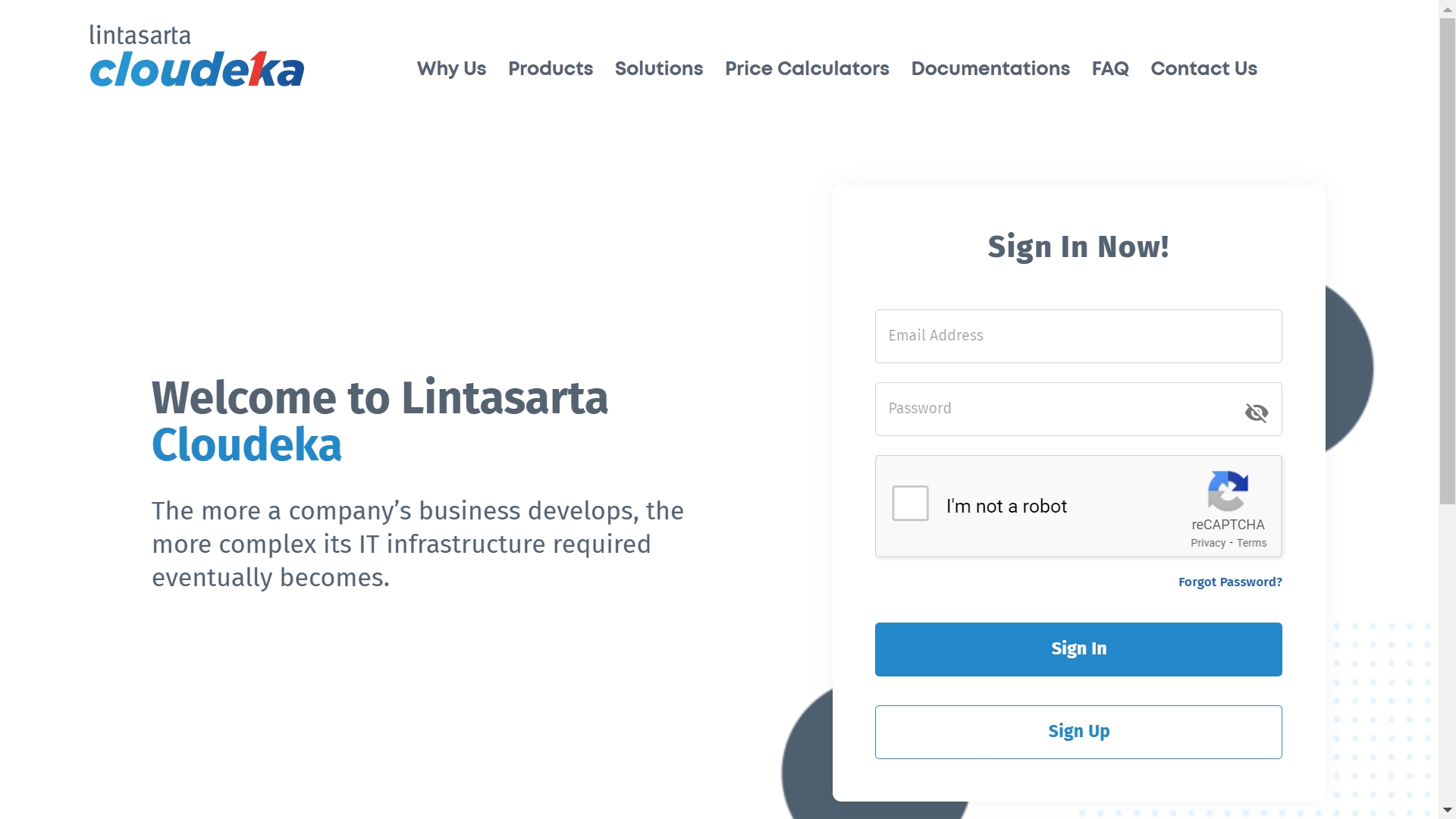
Create VPC Network
VPC Network (virtual private network) is a virtual version of the physical network architecture implemented in the portal service Cloudeka. VPC Network ensures secure traffic between any resources such as instances, kubernetes clusters, database clusters and load balancers. Any resources you create within the VPC can communicate securely through private IP addresses. To create a VPC Network, you first open the page Network.
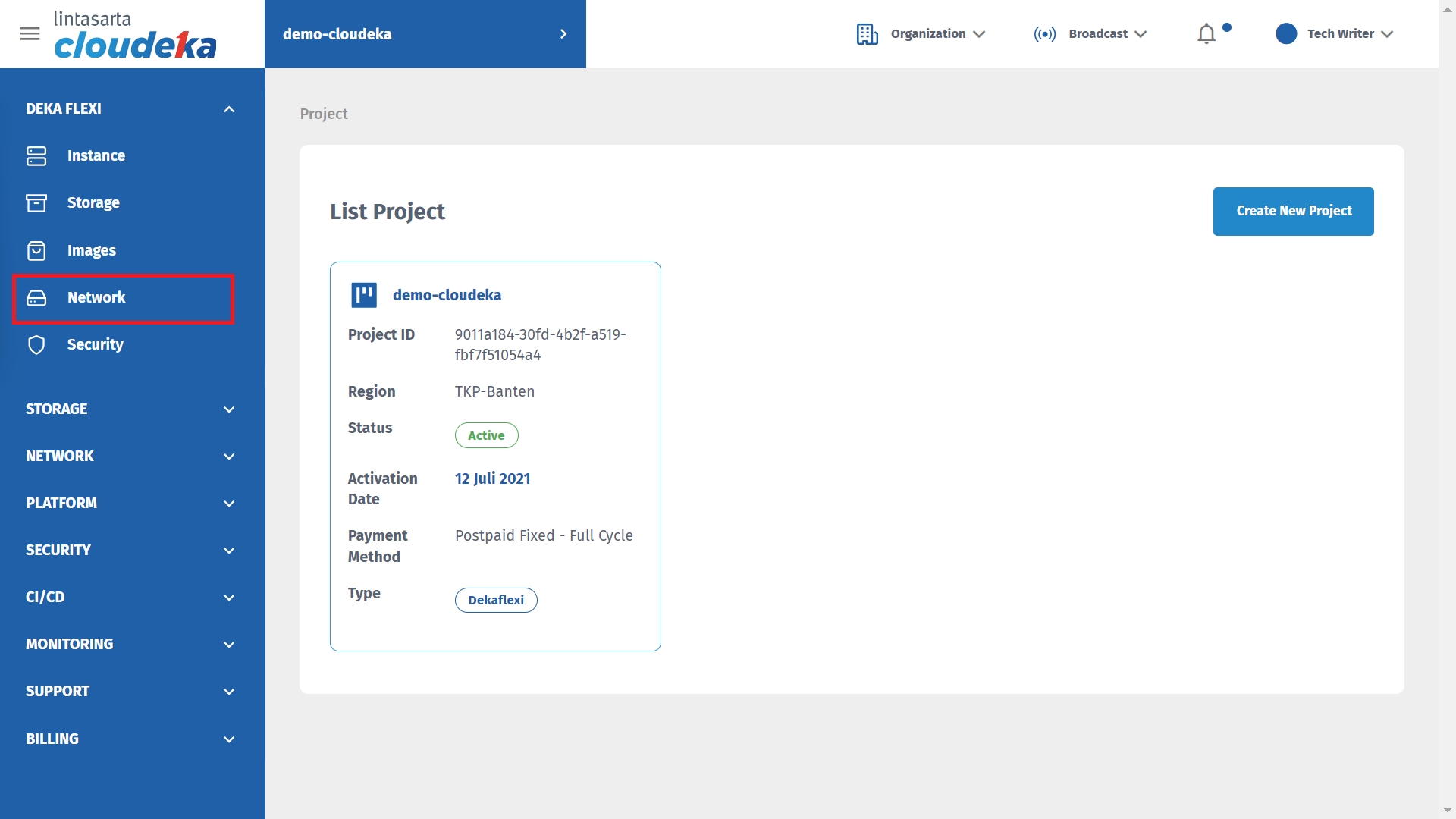
On the VPC tab click the button Create VPC.
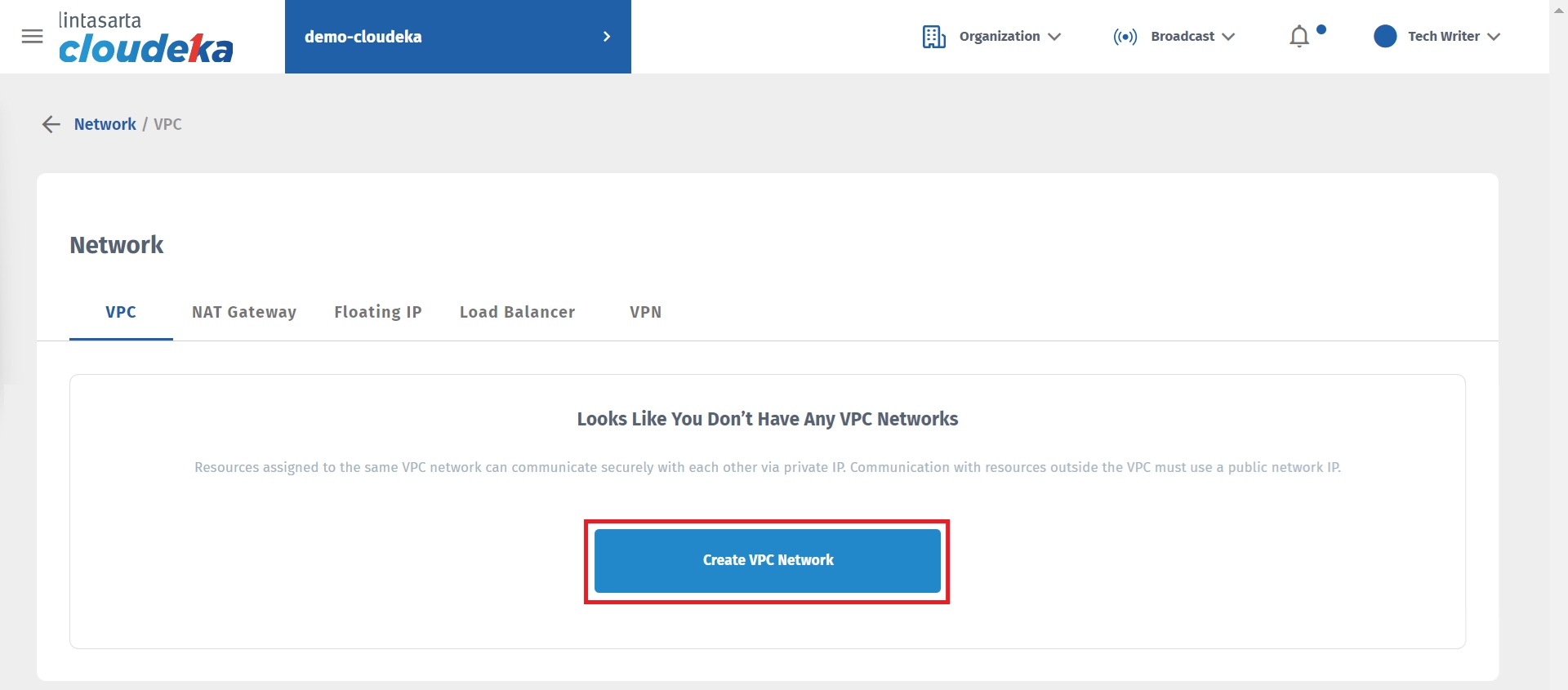
Select the Wizard Simple tab and fill in the create vpc network standard form.
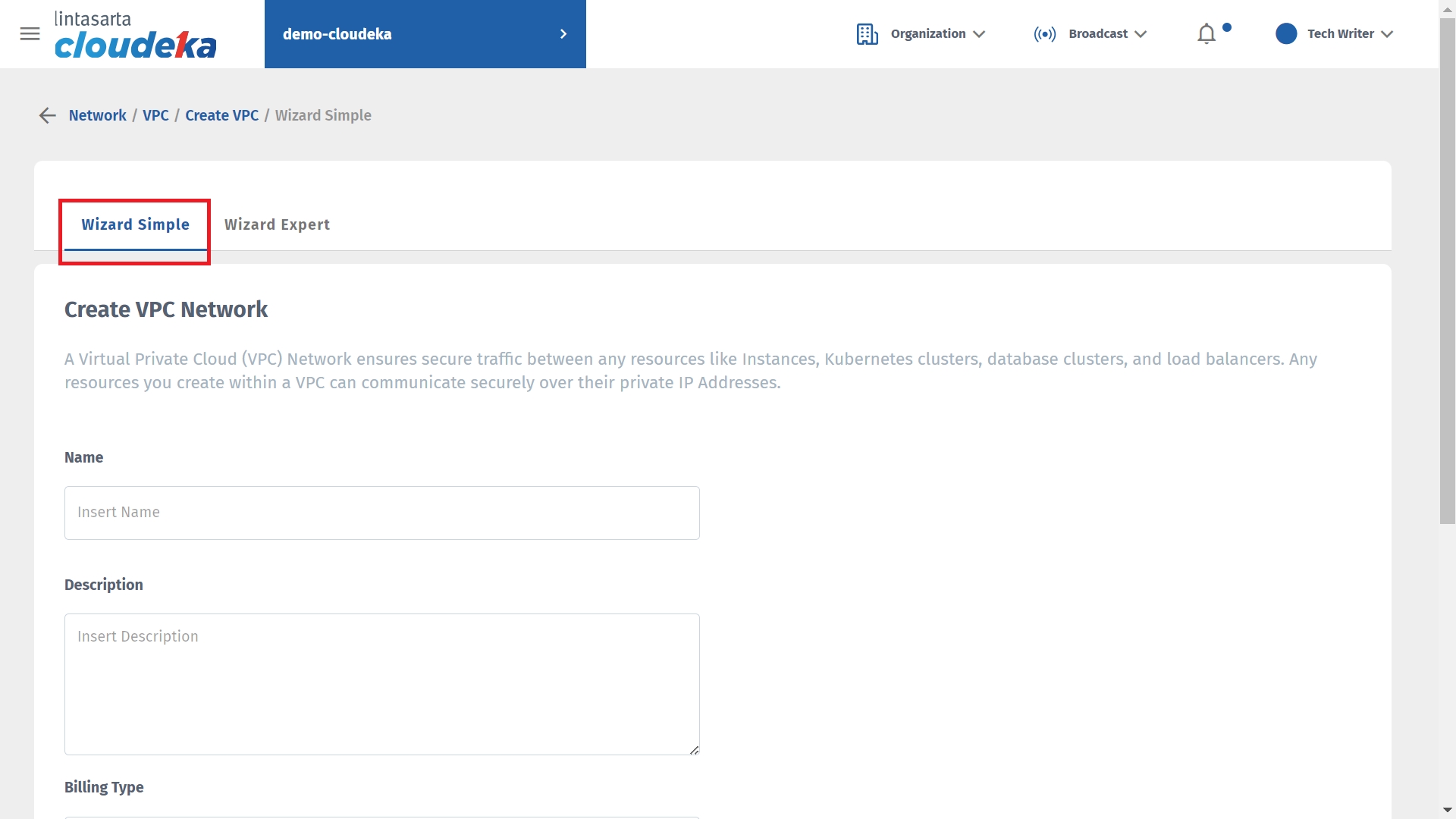
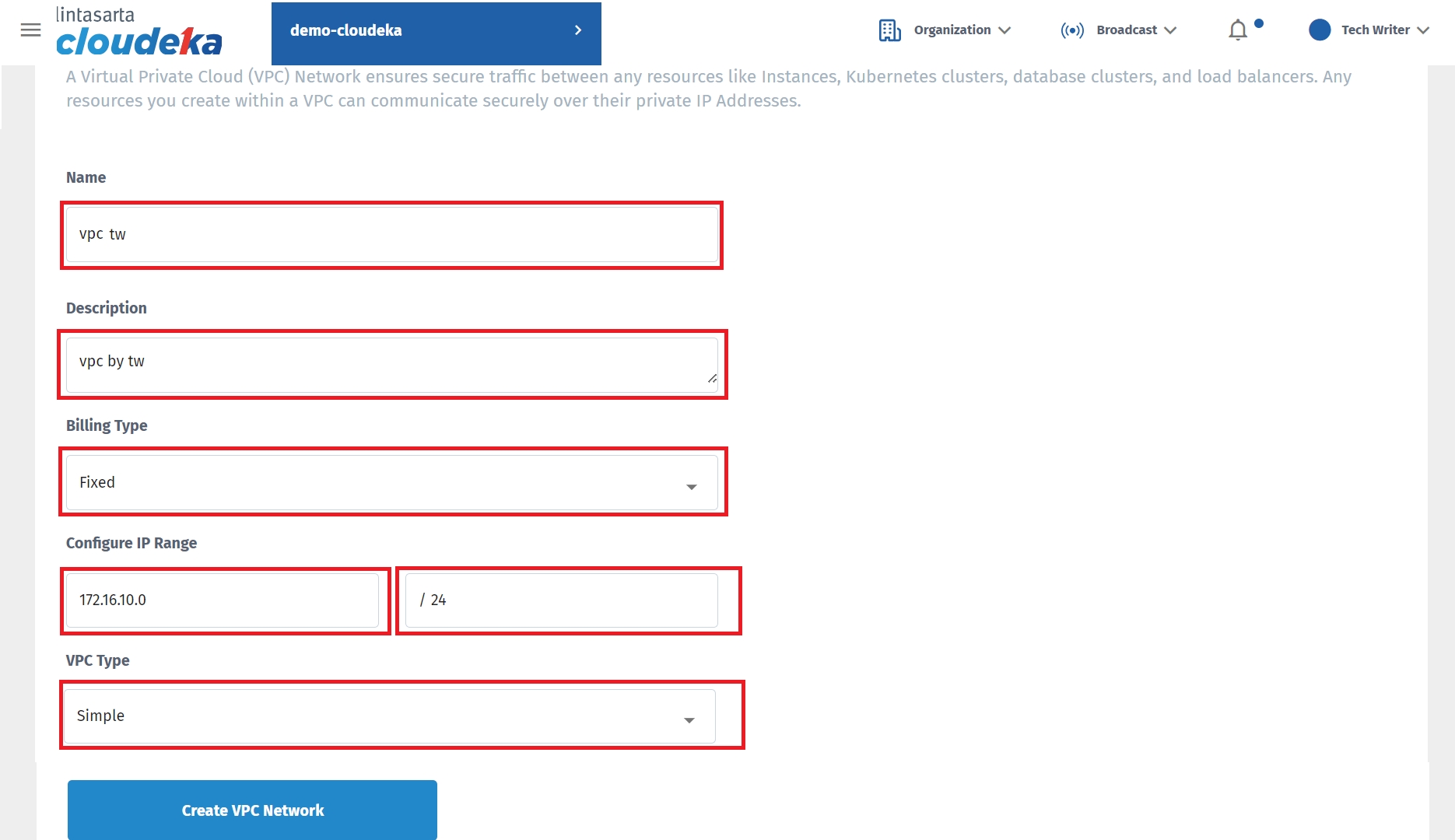
The following is an explanation in the Create VPC Network column.
Name
Name of VPC Network.
Desciption
A brief description of VPC.
Billing Type
For payment types according to project type.
Fixed
Pay Per Use
Trial
Configure IP Range
Enter Private IP Address also the subnetmask, The Internet Assigned Number Authority (IANA) has assigned several address ranges to be used by private networks. Address ranges to be use by private network are:
- Class A: 10.0.0.0 to 10.255.255.255
- Class B: 172.16.0.0 to 172.31.255.255
- Class C: 192.168.0.0 to 192.168.255.255
An IP address within these ranges is therefore considered non-routable, as it is not unique. Any private network that needs to use IP addresses internally can use any address within these ranges without any coordination with IANA or an Internet registry. Addresses within this private address space are only unique within a given private network.
VPC Type
There are two types available on the VPC:
Simple support services that need to be connected to the internet and have access to resources outside the VPC.
Isolated is used to fully isolate resources and data from the internet or other resources outside the VPC.
VPC type difference is the simple type you can add Floating IP to the network configuration.
After filling out all the forms in the VPC Network, click Create VPC Network.
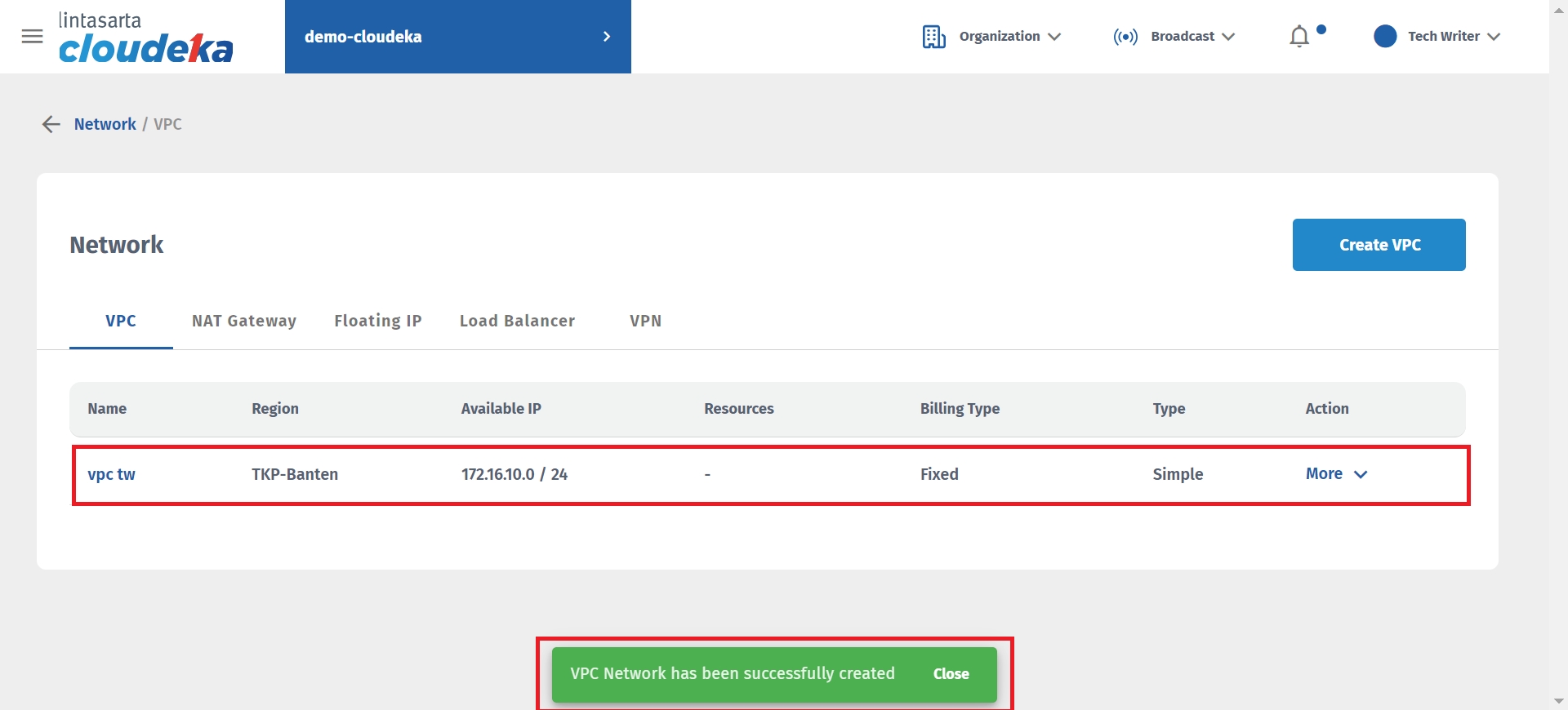
Create VM Instances
A Virtual Machine (VM) is a virtual version of a physical computer. VM can run programs and operating systems, store data, connect to networks, and perform other computing functions. You can add disks and define network interfaces according to system requirements. To create an instance, click the Instance menu.
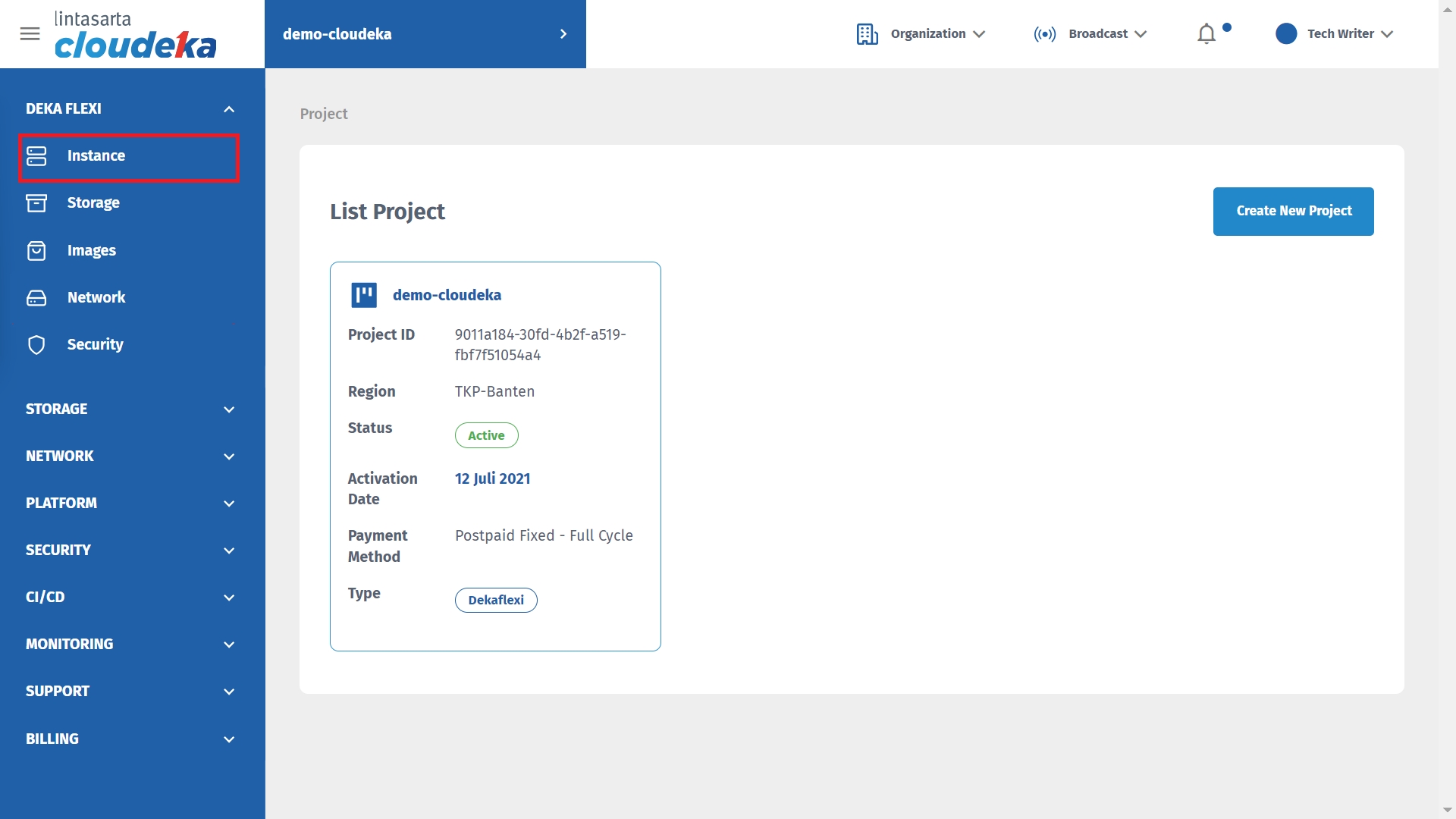
Click the button Create Instance.
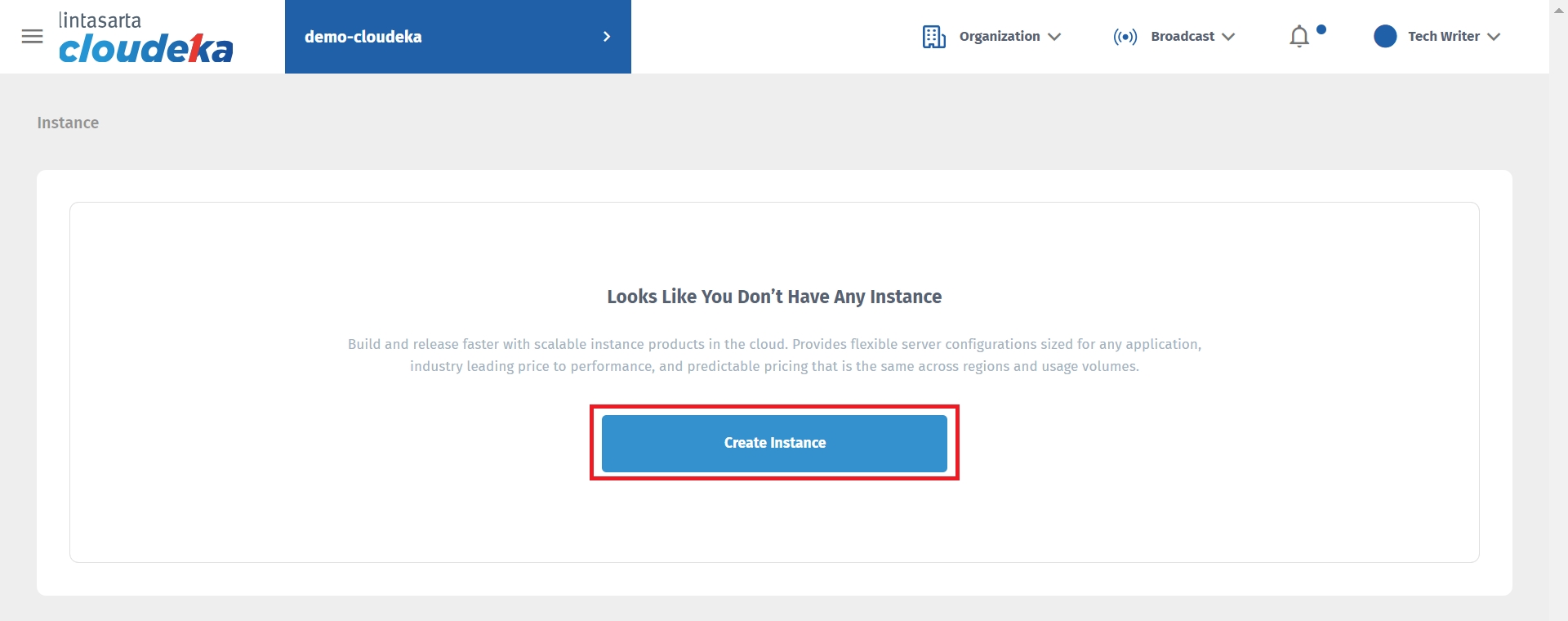
The Create Instance page displays. Select operating system. Then fill in the Select Operating System & Version column by clicking the Select Operating System column, version, bit version.
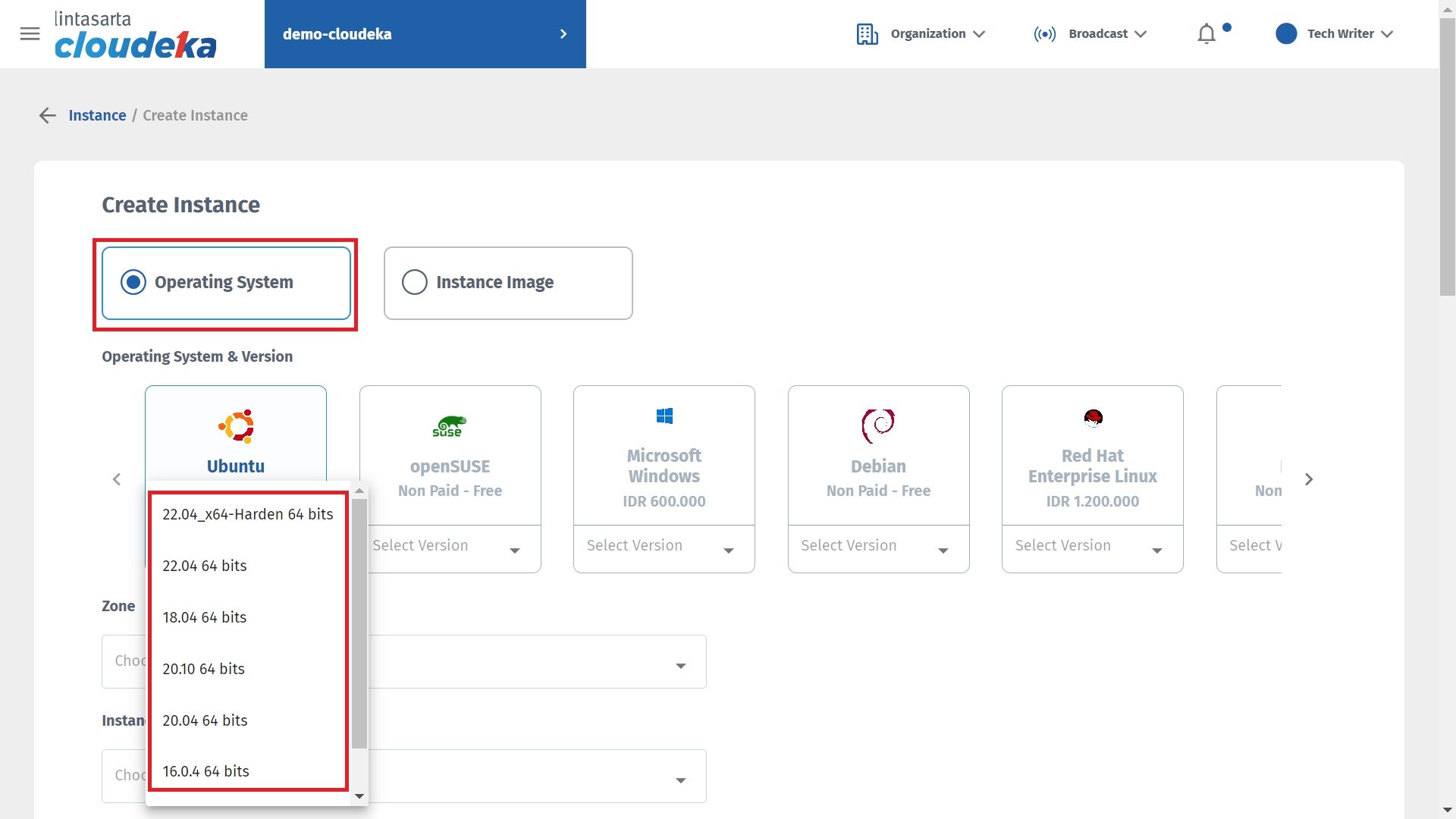
In the Zone column select Arjuna.
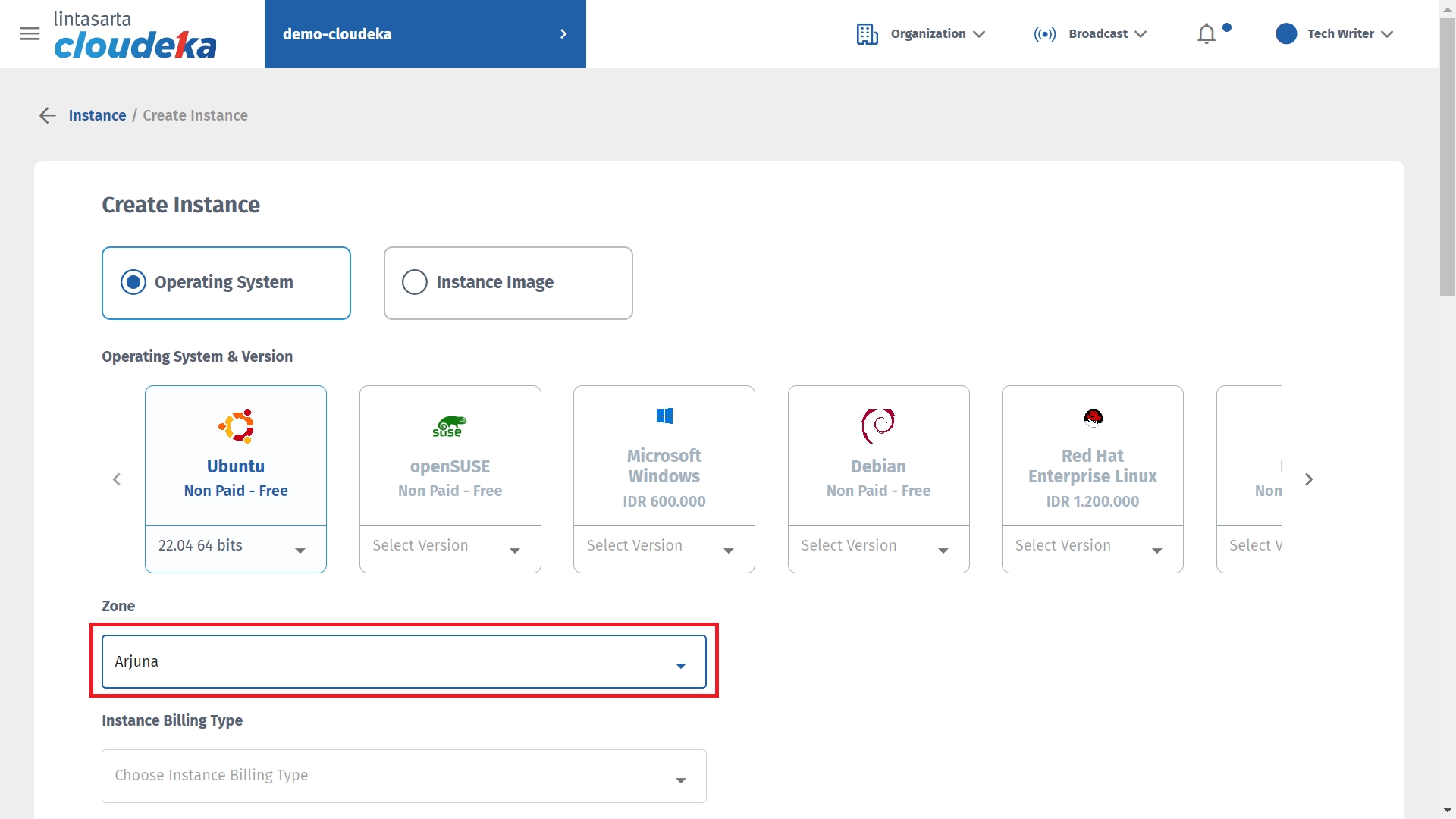
Then choose Billing Type. There are three types of billing types among them PPU(Pay Per Use), Fixed, and Other according to the type of project used.
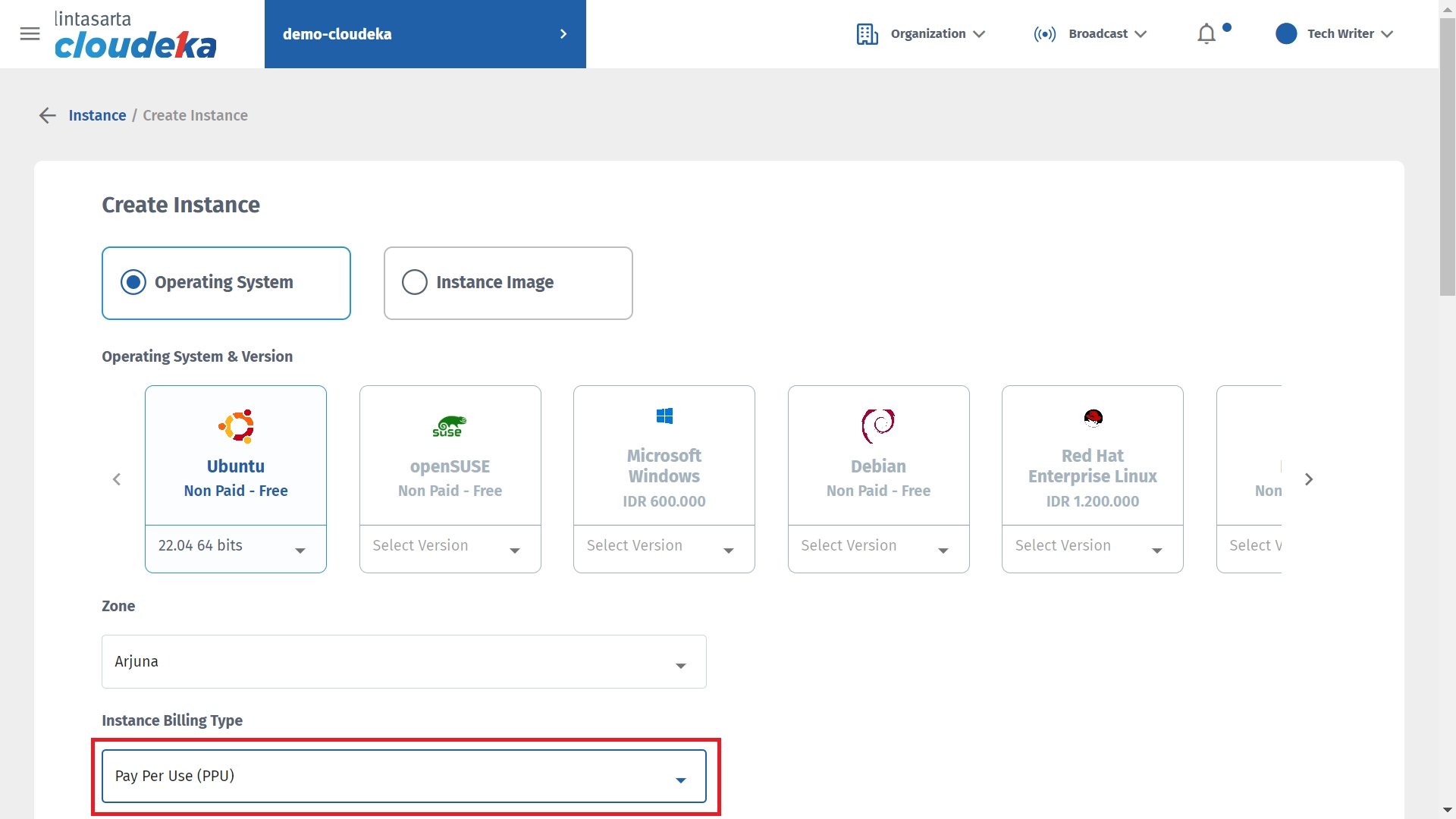
Select a previously created VPC Network.
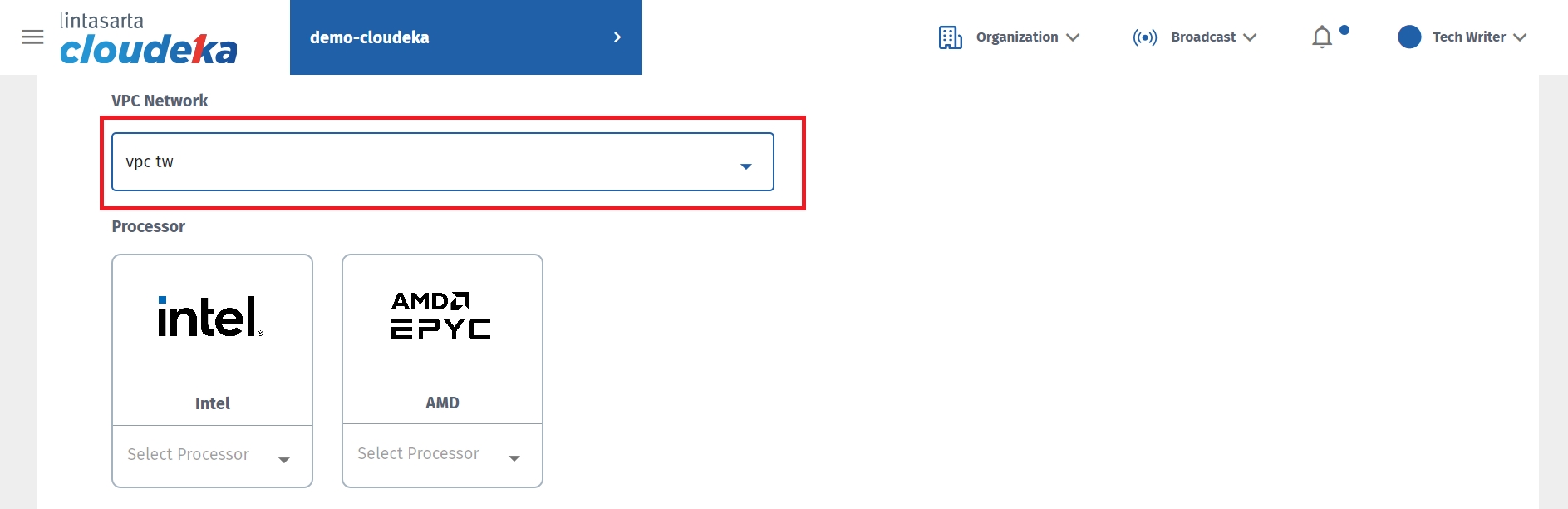
Select the type of Processor that will be used, Intel Processor or AMD Processor with High Core or High CPU.
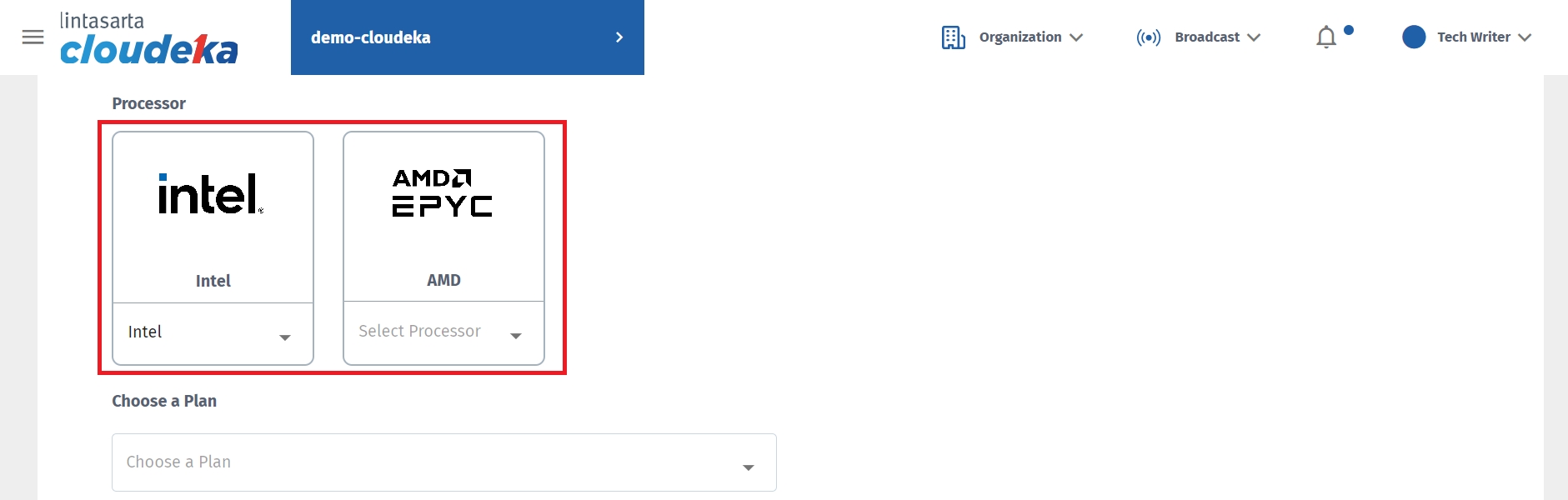
Select Choose a Plan to specify the type of machine and specify the CPU and Memory size that your virtual machine will use.
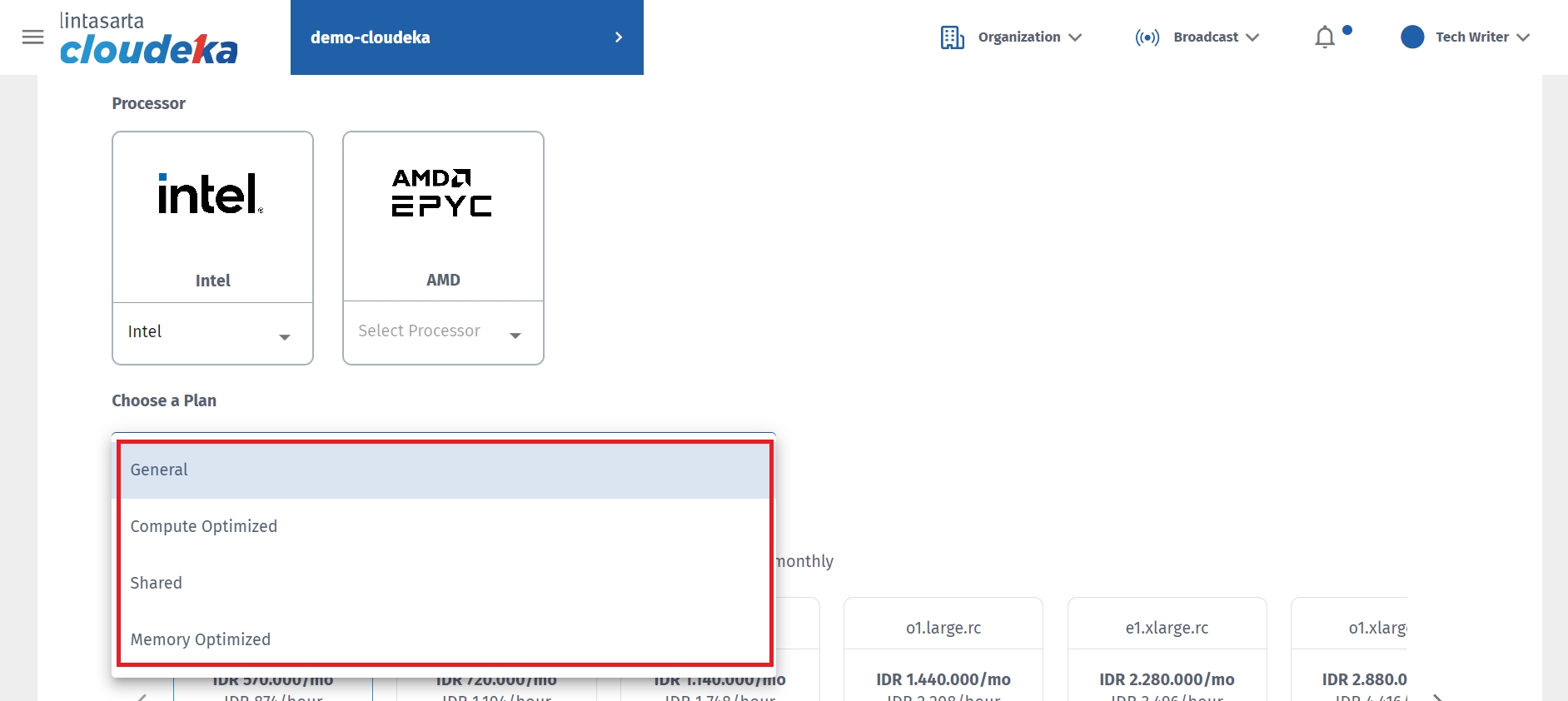
General
VM size provides a balanced CPU to memory ratio.
Compute Optimized
Delivers the highest performance CPU in Compute Engine and is optimized for compute-intensive workloads.
Shared
Provides a cost-effective method for running small applications that are not resource-intensive.
Memory Optimized
Provides a high memory to CPU ratio, optimized for memory-intensive workloads.
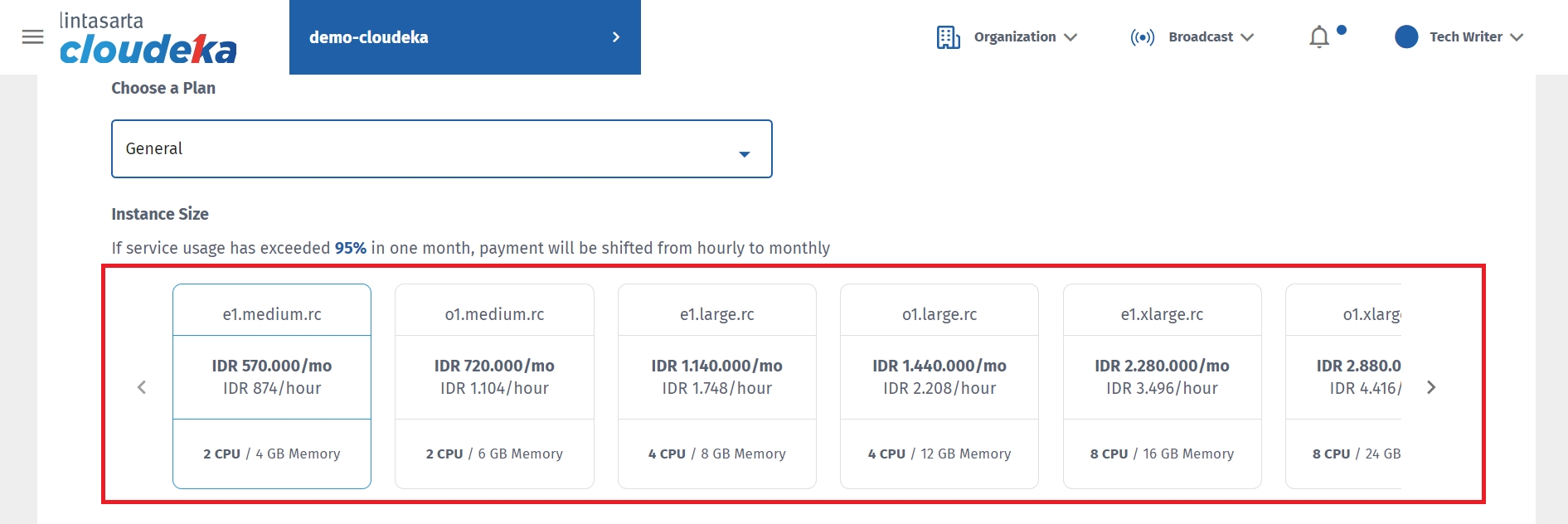
Shared
Based on 1 vCPU
1 vCPU/1GB, 1 vCPU/3GB, 1 vCPU/4GB
General
CPU:RAM eq 1:2, 1:3
2vCPU/4GB, 2vCPU/6GB, 4vCPU/8GB, 4vCPU/12GB, 8vCPU/16GB, 8vCPU/24GB, 16vCPU/32GB, 16vCPU/48GB, 32vCPU/64GB, 32vCPU/96GB
Compute Optimized
CPU:RAM eq 1:1
2vCPU/2GB, 4vCPU/4GB, 8vCPU/8GB, 16vCPU/16GB, 32vCPU/32GB
Memory Optimized
CPU:RAM eq 1:4
2vCPU/8GB, 2vCPU/16GB, 4vCPU/16GB, 4vCPU/32GB, 8vCPU/32GB, 16vCPU/64GB, 32vCPU/128GB
Select the type of storage for the root disk, there are 2 options among them Standard Column SSD with 750 - 2500 IOPS or Premium SSD Volumes with 2250 - 4500 IOPS.
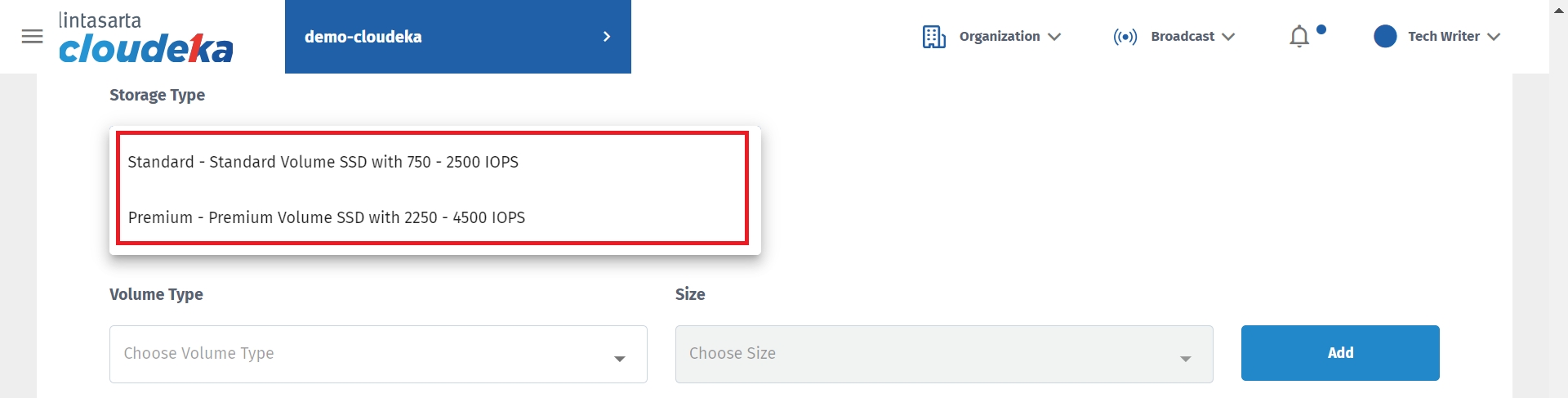
On column Instance Root Disk, enter or select a size to determine the size of your OS disk. Minimum root disk size 20 GB. You can adjust the root disk requirements according to your needs.
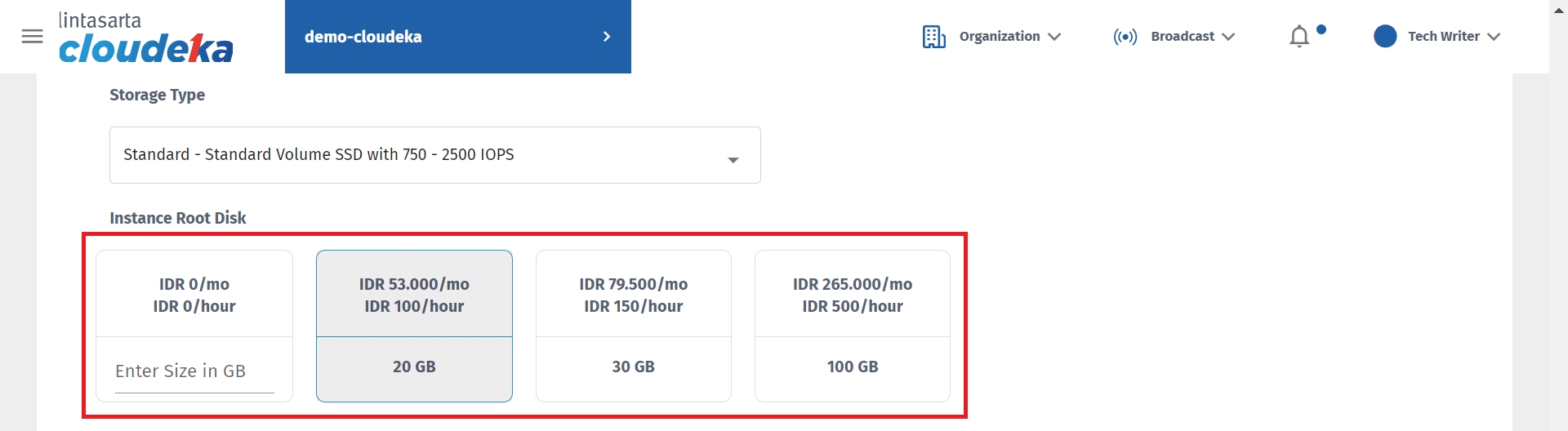
Select storage for disk data, there are 2 options among them Standard Volume SSD with 750 - 2500 IOPS or Premium SSD Volumes with 2250 - 4500 IOPS.
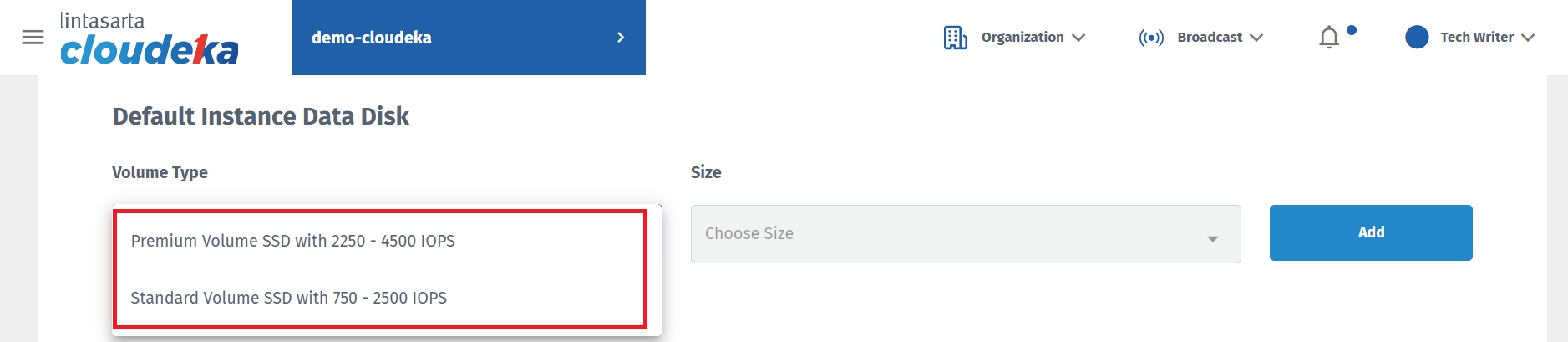
Enter the size for the volume type that will be used then click the button Add.
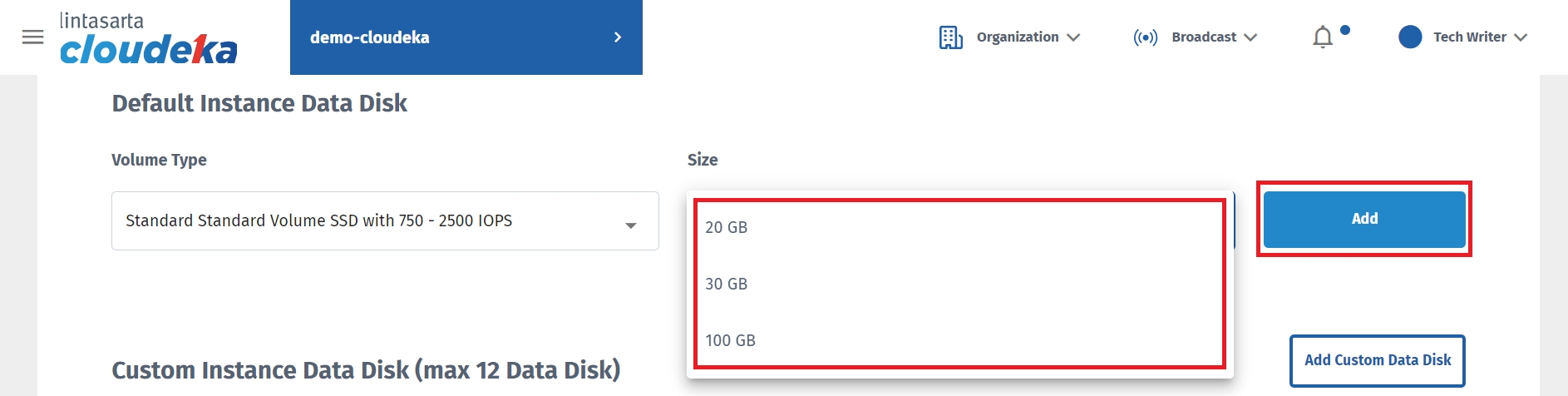
Click button Add Custom Data Disk if you want to add additional storage to the VM (beyond the root disk/OS disk).
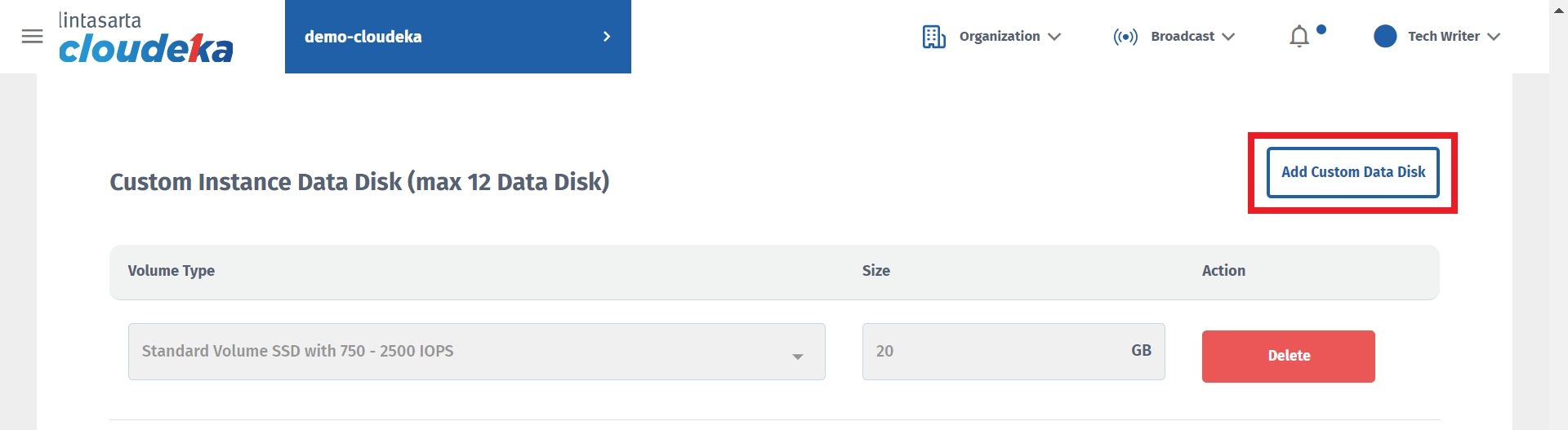
There are two methods for authentication namely, using SSH Keys or use Password, this authentication is used to log into the virtual machine.
SSH Keys, are more secure than standard passwords. You must generate an SSH Key before you can use this method.
Select SSH Keys for the authentication method, then click Add New SSH Keys
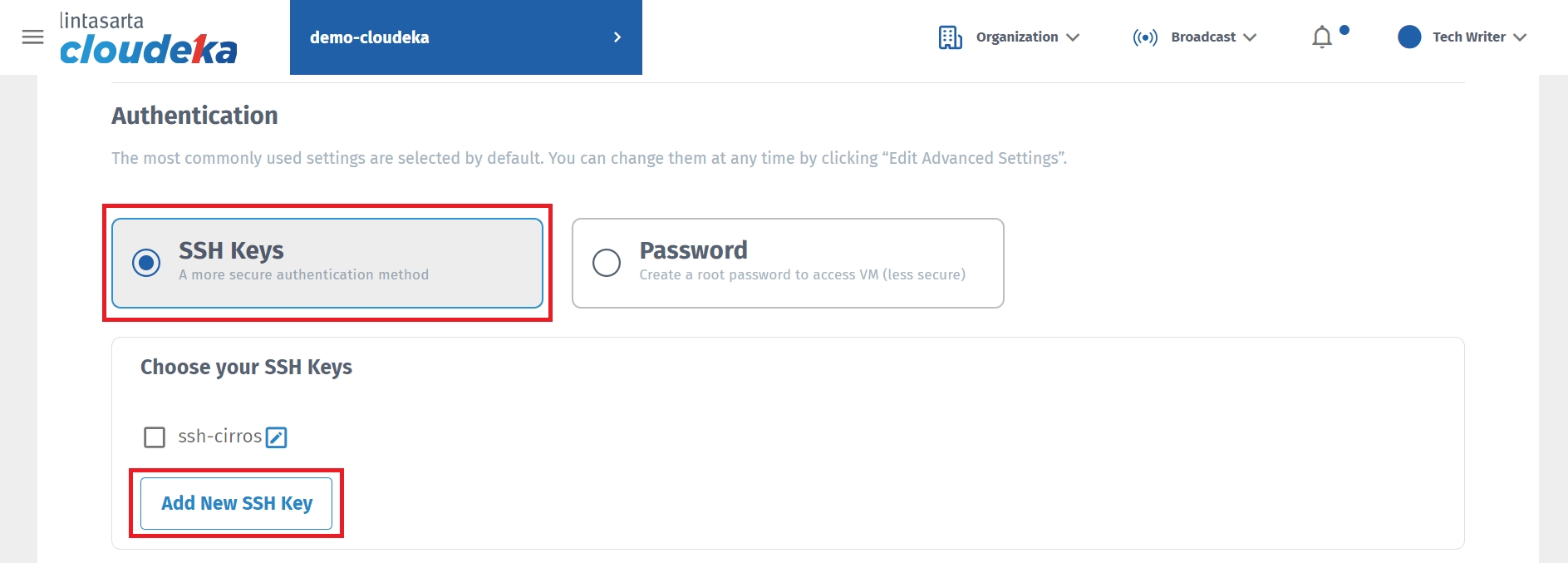
Paste the Public Key you previously obtained, type the name of your key and click Add SSH Key.
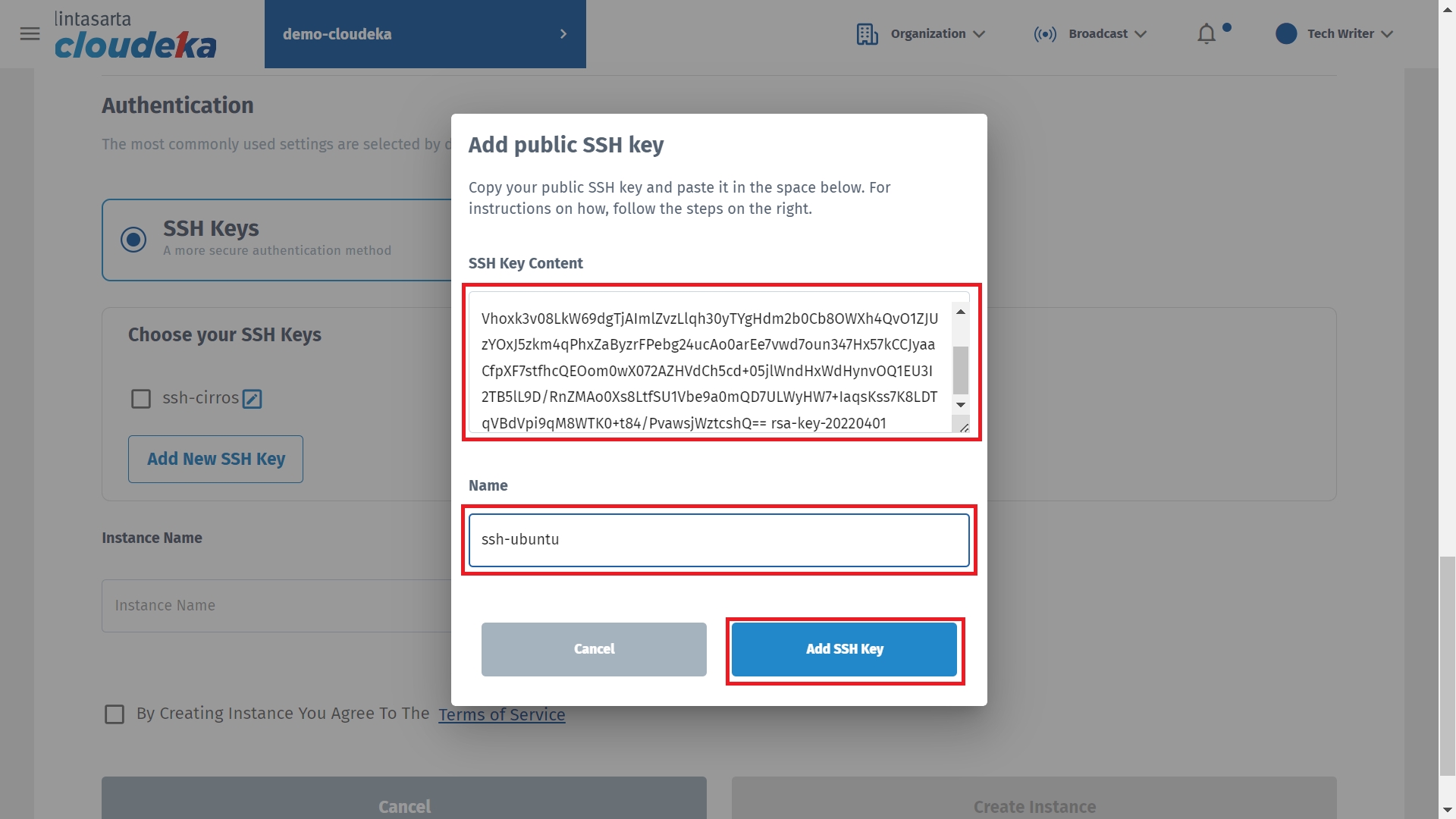
Check the SSH Key Checklist that you just added.
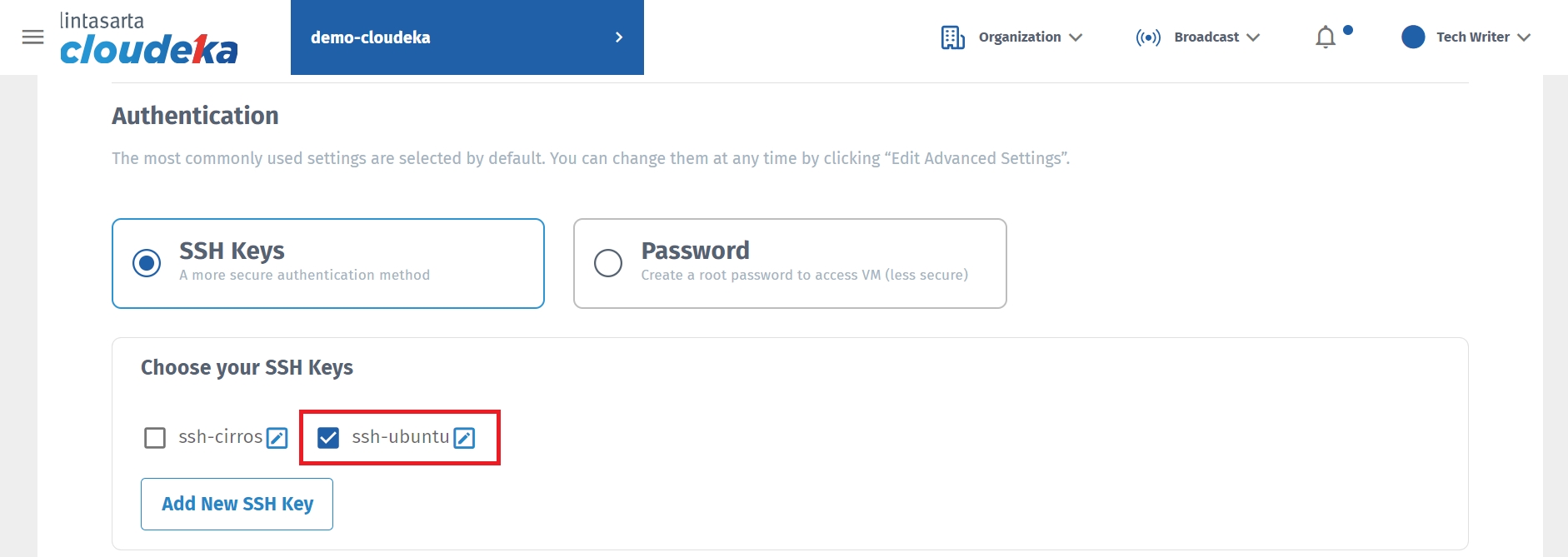
Password, use the default password for the authentication method.
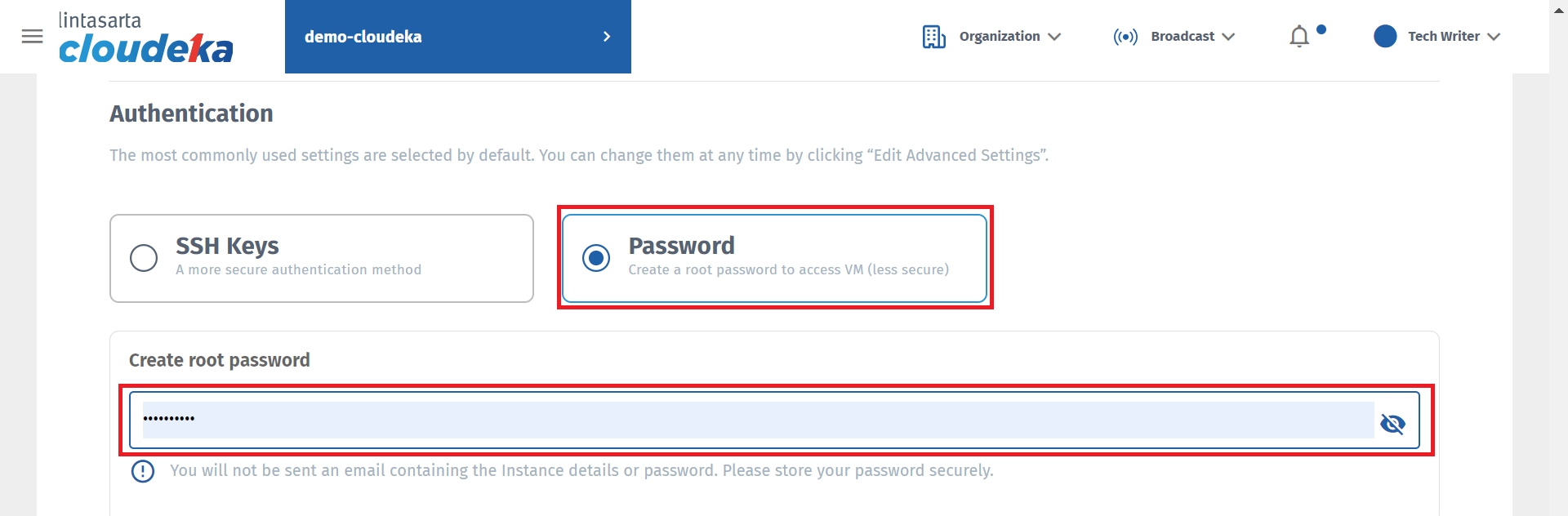
On Instance Name, type your VM name, this instance name is also your VM hostname. The Instance Name cannot use special characters either, and click Create Instance. Check the Term of Service and click the Create Instance button.
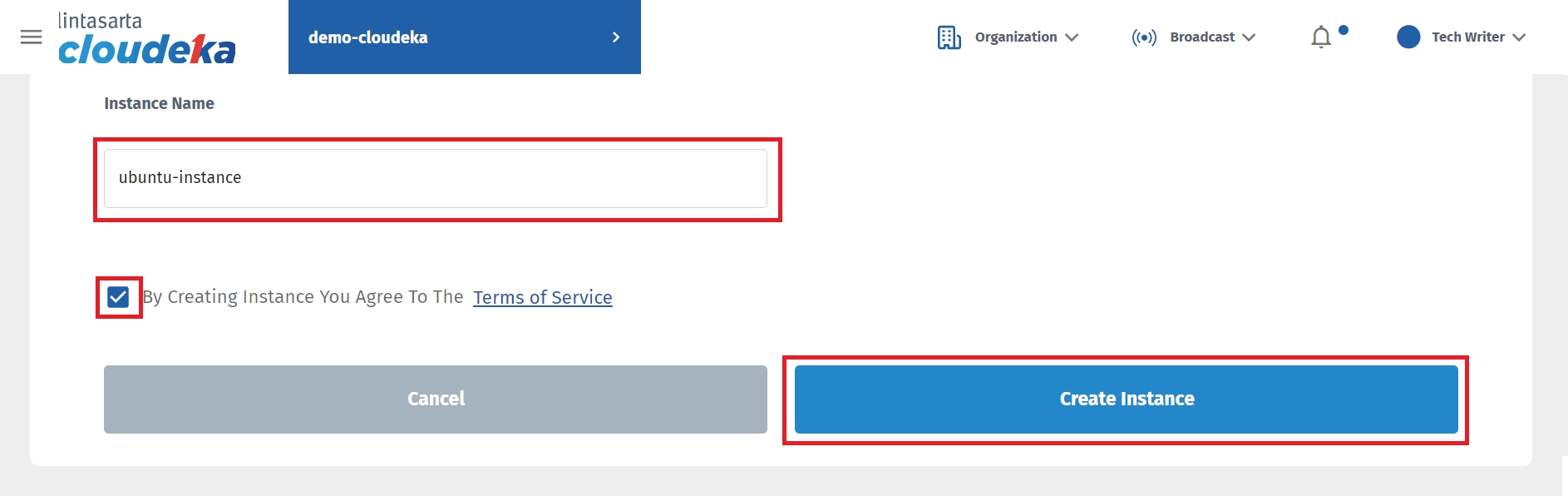
There is a notification Building Instance (nama-instance) that states that the instantiation process is being carried out.
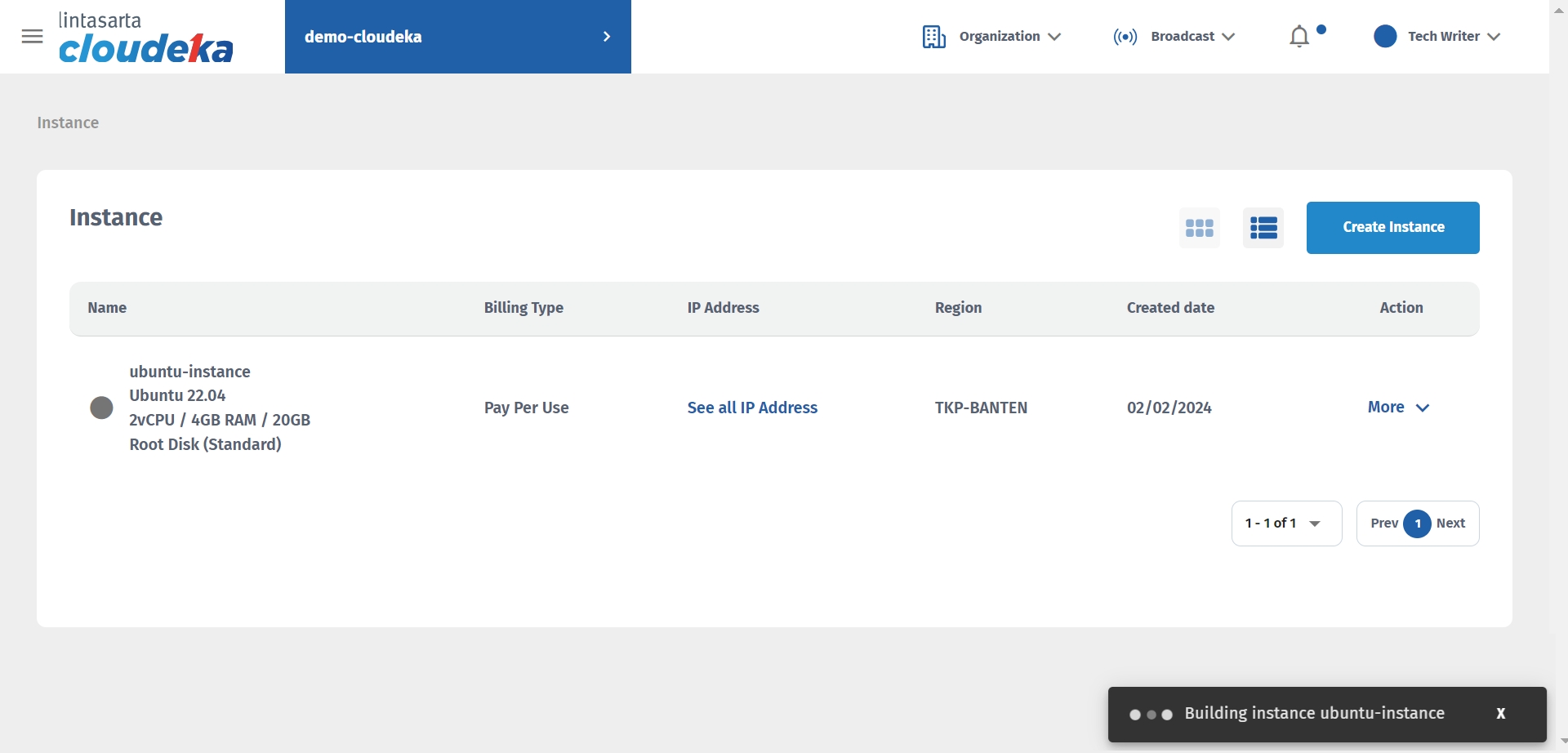
After the building instance is successful, there will be a success notification Instance (nama-instance) has been successfully created.
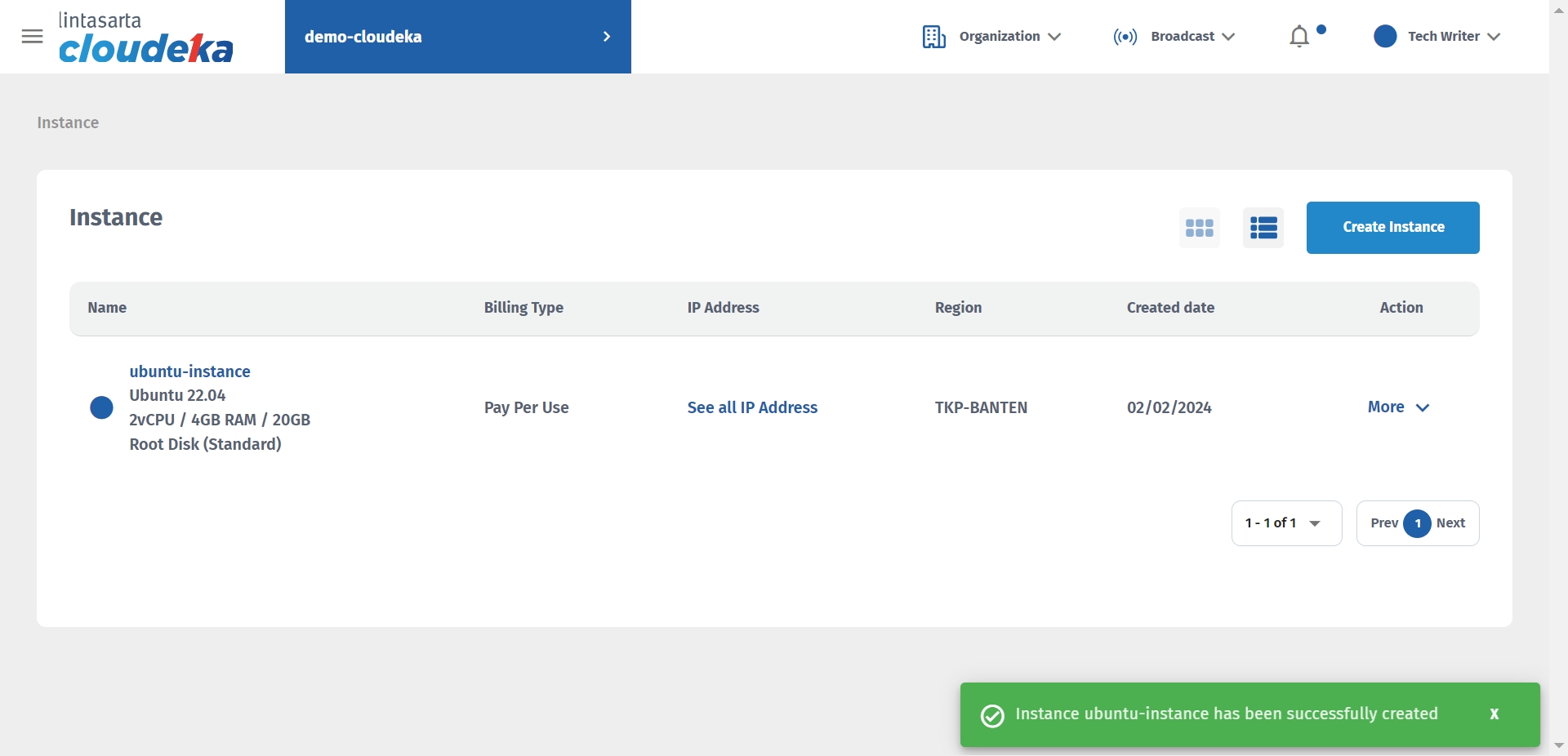
Create Floating IP
Floating IP is a public static IP address used by VM in instances that provides access from an external network to VM in instances without a public network interface. If your instance requires a public IP address for Internet access. You can assign a Floating IP by clicking the Network menu then selecting the Floating IP tab.
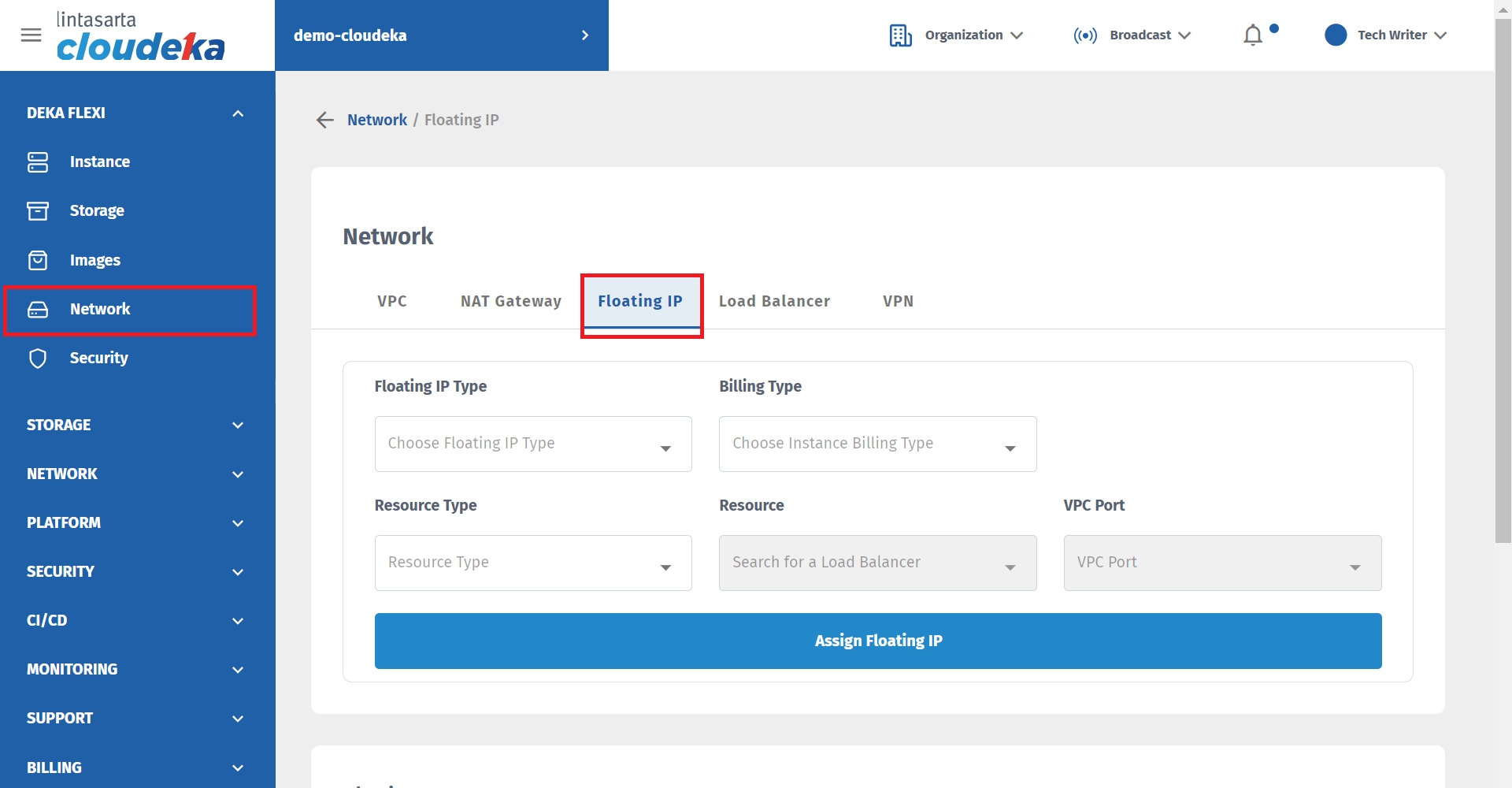
In section Floating IP Type according to your needs, there are two Floating IP Types, namely:
Type Non-Reserved when you Reassign Instance, the IP used will be deleted from the Floating IP list
Type Reserved if you Reassign Instance then the IP used remains on the Floating IP list so you can use the IP for other instances in your project.
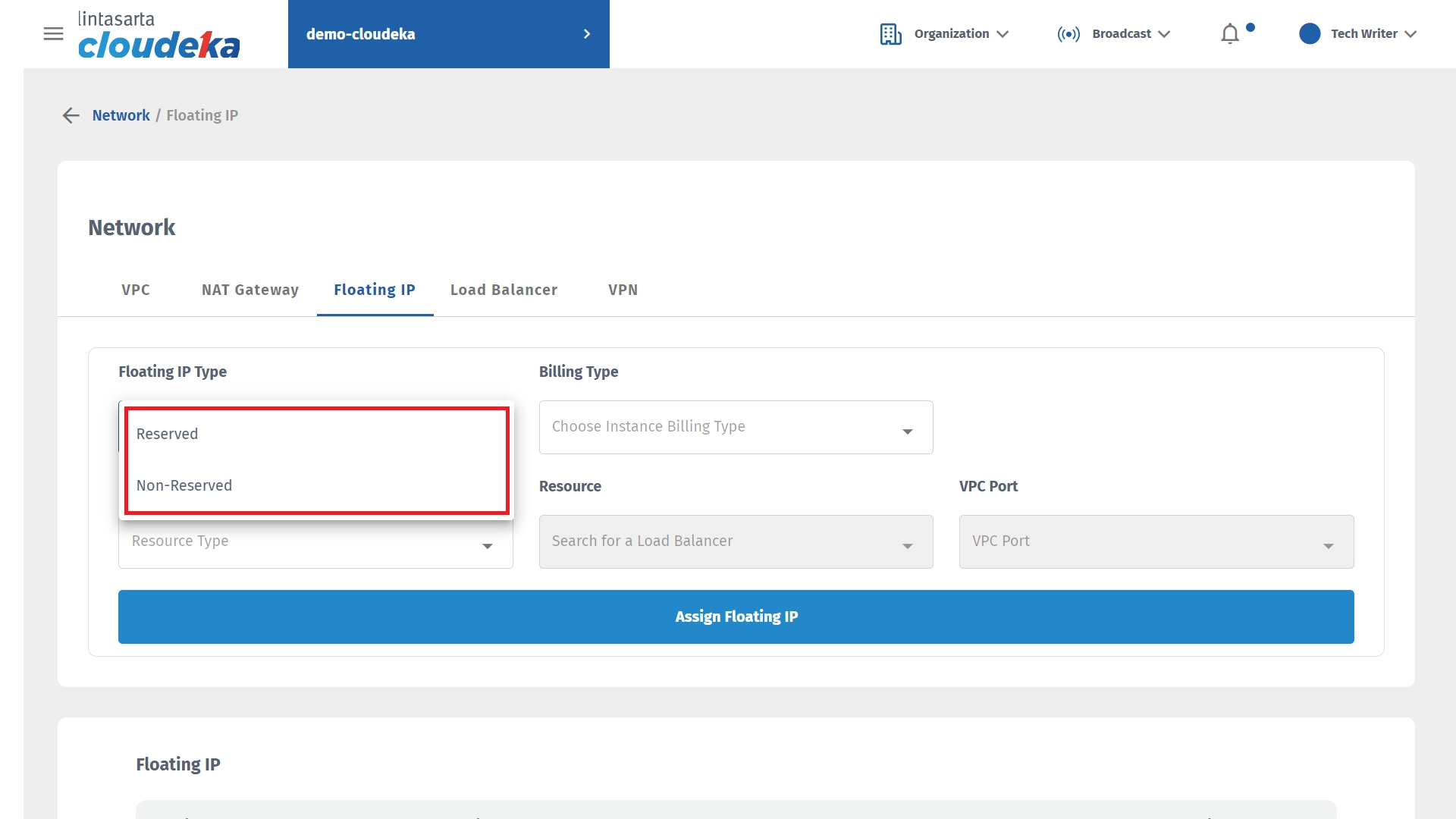
Select Billing Type which will be adjusted.
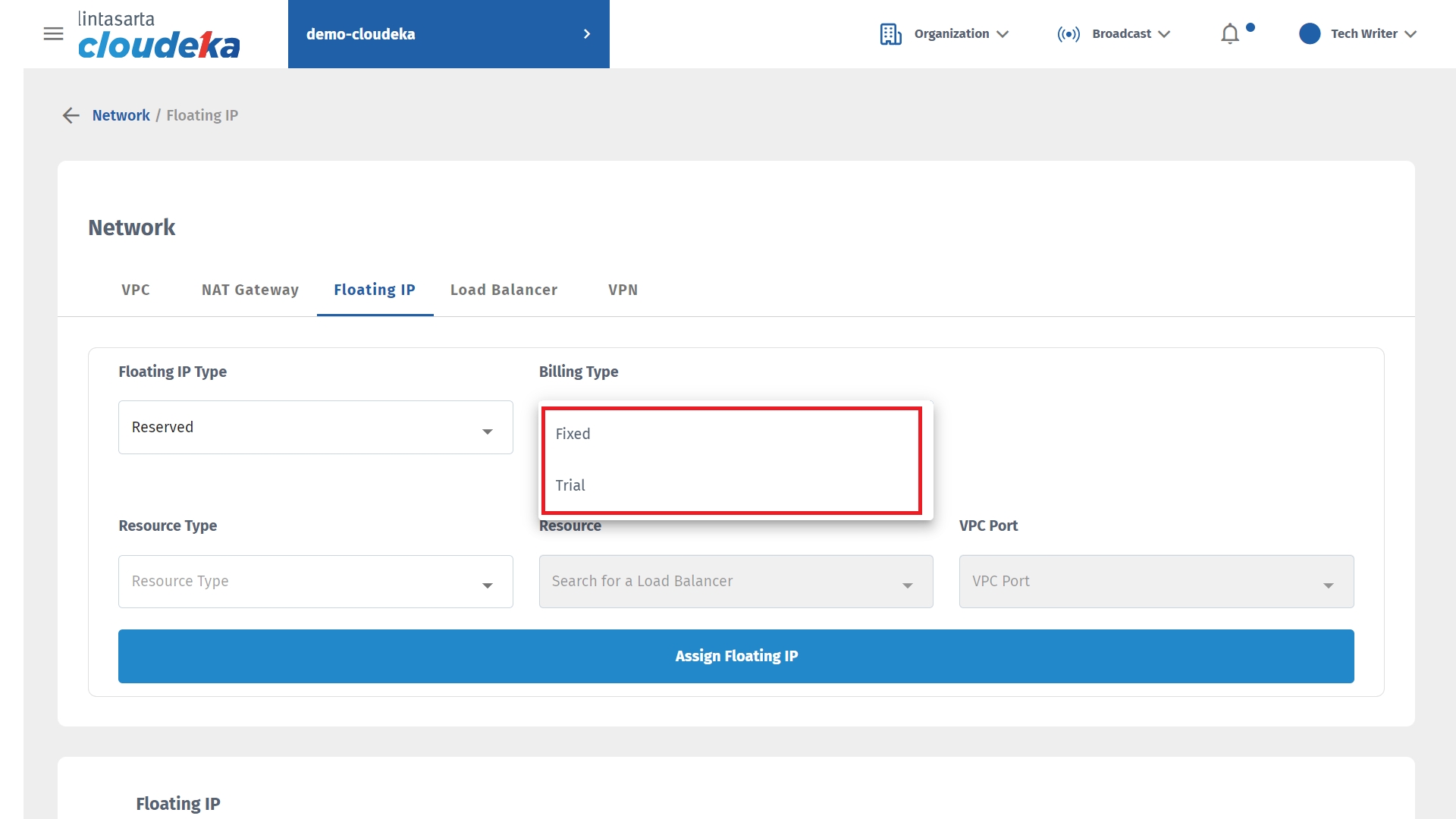
On Resource Type select Instance.
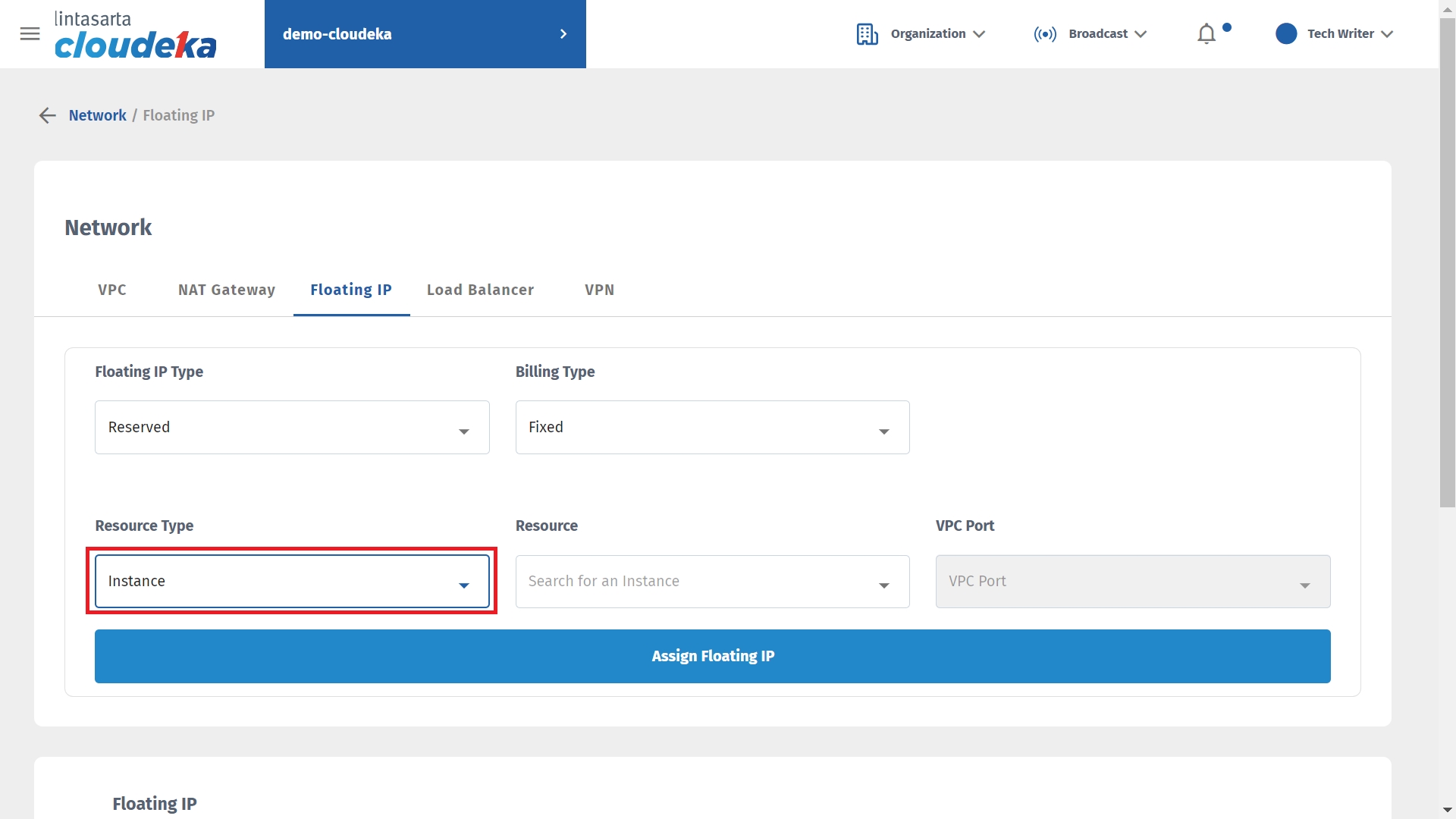
On Resource Type column select the previously created Instance and in the VPC Port column select the previously created VPC.

After filling in all columns on the Floating IP tab click Assign Floating IP.
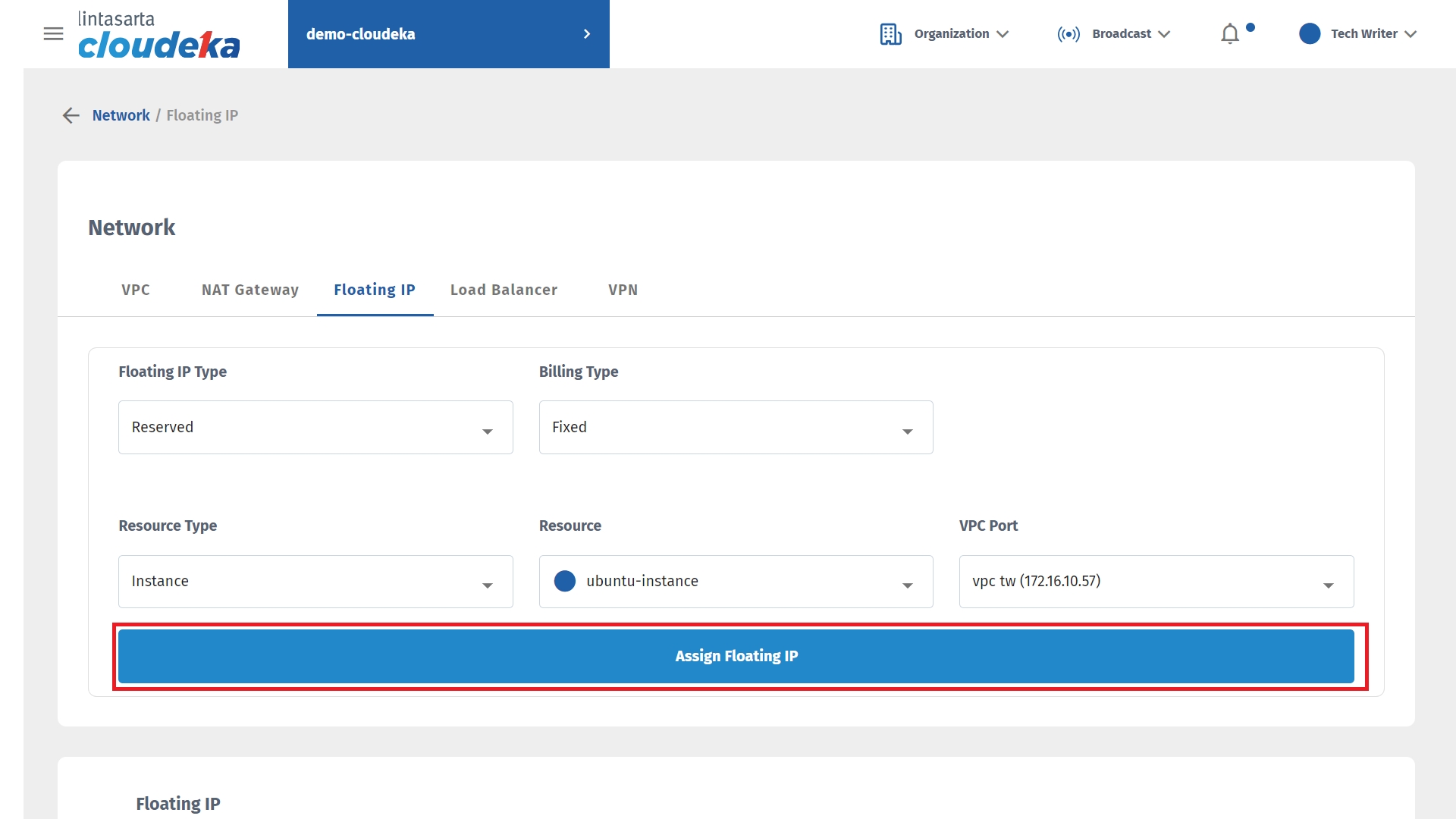
If the assigned floating IP is successful, the floating IP will appear on the floating IP list.
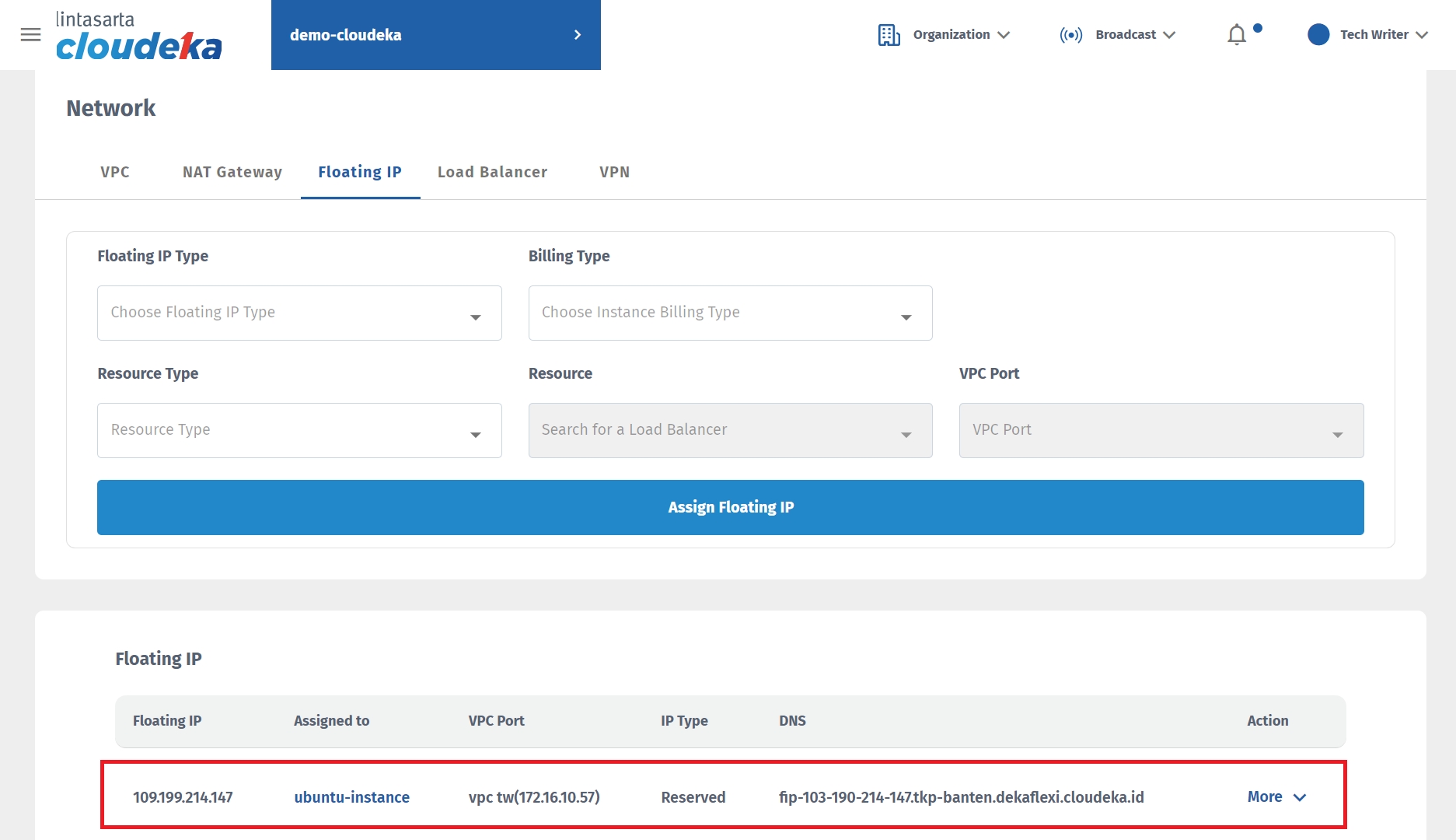
Security Firewall Rute
Security Firewall permits or denies connections to or from a VM based on a predefined configuration. Components allow you to target specific types of traffic, based on traffic protocol, destination ports, sources, and destinations. To create a route firewall security click the Security menu and click Create Security button.
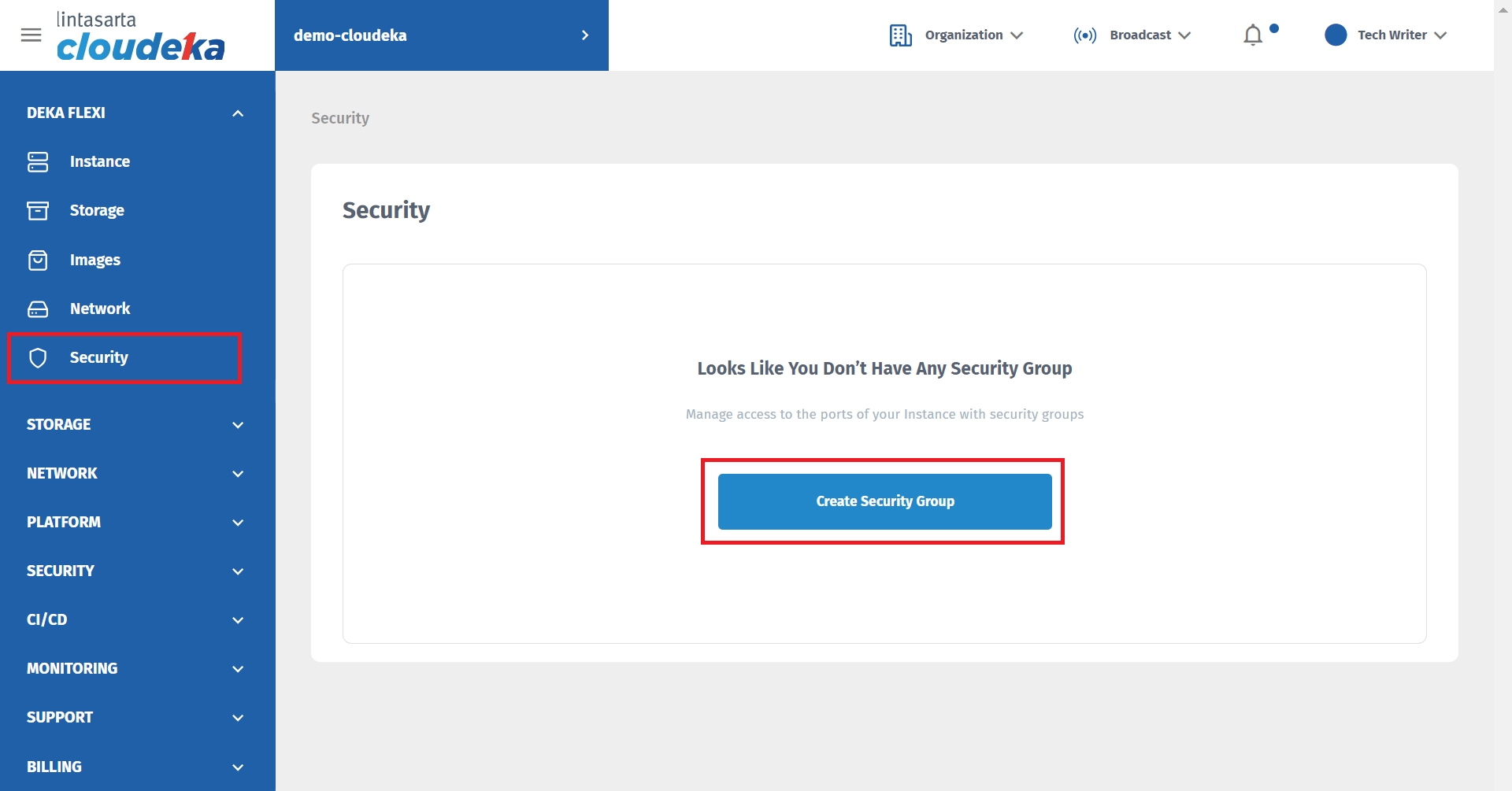
Then fill in the Create Security form, which is the Name, and Description column.
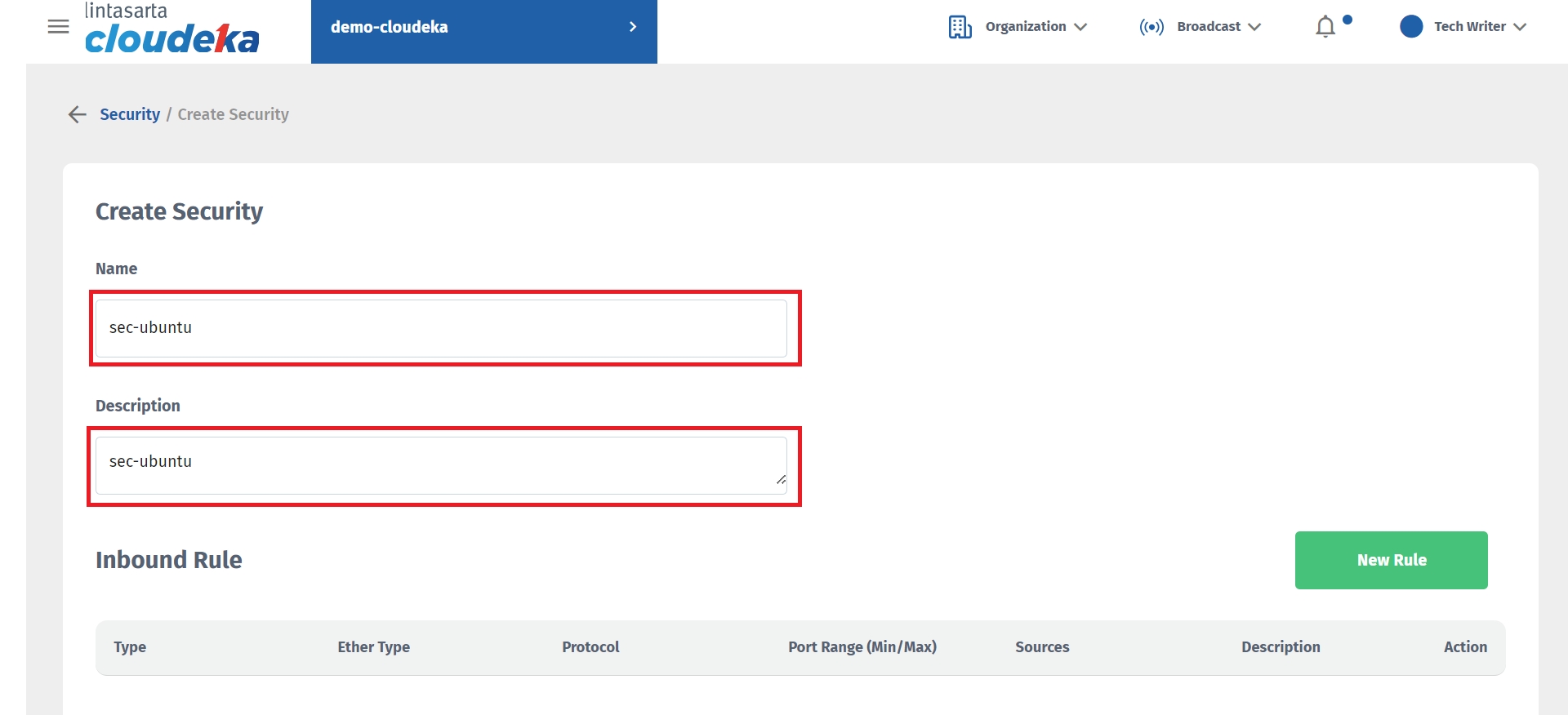
In the Inbound Rule section press the New Rule key to add a rule.
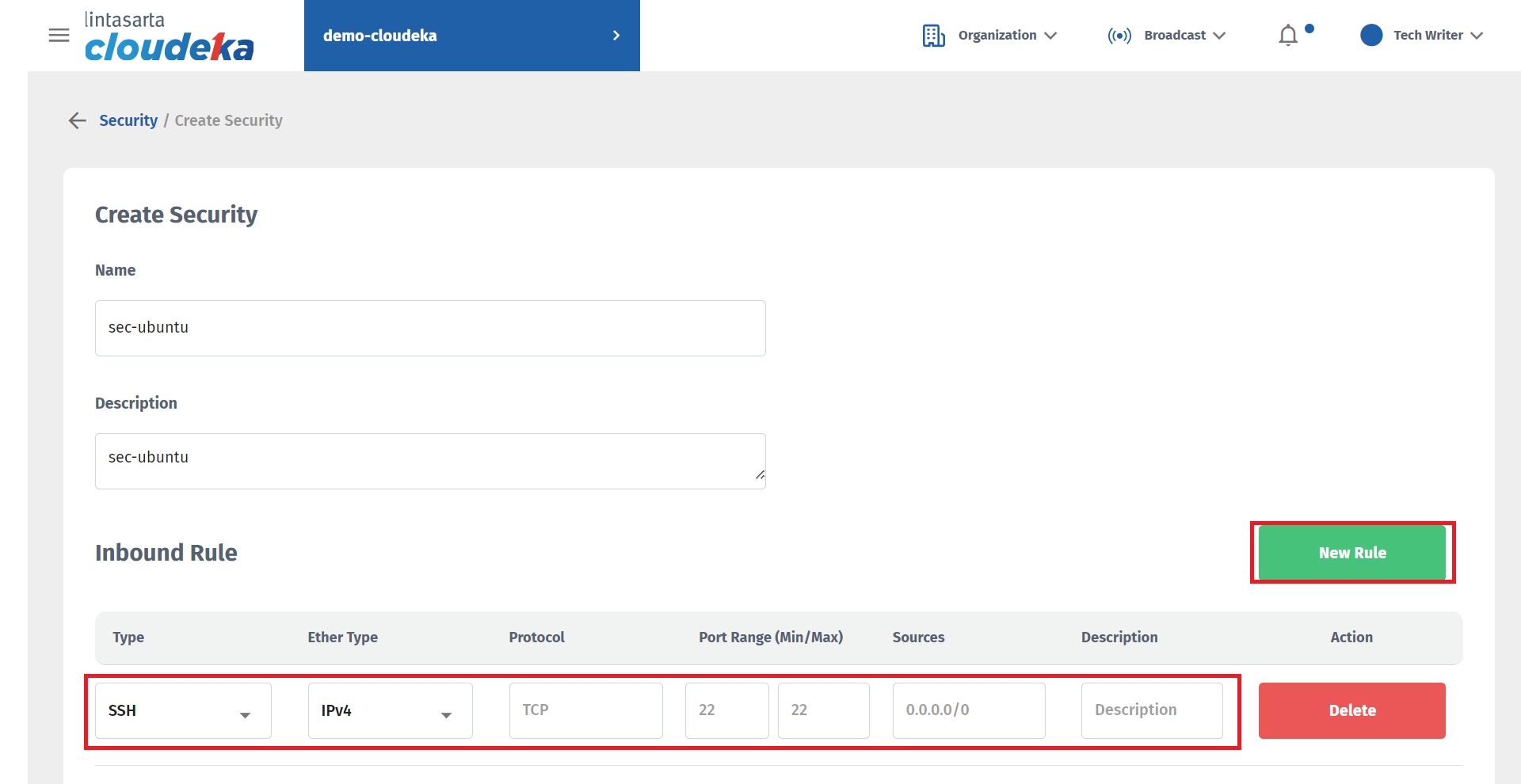
The following is an explanation of the form create security above
Name
Nama Security.
Description
Is a column to make a description of the security created.
Inbound Rule
Specify traffic allowed to instances on which ports and from which sources.
Outbound Rule
Specify traffic that is allowed to leave the instance on which port and to which destination.
Then select Apply to Instance (for which instance this security was created), click the Create Security Firewall button to continue with the process.
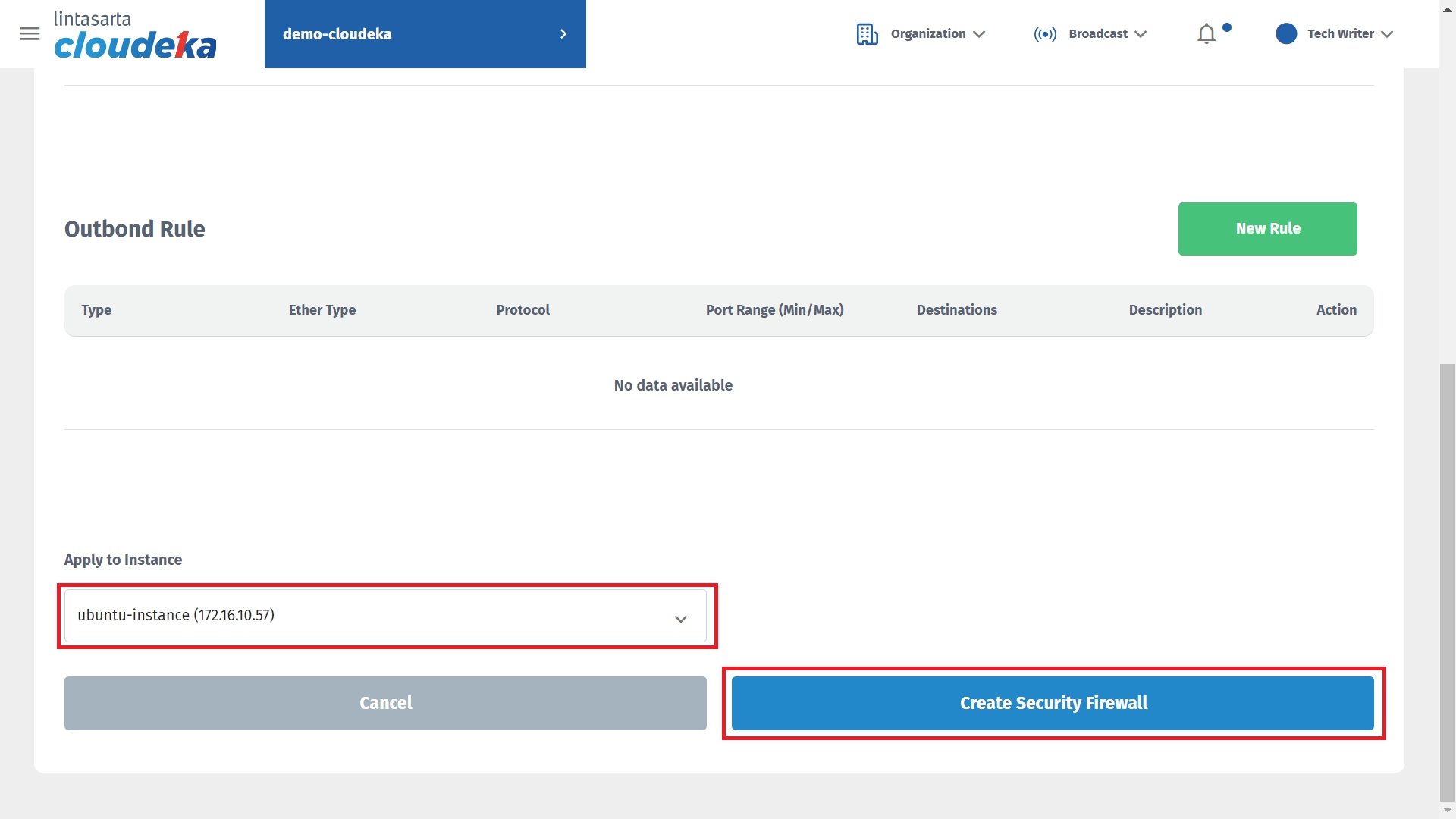
There will be a notification if the Firewall has been successfully created.
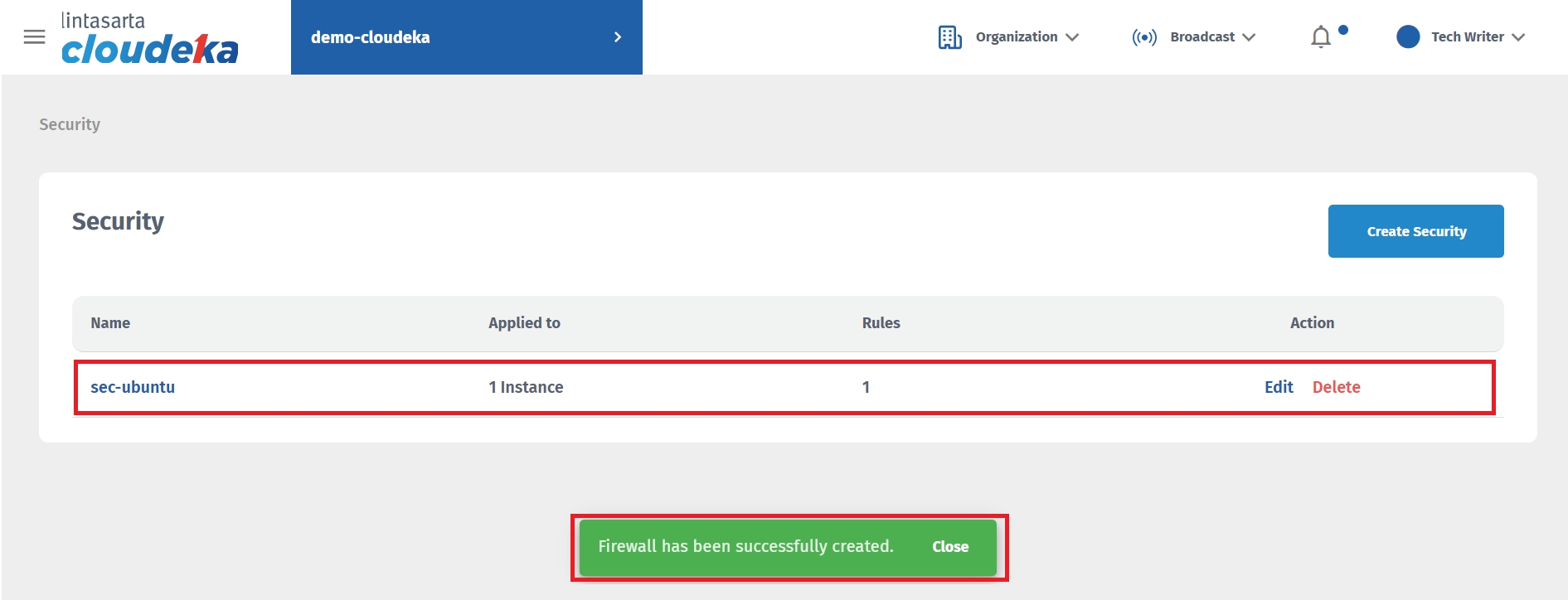
Conclusion
This is a guide to the initial configuration of using the Cloudeka portal service, from how to register your co-portate account to logging in or out into the Cloudeka portal service, to configuring the VPC Network, creating VM instances, creating IP floating, and security firewall routes. It is hoped that this guide will help you understand and perform the initial configuration for your use of Cloudeka portal services. For more complete use of Cloudka portal services, you can read the instructions on Documentation Cloudeka.
Last updated
