Create a VM Instance
Before creating an instance or VM, you need to create a Virtual Private Cloud (VPC) network in Create VPC Network, and create a Server Group first in Create Server Group.
This section describes how to create Virtual Machine. Virtual Machine (VM) is a virtual version of a physical computer. Virtual machine software can run programs and operating systems, store data, connect to networks, and do other computing functions.
Create Instance from Public Image
Public Image is provided by Cloudeka by default all customers have access to this image and can use it to create instances. The first step in creating a VM instance is to click the Instance menu.
Click the Create Instance button.
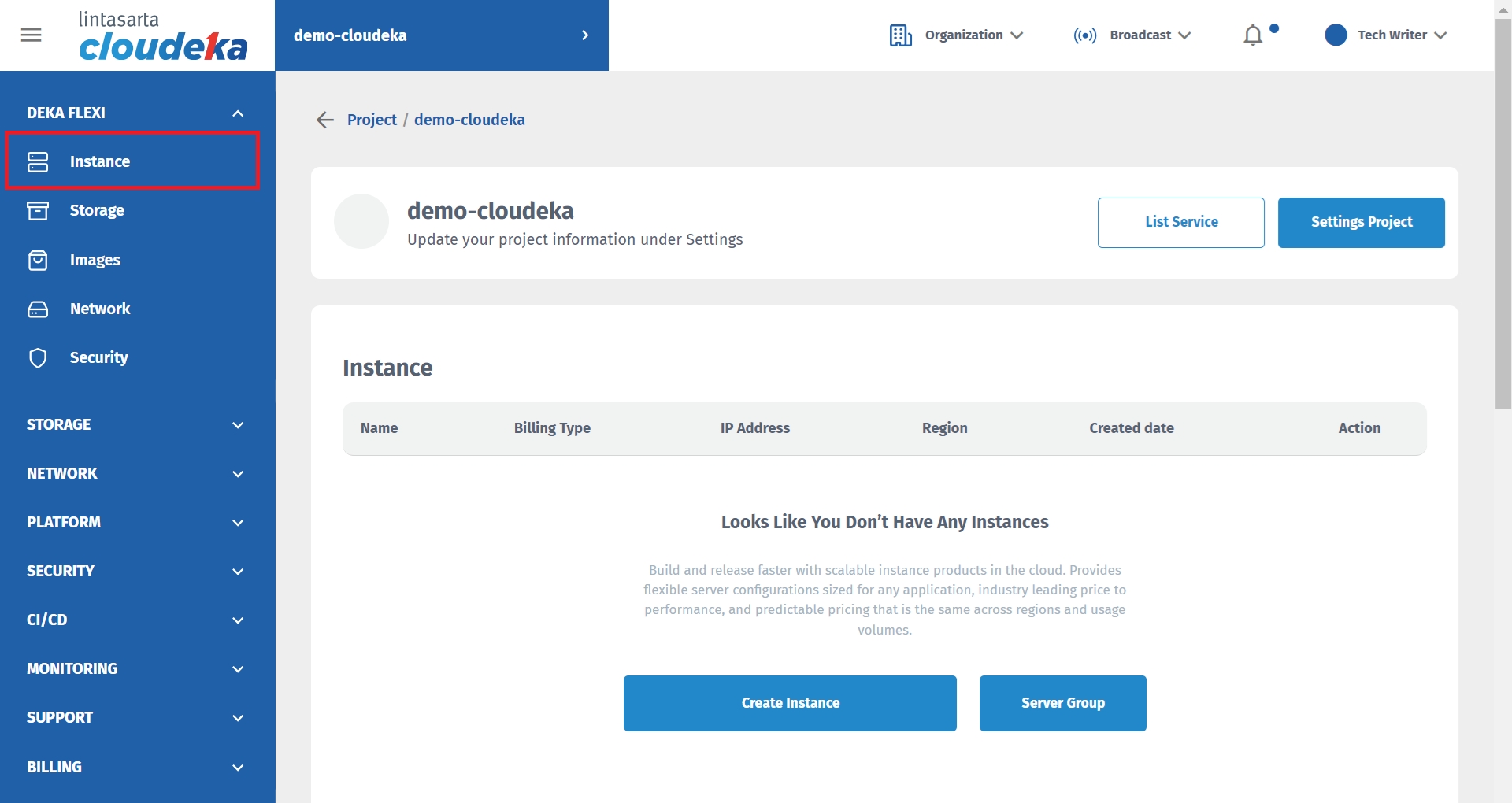
On the Create Instance page there are five stages to complete the Instance creation. In the first stage, namely Details, there is Instance Name, Type Operating System or Instance Image, Zone, and Instance Billing Type.

On the Create Instance page there are five stages to complete the Instance creation. In the first stage, namely Details, there is Instance Name, Type Operating System or Instance Image, Zone, and Instance Billing Type.
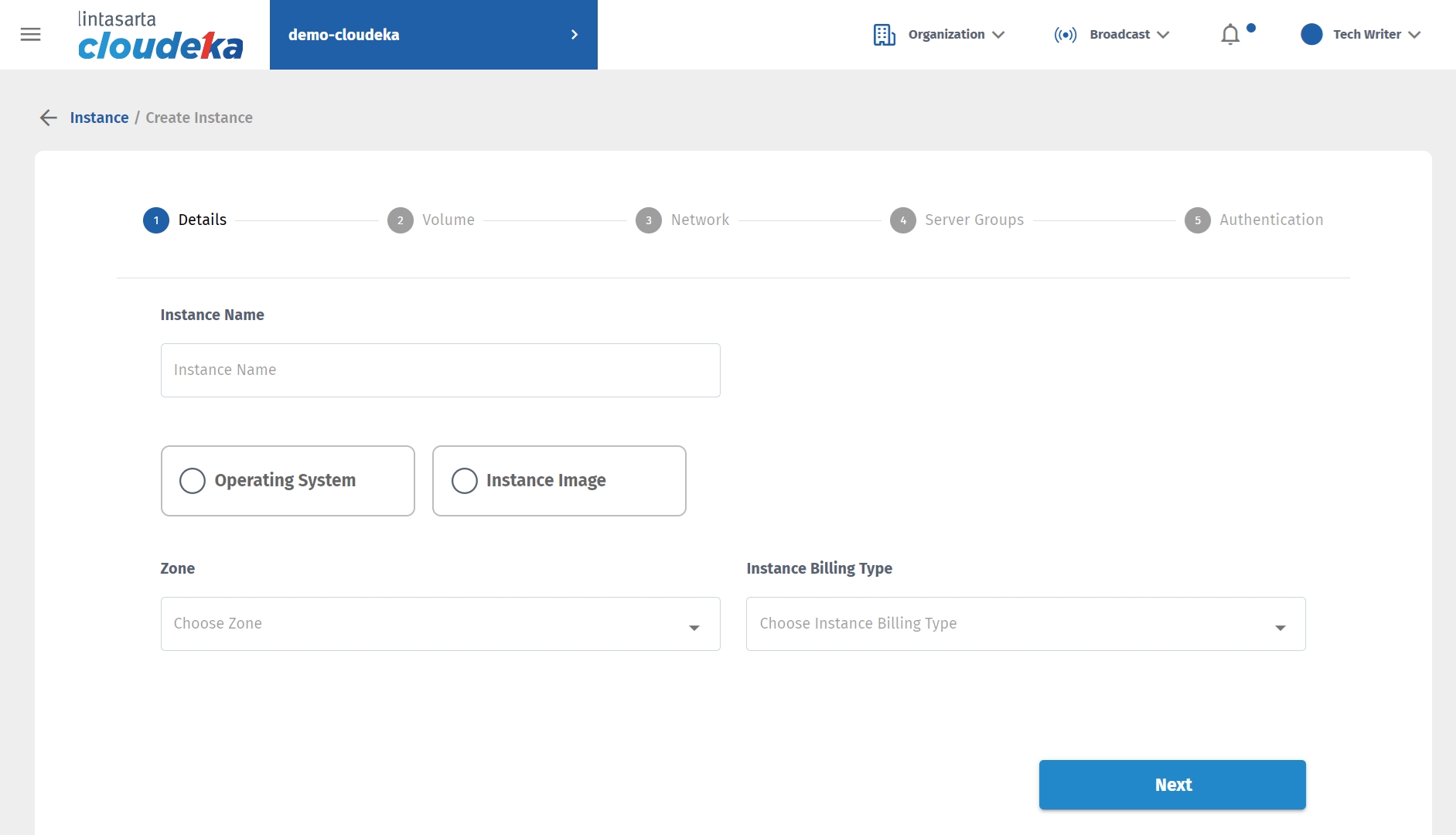
Determine the unique name that the VM will use in the Instance Name column, and select the Type Operating System. Then fill in the Select Operating System & Version column by clicking the Select Operating System, version, bit version column.
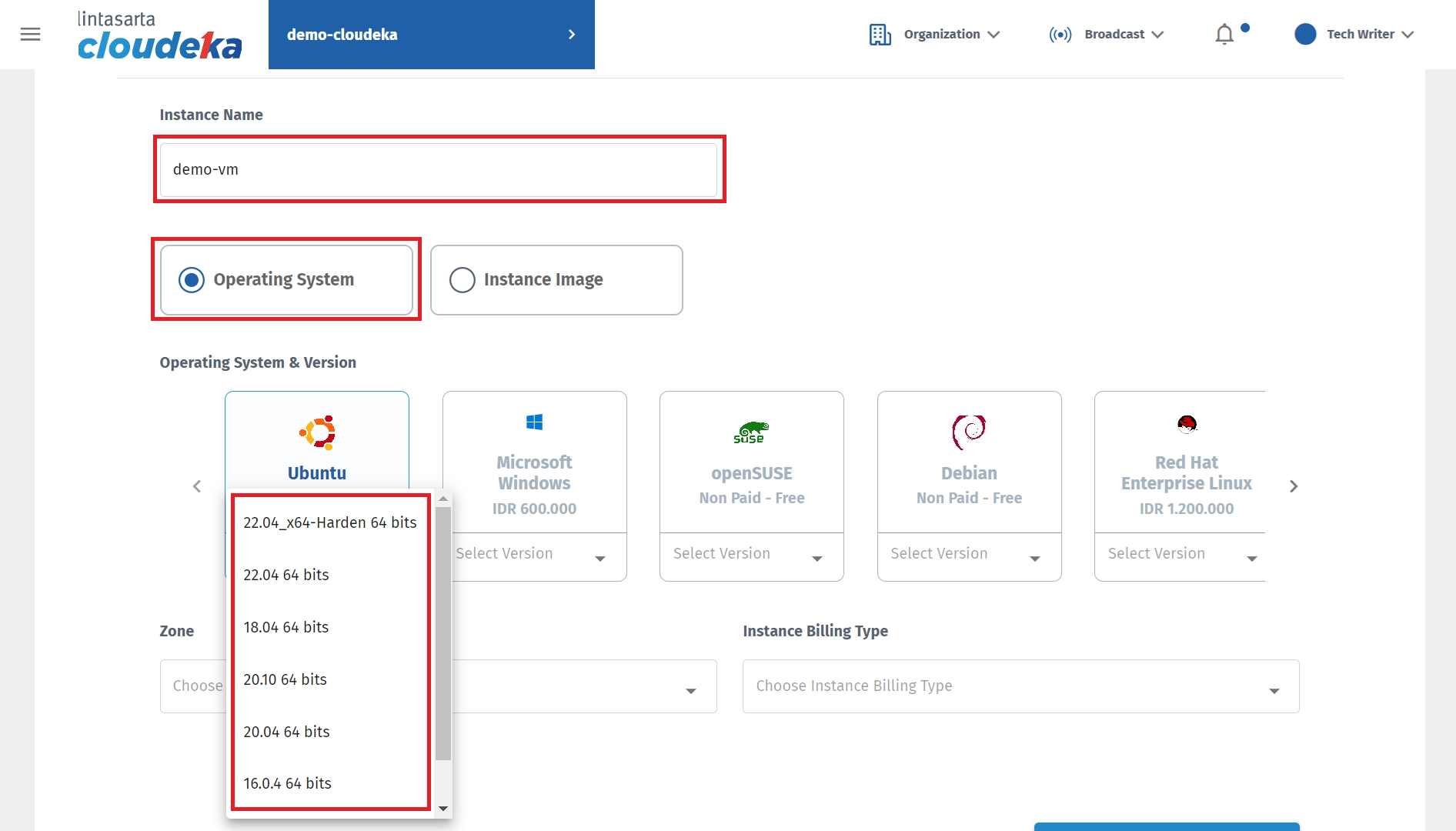
Determine the Zone that will be used to select the data center location used on the VM. Select the Instance Billing Type that will be used. For further explanation regarding billing, you can see the Billing Page. Press the Next button to continue to the next step.
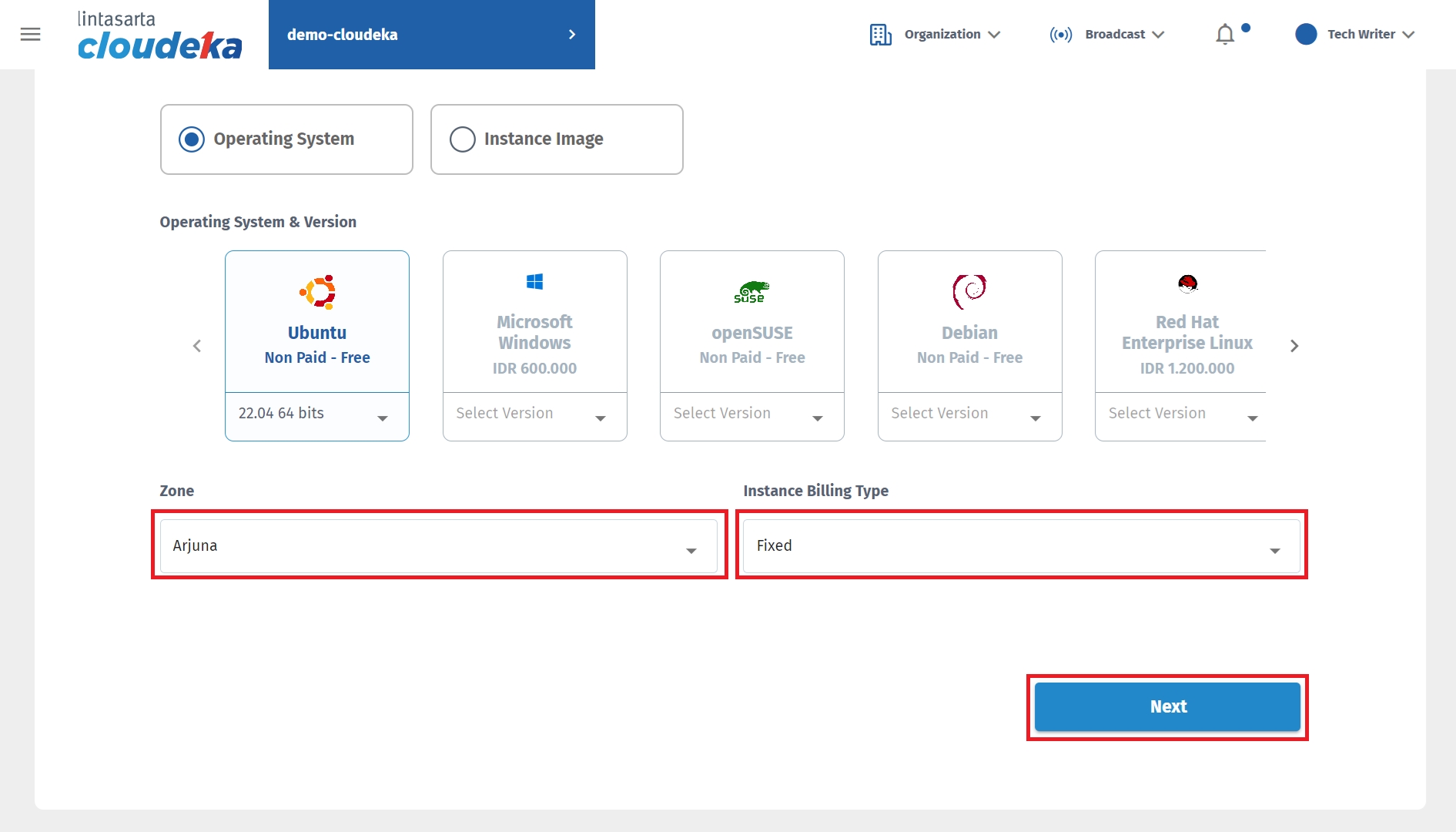
In the second stage, namely Volume, there is the Processor, Storage Type, Default Instance Data Disk, and Custom Instance Data Disk.
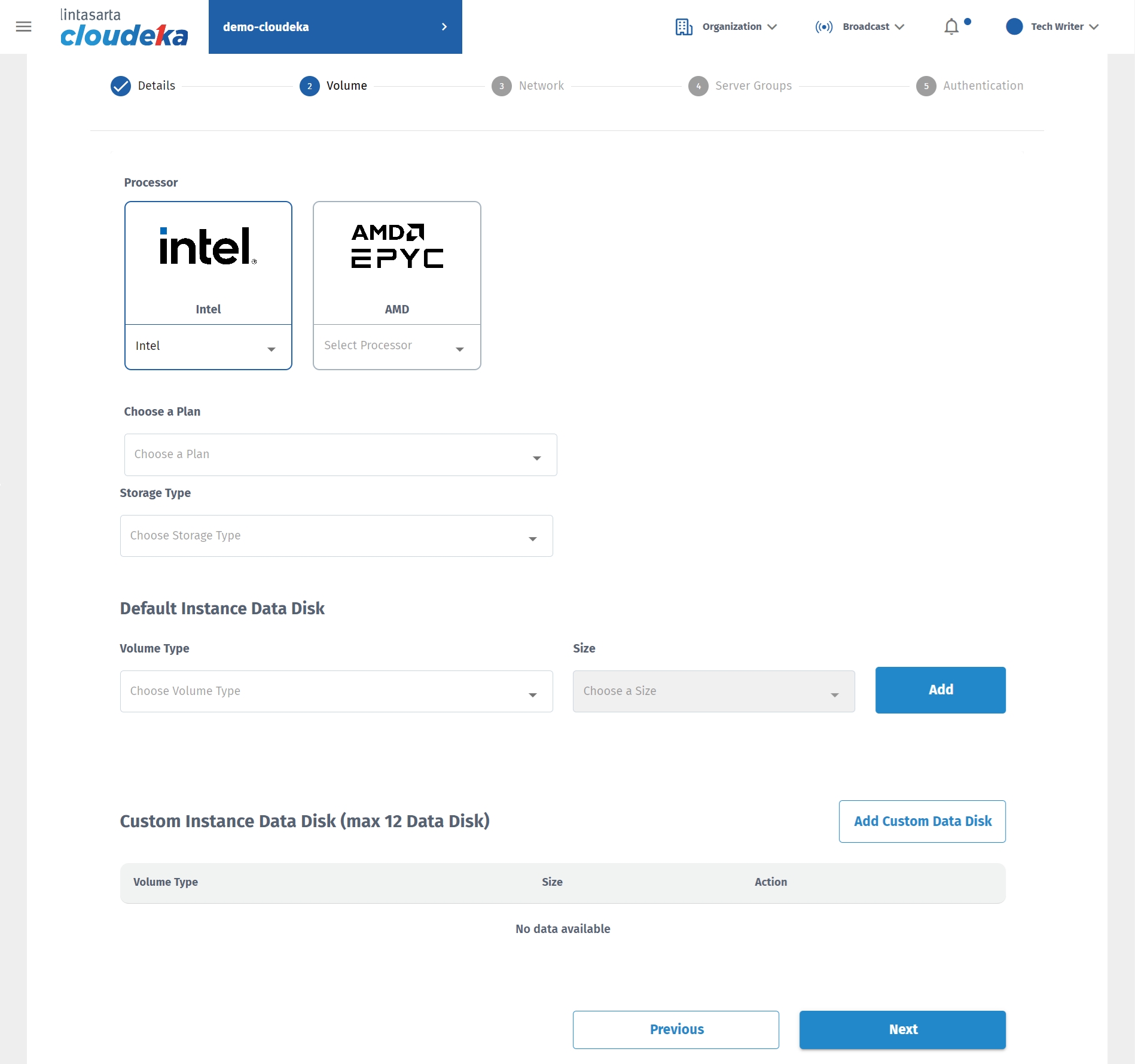
In Processor there are Intel and AMD processors. This guide uses an Intel Processor.
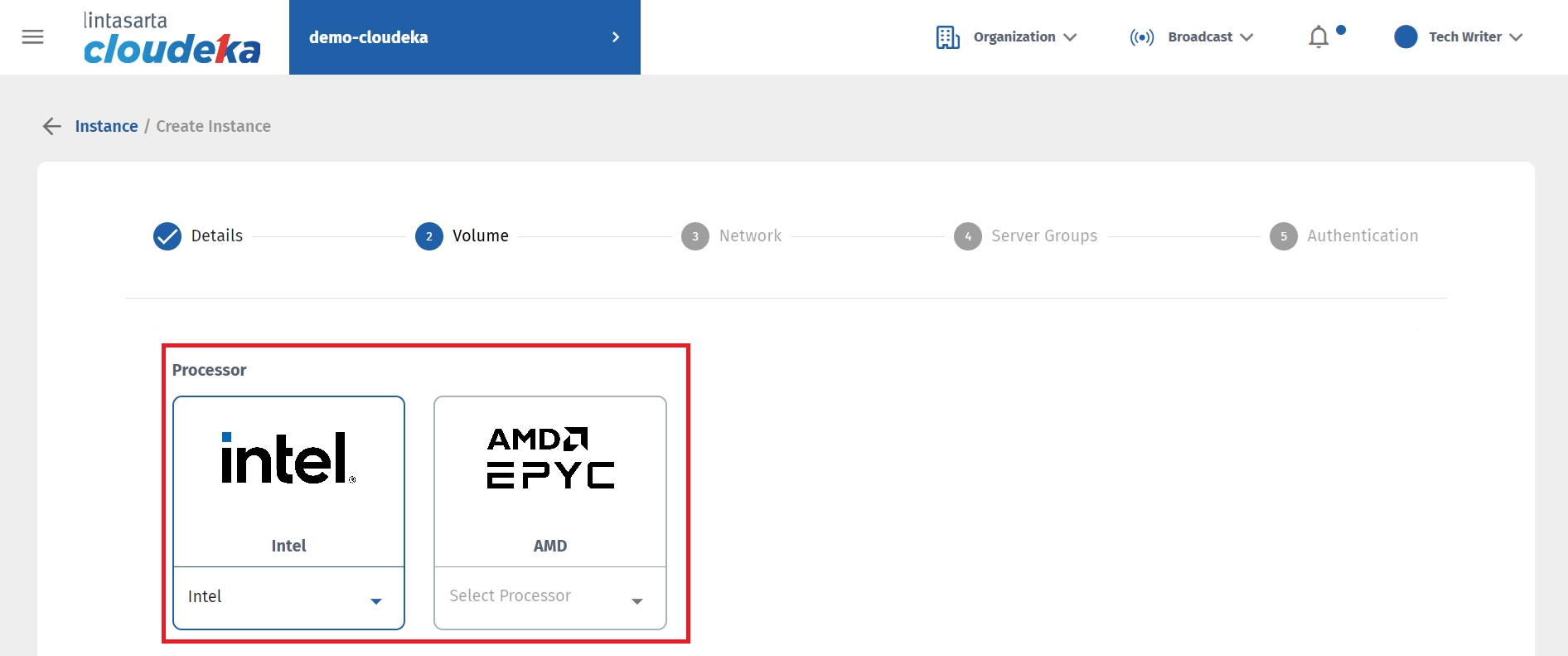
Select Choose a plan to determine the type of VM machine that will be used.
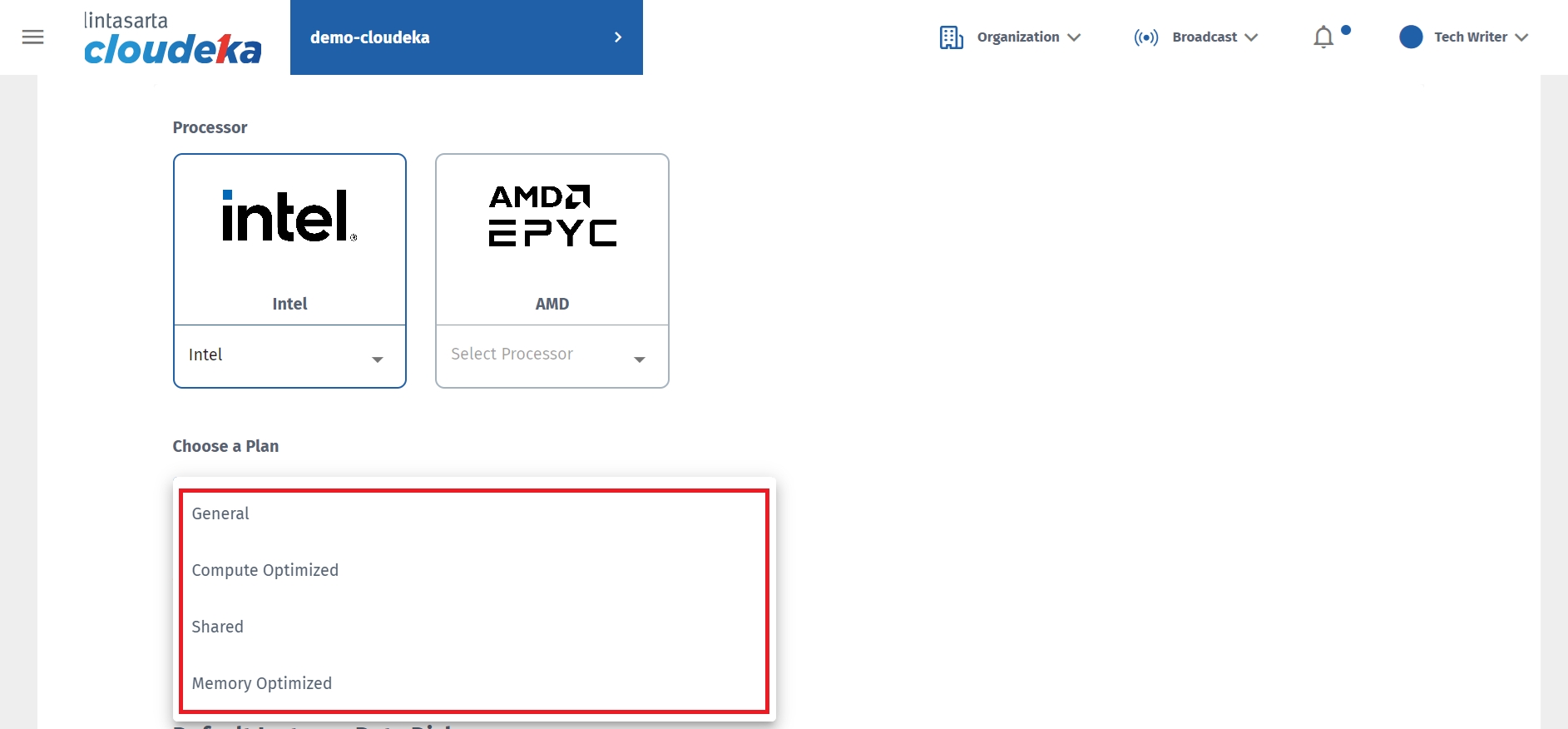
General
The VM size provides a balanced CPU to memory ratio.
Compute Optimized
Delivers the highest performance CPU in Compute Engine and is optimized for compute-intensive workloads.
Shared
It provides a cost-effective method for running small applications that is not resource intensive.
Memory Optimized
Provides high memory to CPU ratio, optimized for memory-intensive workloads.
Select the Instance size to determine the CPU & RAM resources on the VM that will be created.
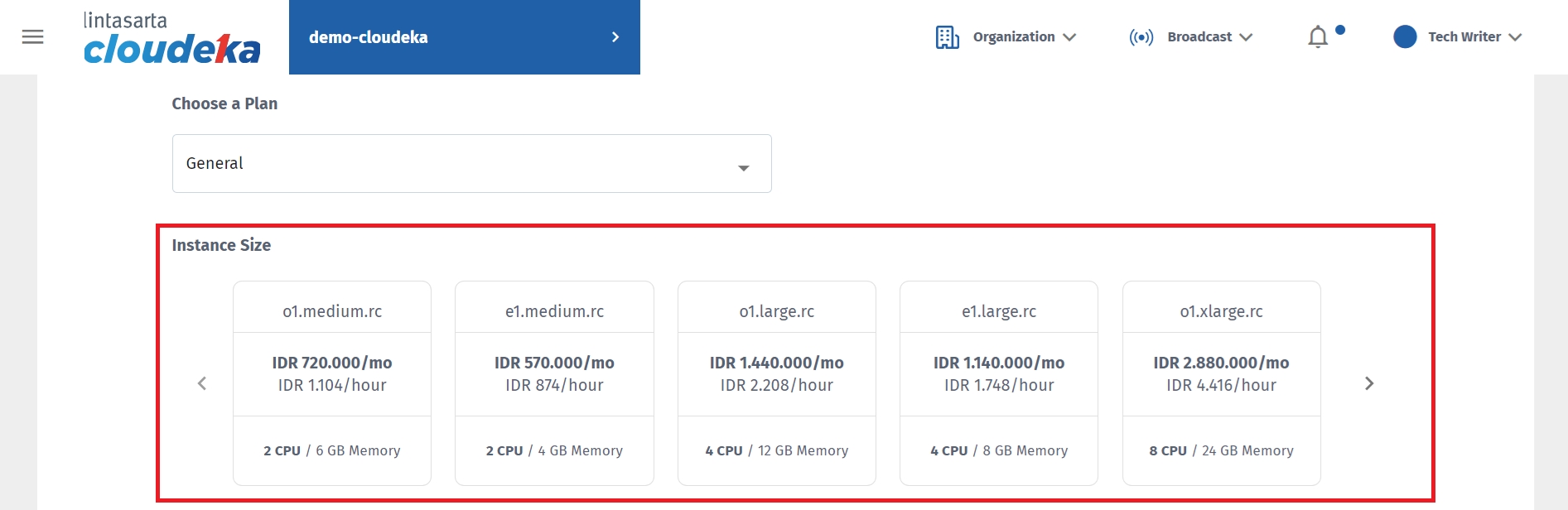
General
CPU:RAM eq 1:2,1:3
In General there are several Instance size options including:
o1.medium.rc with the size 2vCPU and memory 6 GB,
e1.medium.rc with the size 2vCPU and memory 4 GB,
o1.large.rc with the size 4vCPU and memory 12 GB,
e1.large.rc with the size 4vCPU and memory 8 GB,
o1.xlarge.rc with the size 8vCPU and memory 24 GB,
e1.xlarge.rc with the size 8vCPU and memory 16 GB,
o1.cclarge.rc with the size 16vCPU and memory 48 GB,
e1.xxlarge.rc dengan 16vCPU and memory 32 G,
o1.qlarge.rc with the size 32vCPU and memory 96 GB,
e1.qlarge.rc with the size 32vCPU and memory 64 GB.
Compute Optimized
CPU:RAM eq 1:1
In Compute Optimized there are several Instance size options including:
c1.medium.rc with the size 2vCPU and memory 2GB,
c1.large.rc with the size 4vCPU and memory 4GB,
c1.xlarge.rc with the size 8vCPU and memory 8GB,
c1.xxlarge.rc with the size 16vCPU and memory 16GB,
c1.qlarge.rc with the size 32vCPU and memory 32GB
Shared
Berdasarkan 1 vCPU
In Shared there are several Instance sizes that can be used:
s1.small.rc with the size 1vCPU and memory 4 GB,
o1.small.rc with the size 1vCPU and memory 3 GB,
c1.qsmall.rs with the size 1vCPU and memory 2 GB,
c1.small.rc with the size 1vCPU and memory 1 GB.
Memory Optimized
CPU:RAM eq 1:4
In Memory Optimized there are several Instance sizes that can be used:
o1.xxxxlarge.rc with the size 2vCPU and memory 32 GB,
o1.xxxLarge.rc with the size 2vCPU dan ukuran memori 16 GB,
s1.medium.rc with the size 2vCPU and memory 8 GB,
c1.sxLarge.rc with the size 4vCPU and memory 64 GB,
c1.xxxLarge.rc with the size 4vCPU dan ukuran memori 32 GB,
s1.large.rc with the size 4vCPU and memory 16 GB,
q1.xlarge.rc with the size 8vCPU and memory 128 GB.
s1.sxlarge.rc with the size 8vCPU and memory 32 GB.
s1.xlarge.rc with the size 8vCPU and memory 32 GB.
s1.xxlarge.rc with the size 16vCPU and memory 64 GB,
s1.qlarge.rc with the size 32vCPU and memory 128 GB,
a1.xxxlarge.rc with the size 64vCPU and memory 512 GB.
There are two types of storage, Standard Volume SSD with 750 - 2500 IOPS and Premium Volume SSD with 2250 - 4500 IOPS. Select the type of storage used.

In the Instance Root disk column, enter or select the size for the OS disk to be used. The minimum usable root disk size is 20 GB.
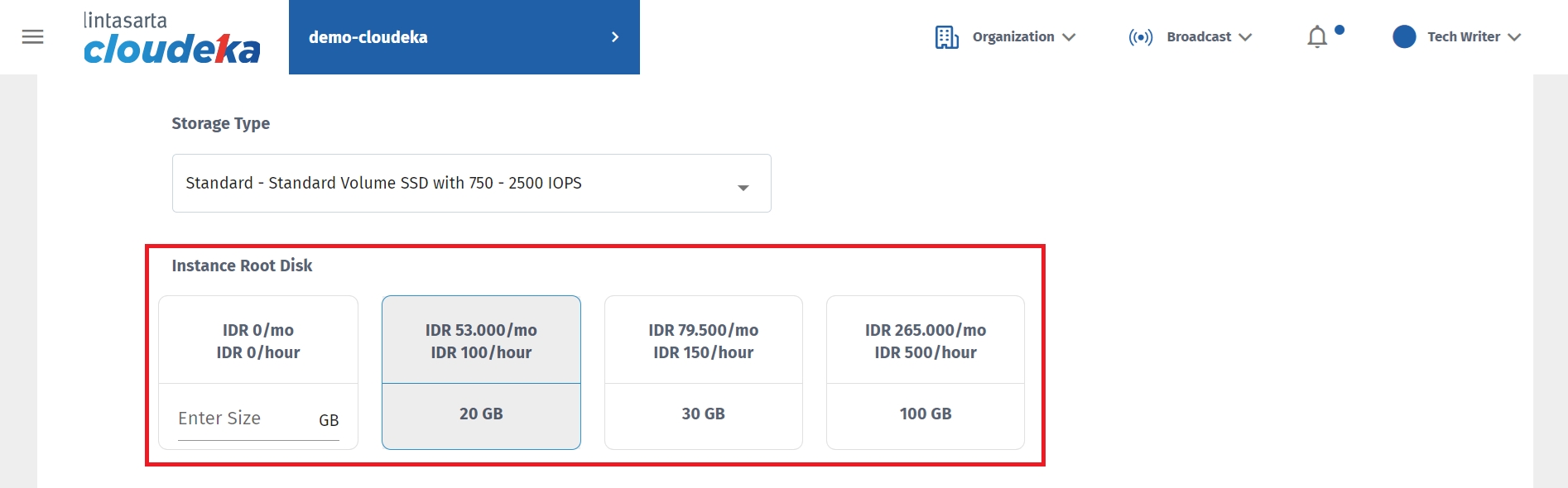
There are two types of Volume Type, namely Standard Volume SSD with 750 - 2500 IOPS and Premium Volume SSD with 2250 - 4500 IOPS. Select the Volume type to be used for disk data. The data disk is used to add additional storage to the VM (outside the root disk/OS disk), then press the Add button.
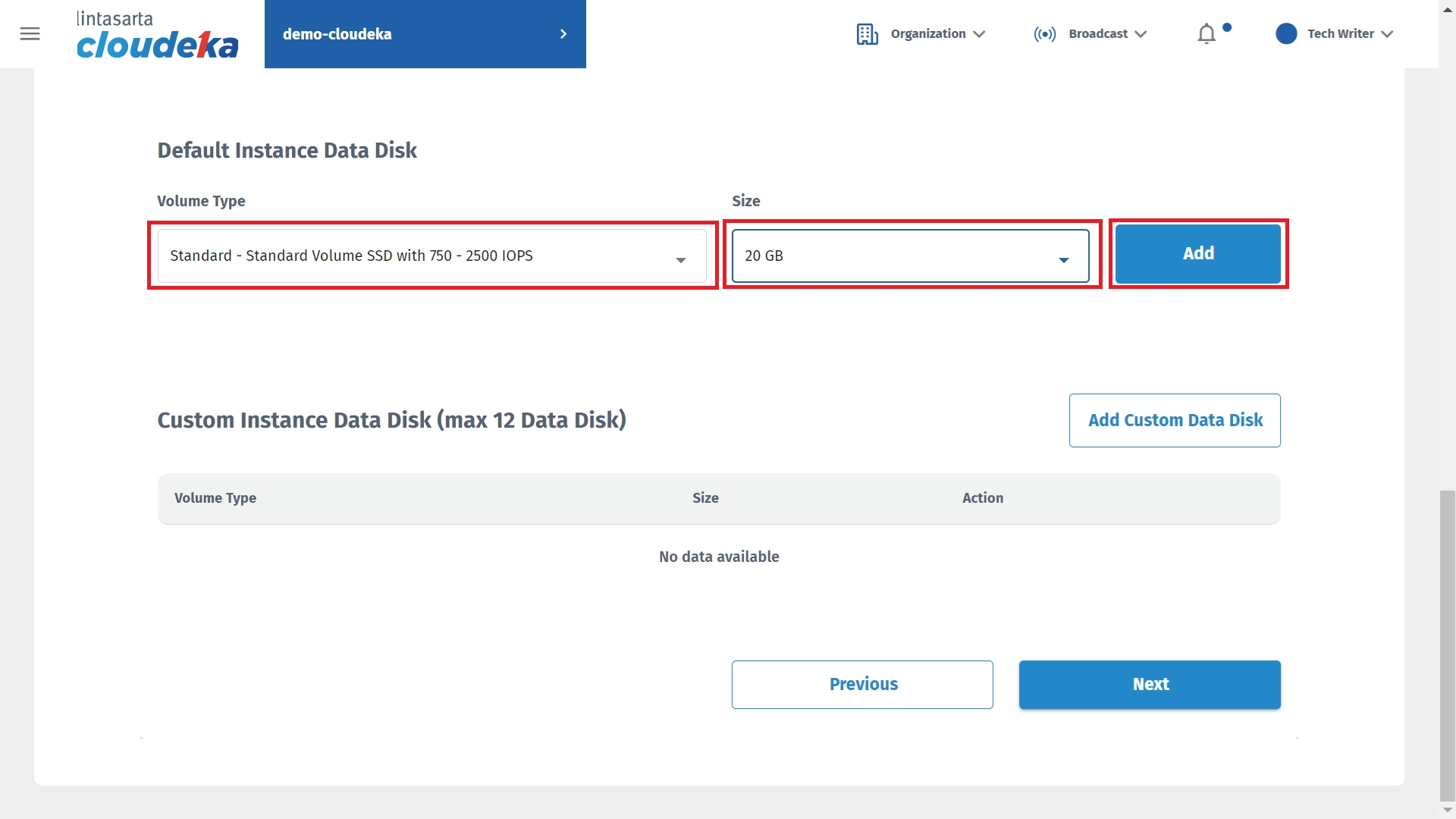
After the Instance Data Disk is added, it will appear in the Custom Instance Data Disk section. You can add a Data Disk by pressing the Add Custom Data Disk button or delete the Data Disk configuration that has been added by pressing the Delete button. If you have configured the Data Disk, press the Next button to go to the next stage.
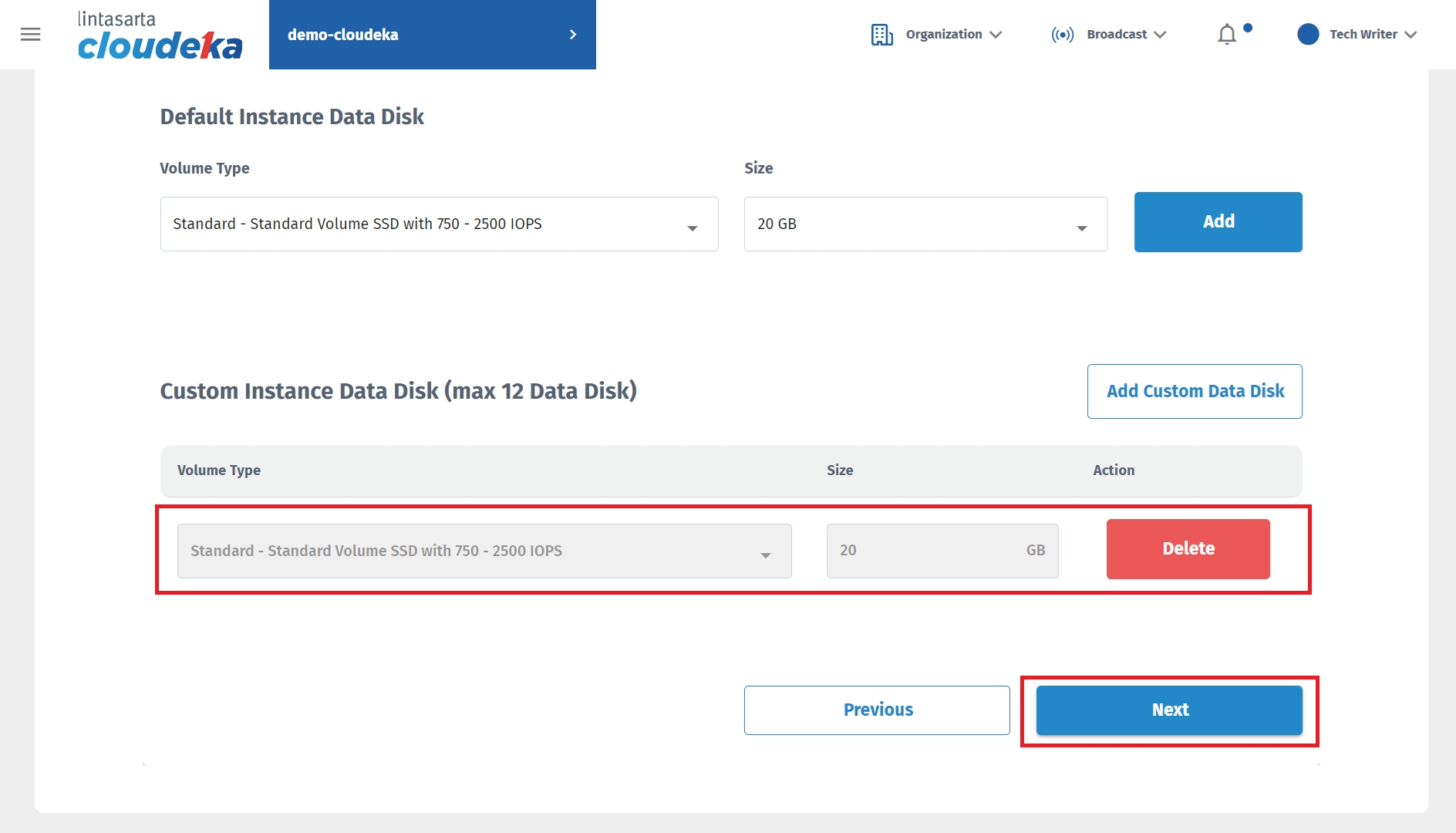
In the third stage, namely Network, there is a VPC Network. Make sure you have created the VPC that the VM will use. For further explanation of the VPC that will be used, please click here.
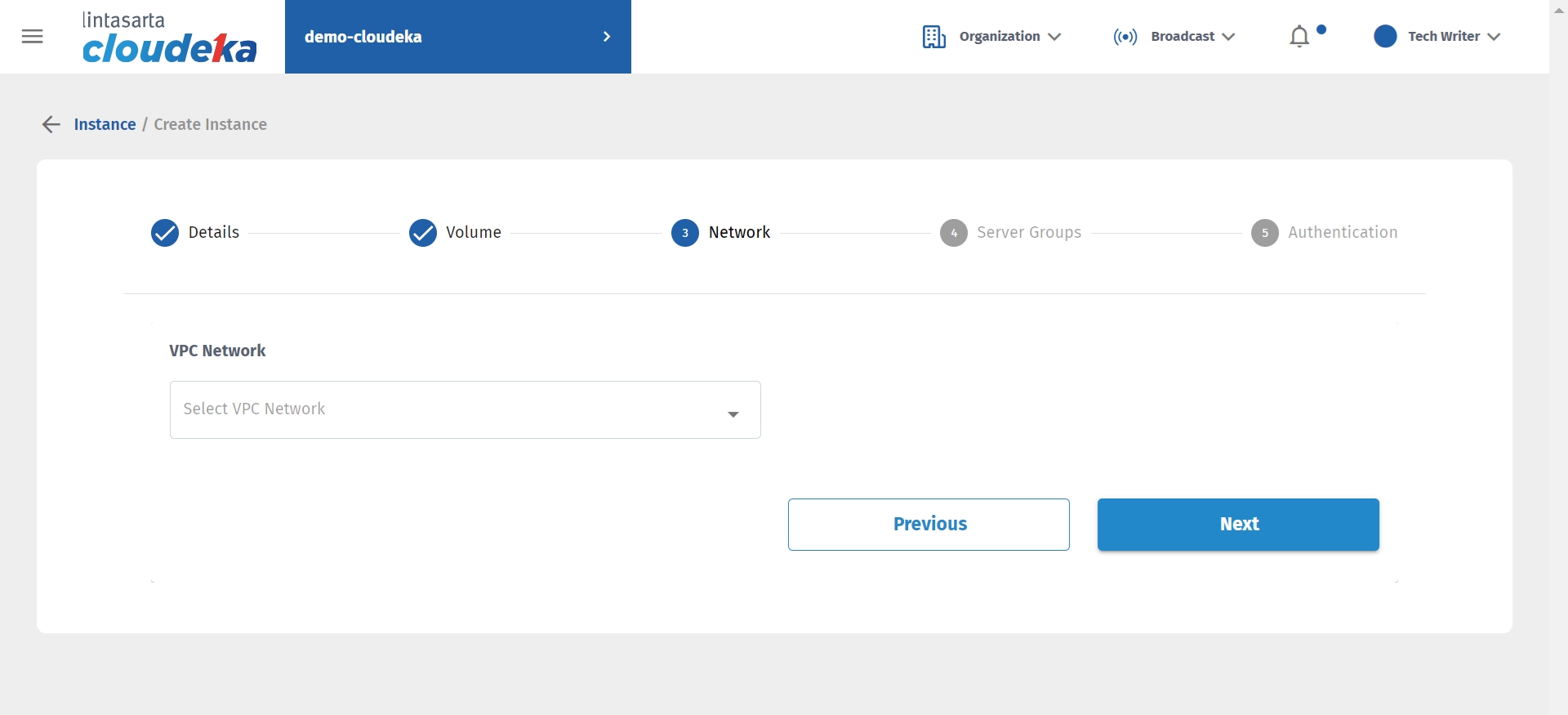
Determine the VPC to use. Press the Next Button to go to the next stage.
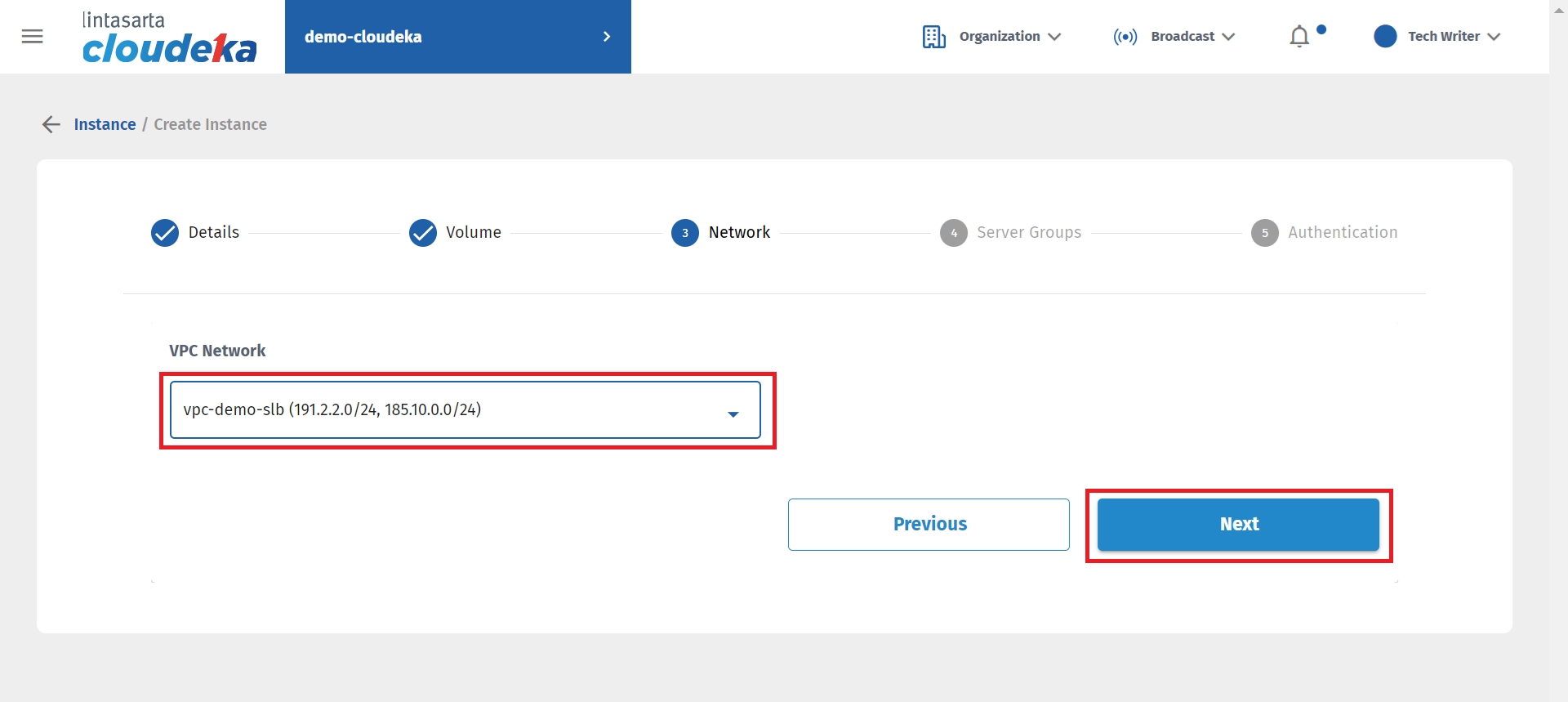
In the fourth stage, namely Server Group, there is a Server Group column. Make sure you have created the Server Group that the VM will use. For further explanation of the Server Group that will be used, please click here.
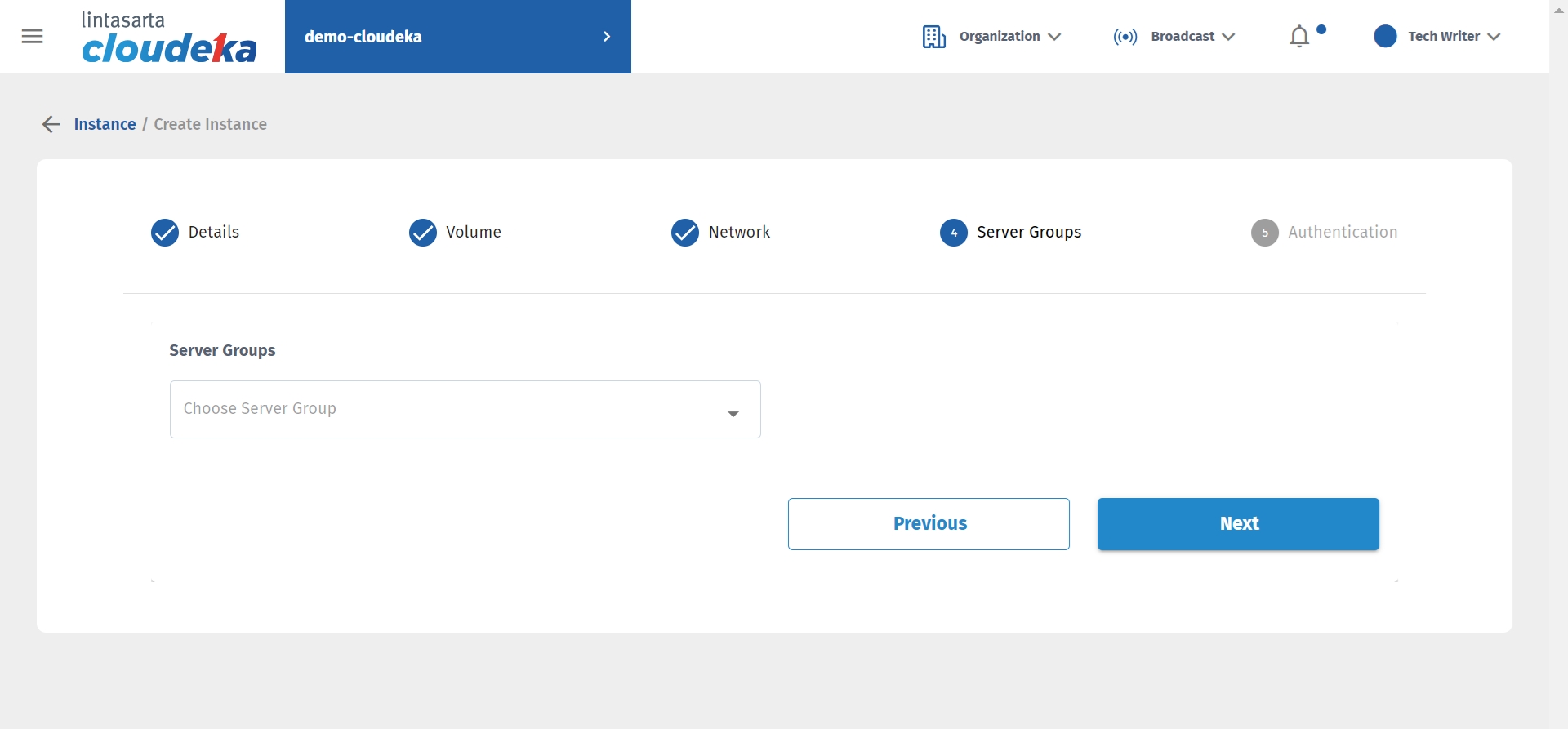
Determine the Server Group to be used. Press the Next button to move the process to the next stage.
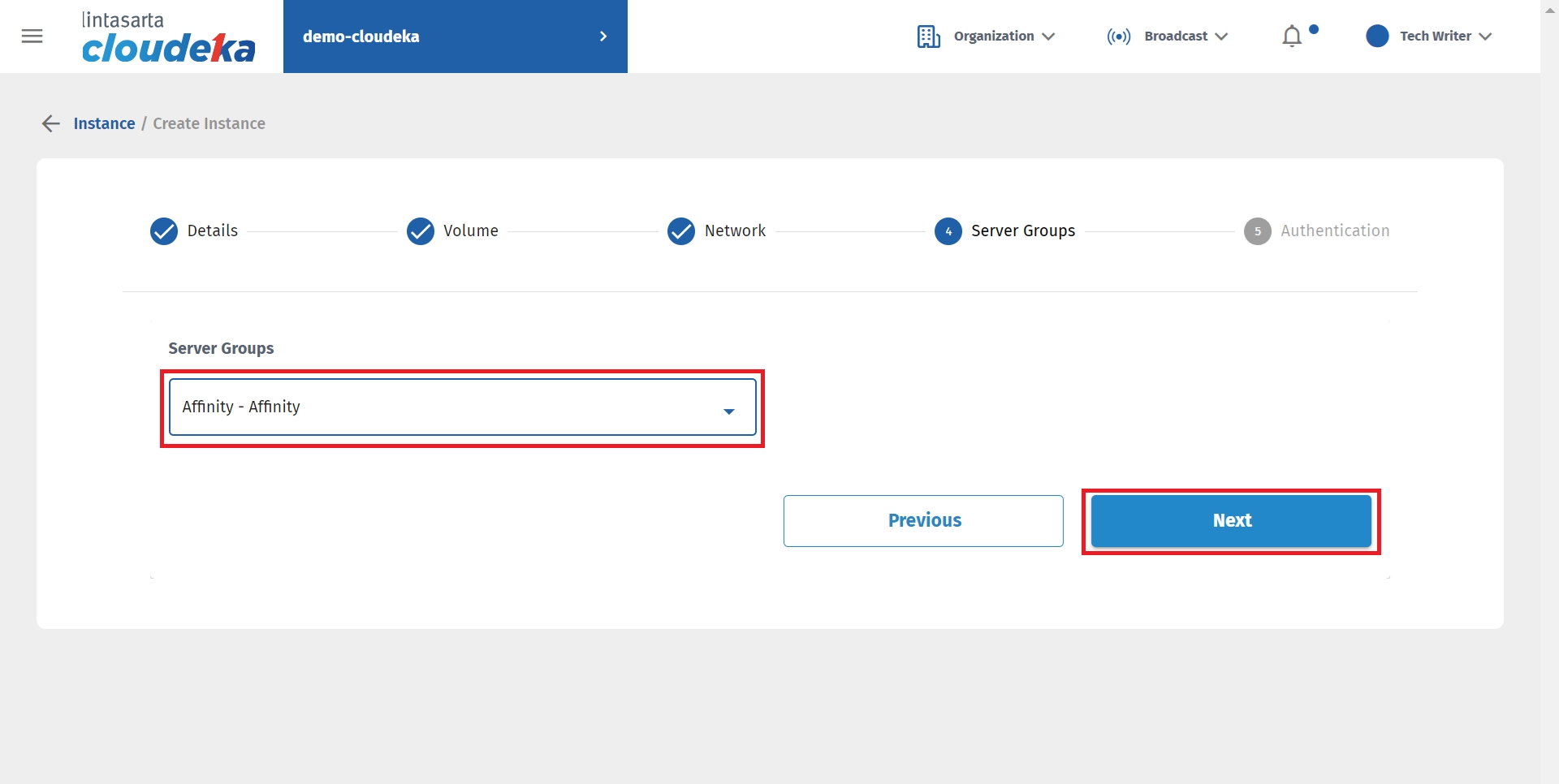
In the fifth stage, namely Authentication, there are two authentication methods that can be used to enter the VM. The authentication methods that can be used are SSH Keys and Passwords.
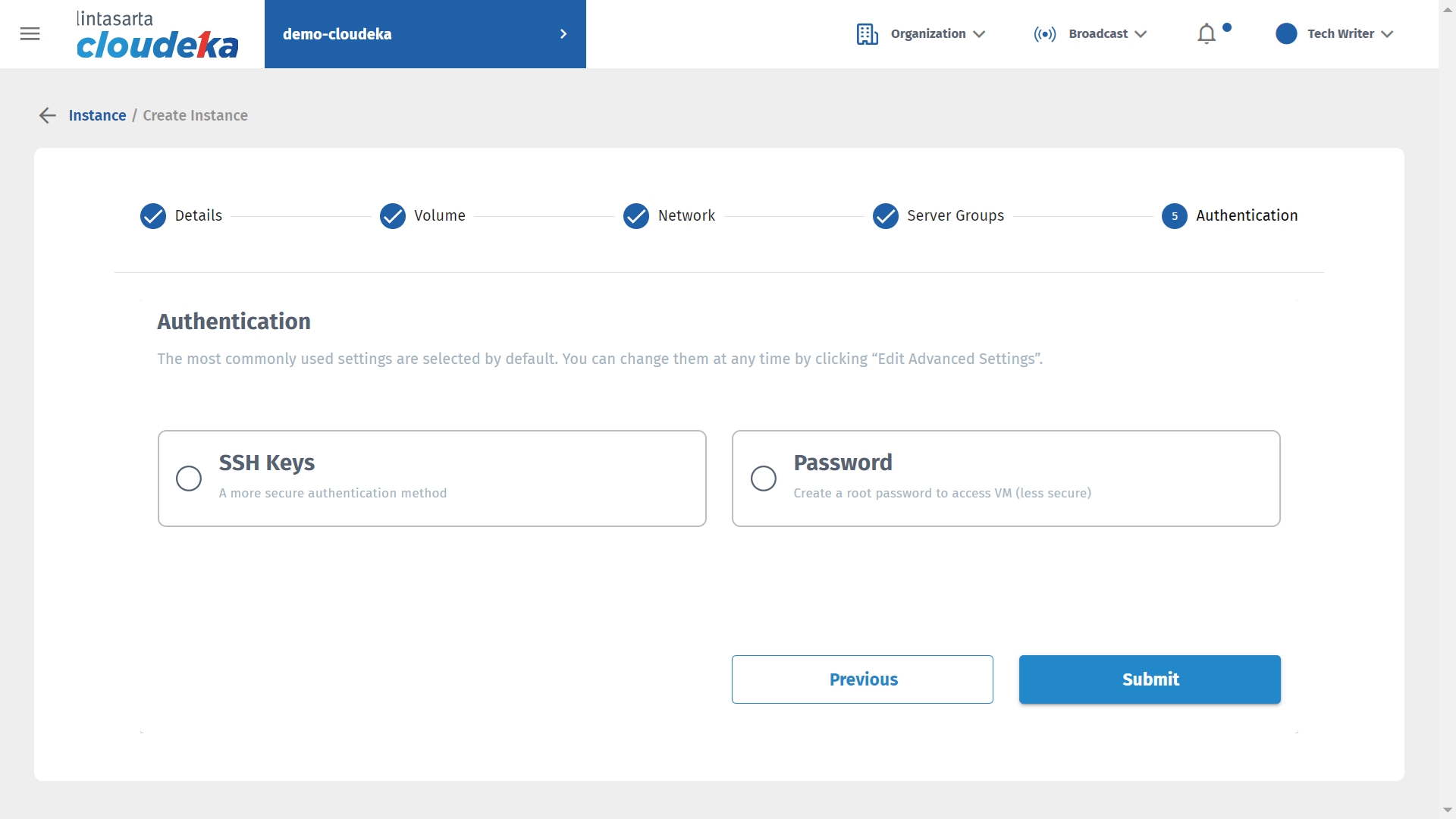
SSH Keys, more secure than standard passwords. To be able to use authentication you must first create an SSH Key before you can use this method. For further explanation of the steps for creating an SSH key, see this chapter in sub-chapter 2.6 Create SSH Key for Auth Method. Following are the steps to add an SSH key:
Select SSH Keys for the authentication method, then click New SSH Key.
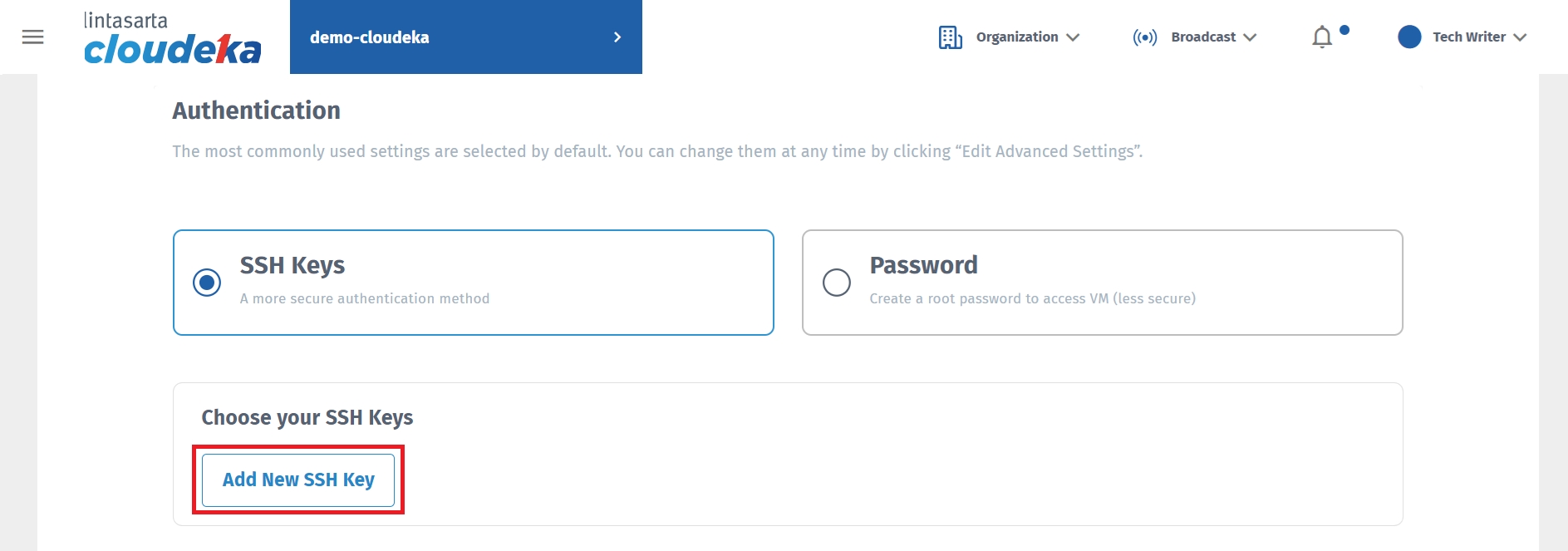
Paste the Public Key you got earlier, type your key name, then click Add SSH Key.
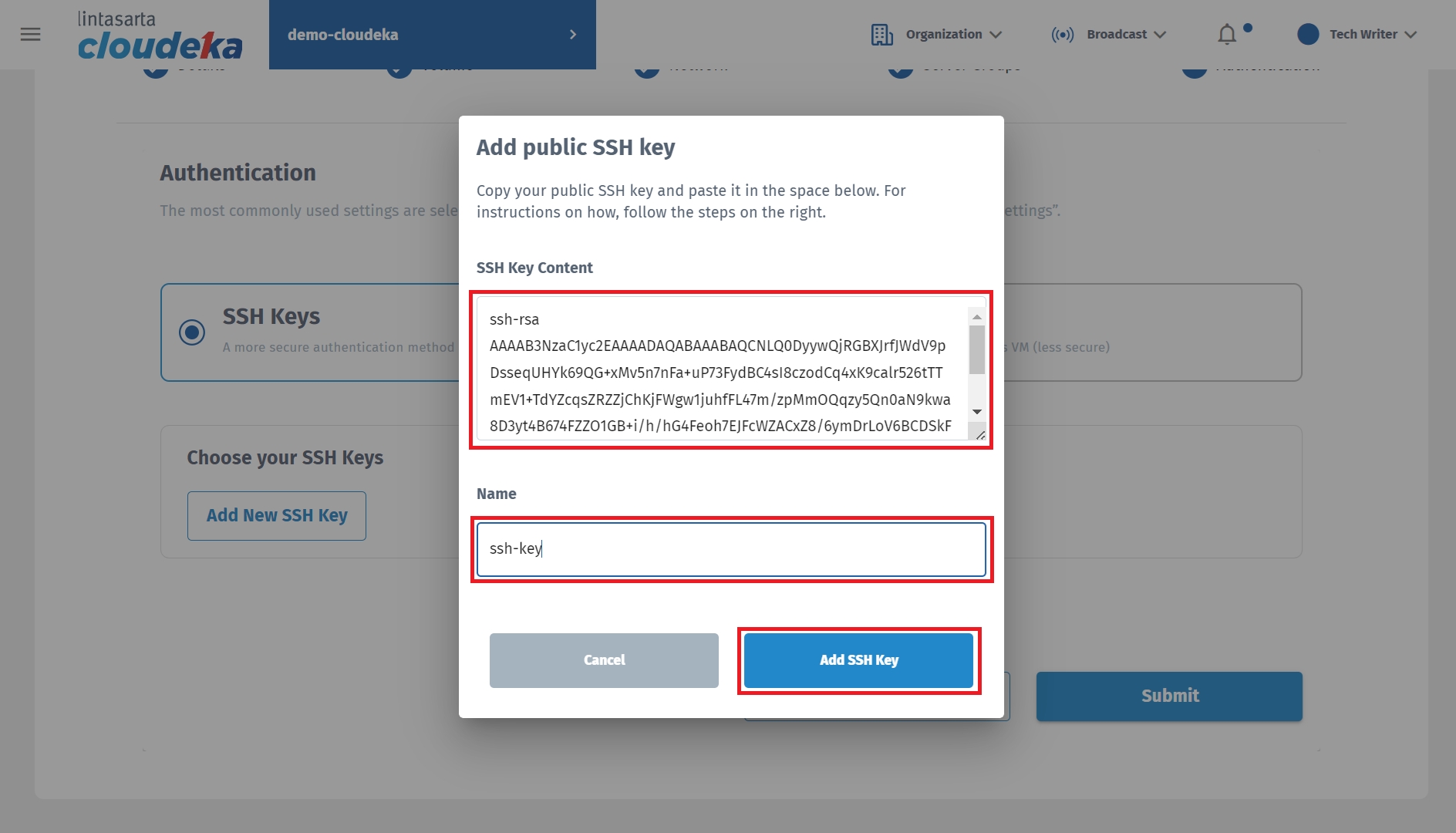
☑ Checklist the SSH Key you just added.
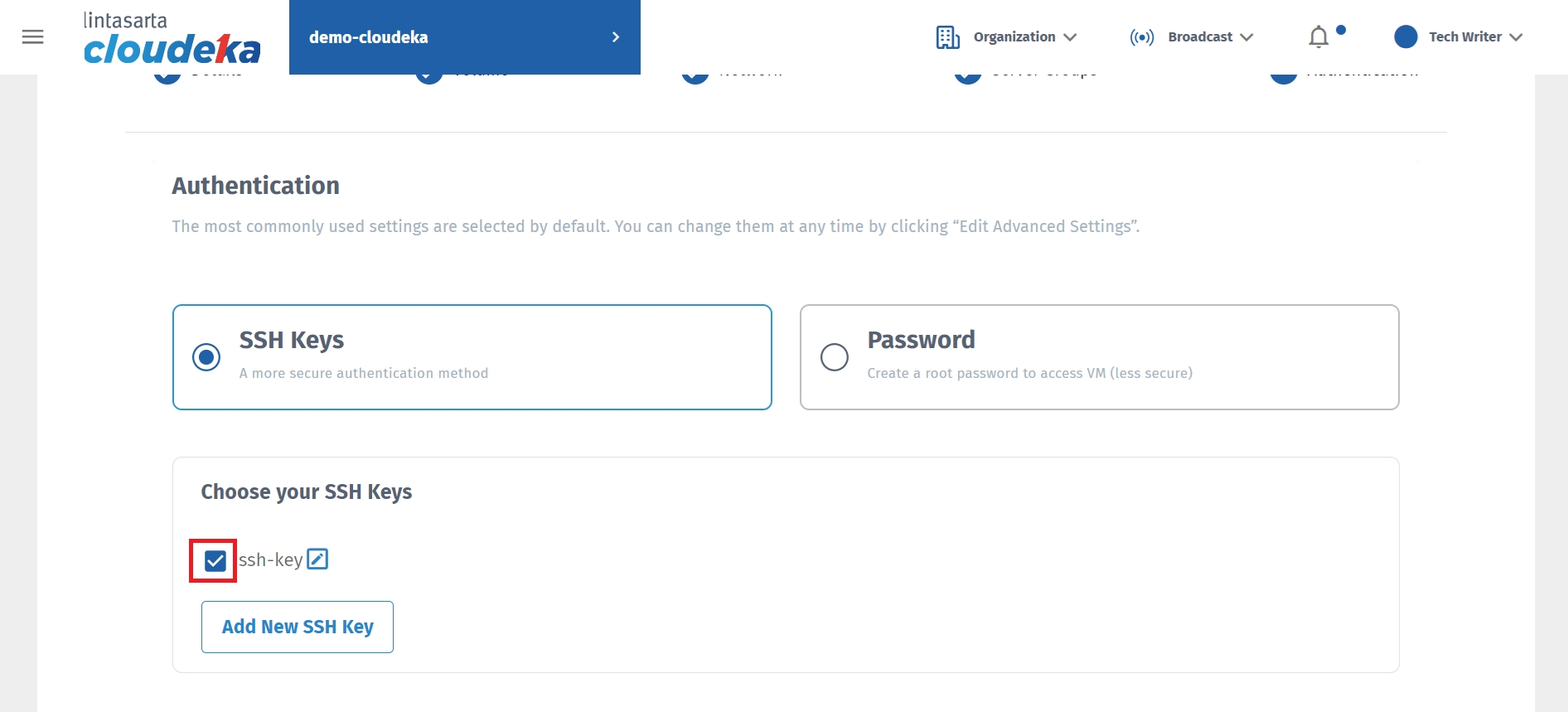
Password, enter the default password for the authentication method.
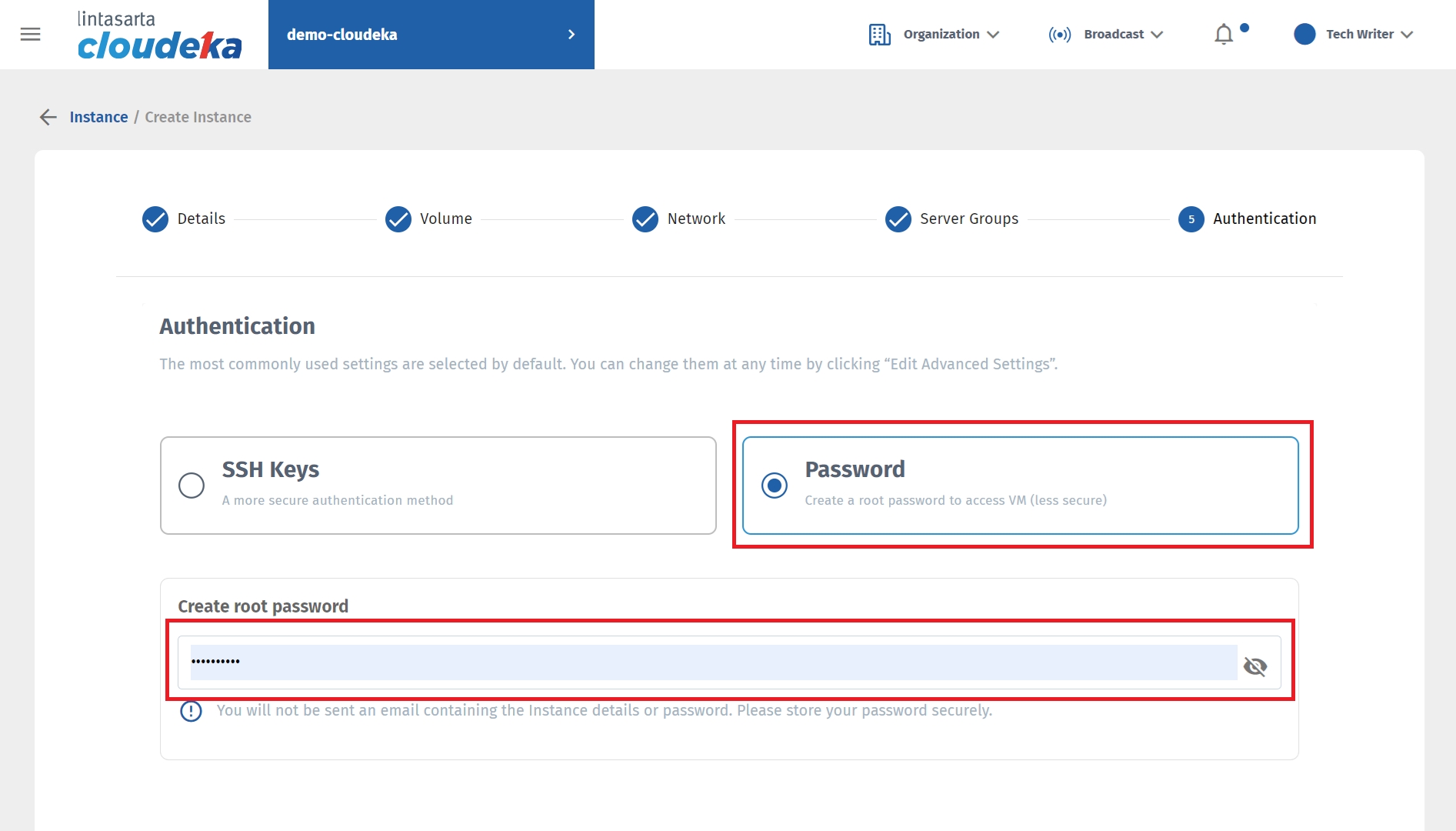
After determining the authentication that will be used, press the Submit button for the VM creation process in the Instance.
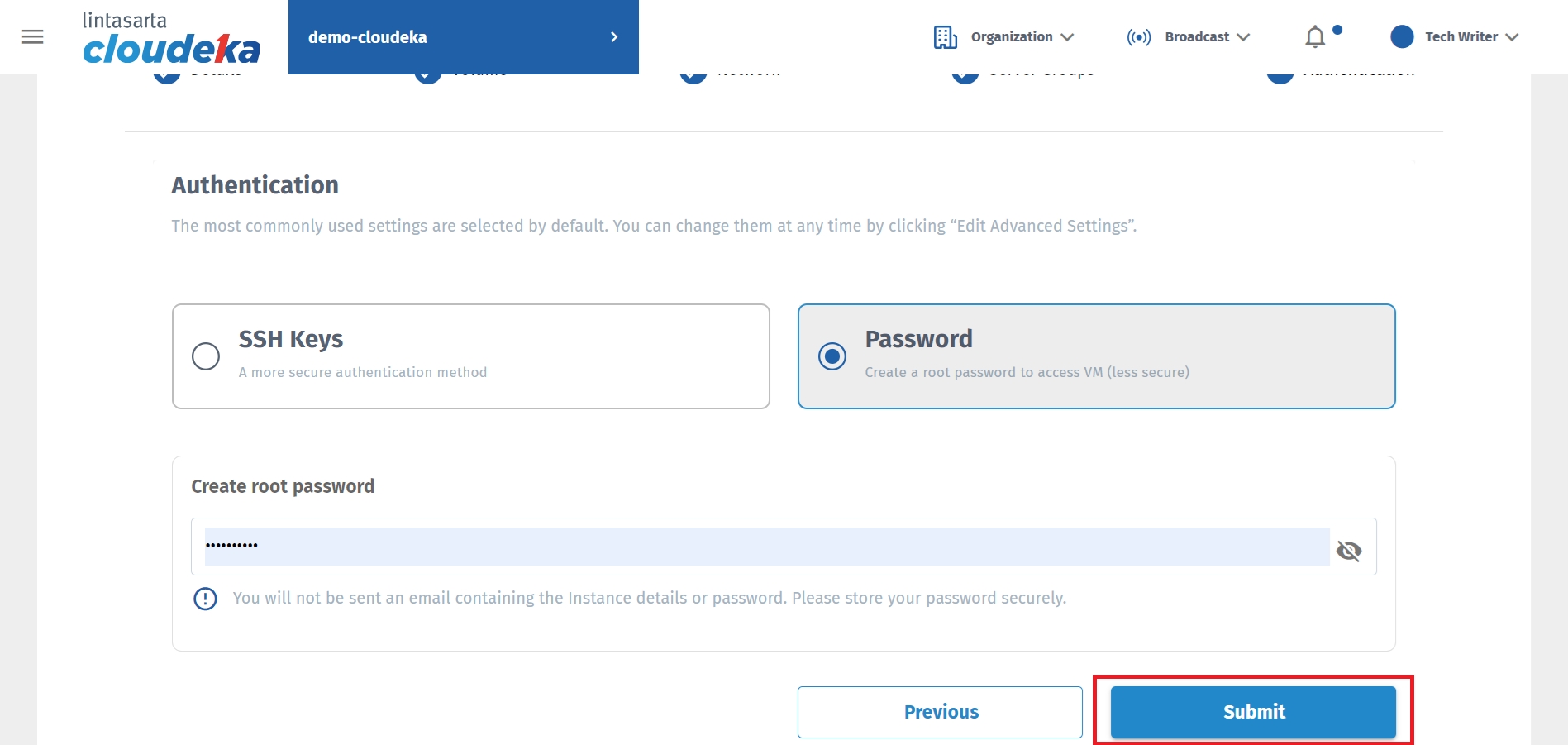
The Create Instance window appears, press the Yes, I Agree button to continue the process.
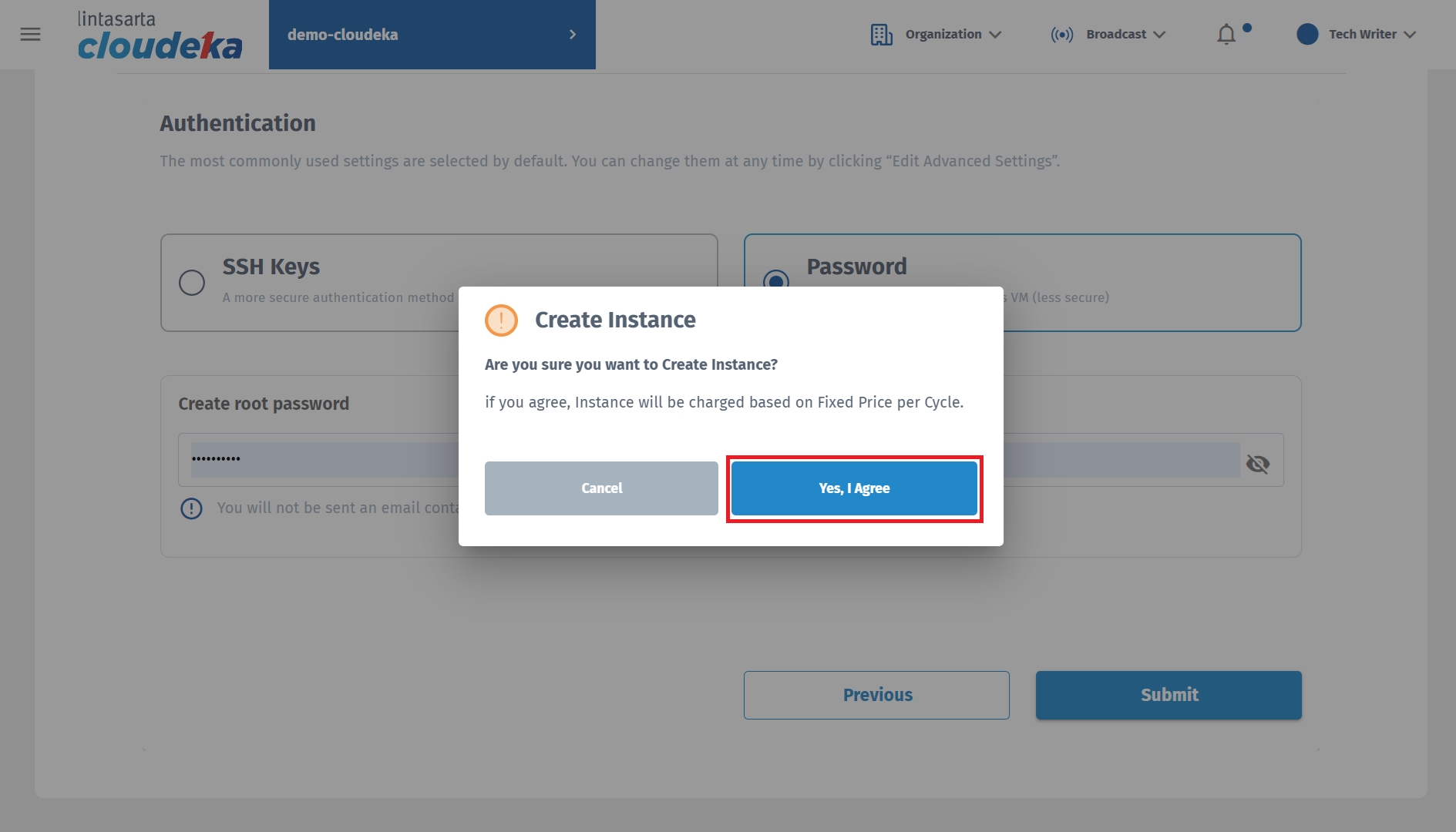
After building the Instance successfully, a success notification appears "Instance (instance name) has been successfully created".
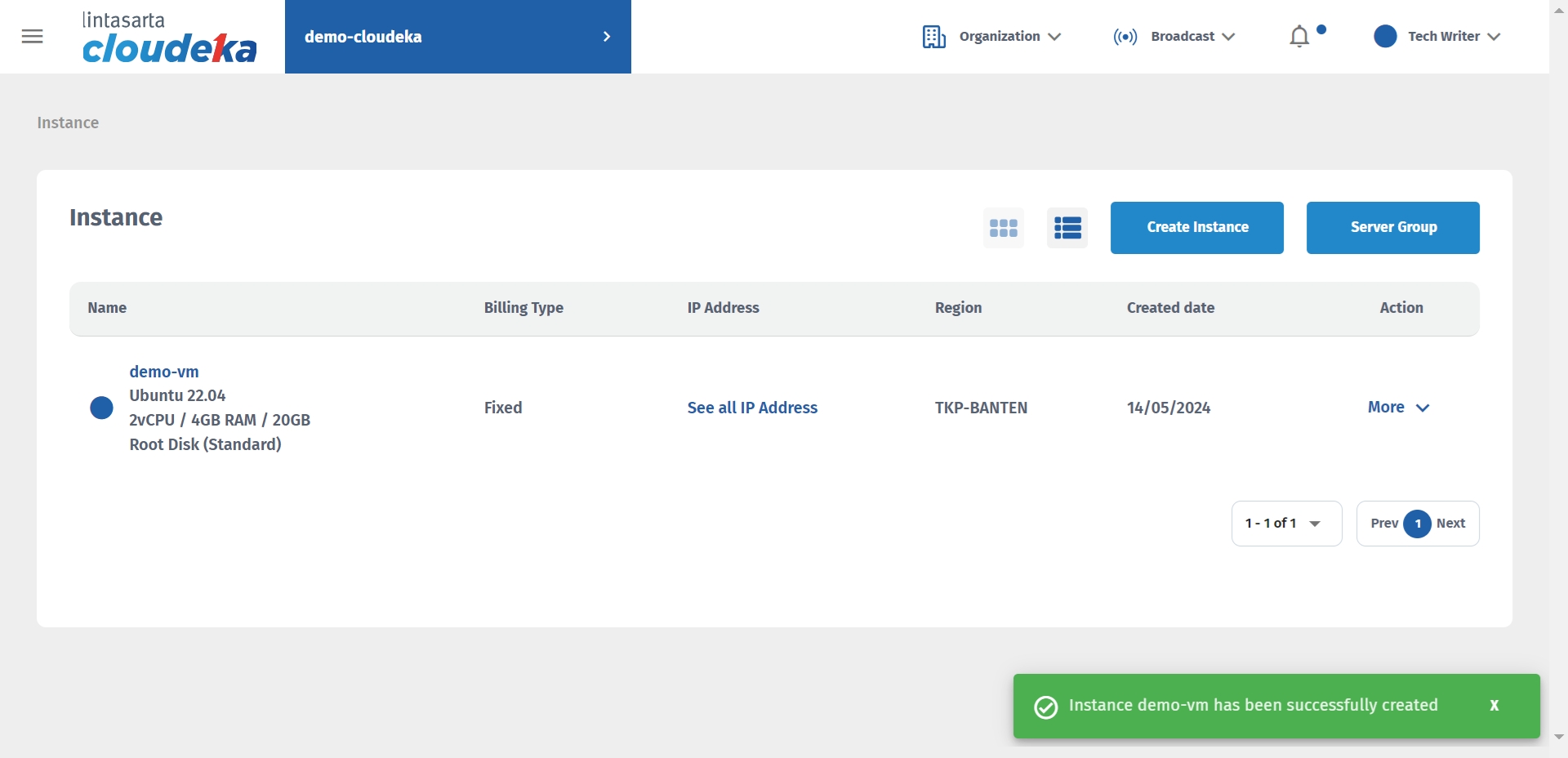
Create Instance from Custom Image
Custom images are only available for your Cloud project, you need to import your Custom Image into Cloudeka first in the custom image. For further explanation on importing custom images press this link. Then, use custom images to create the instance. The following are the steps for creating an instance using a custom image on the Cloudeka portal service:
On the Instances page, click Create Instance.
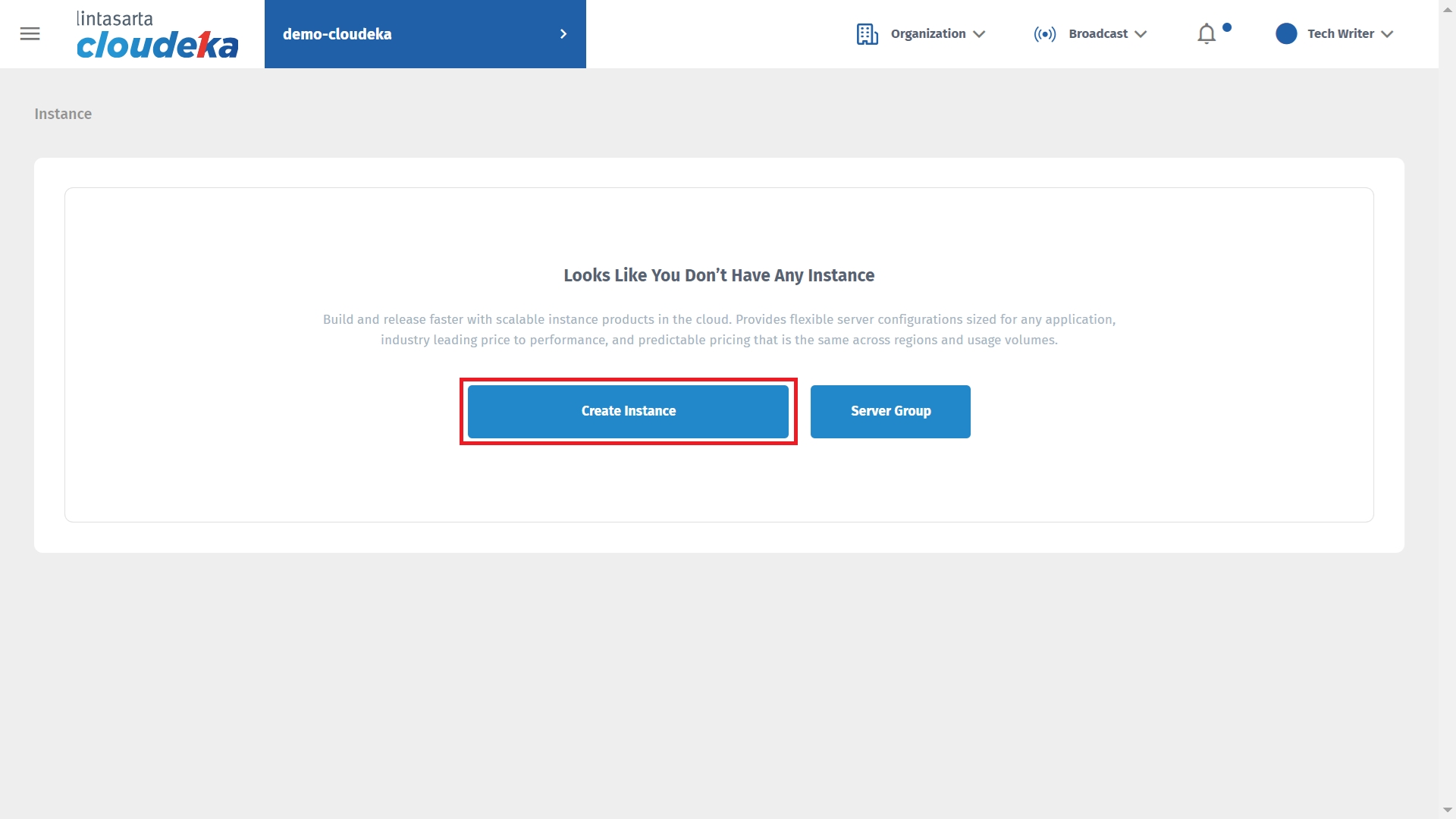
On the Create Instance page there are five stages to complete creating an Instance using a Custom Image. In the first stage, namely Details, there is Instance Name, Instance Image, Zone, and Instance Billing Type.

Determine the unique name used by the VM in the Instance Name column, and select the Operating System Type. Then fill in the Select Operating System & Version column by clicking the Select Operating System, version, bit version column.
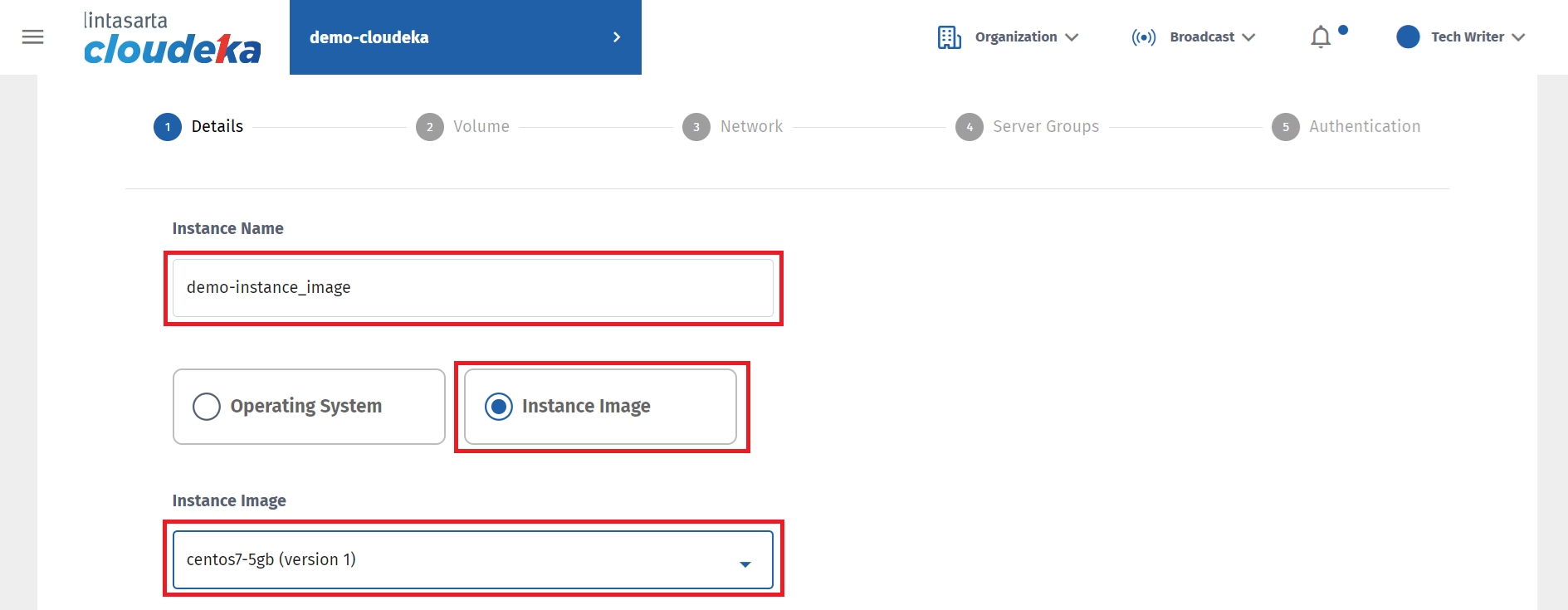
Determine the Zone that will be used to select the data center location used on the VM. Select the Instance Billing Type that will be used. For further explanation regarding billing, you can see the Billing Page. Press the Next button to continue to the next step.

In the second stage, namely Volume, there is Processor, Storage Type, Default Instance Data Disk, and Custom Instance Data Disk.
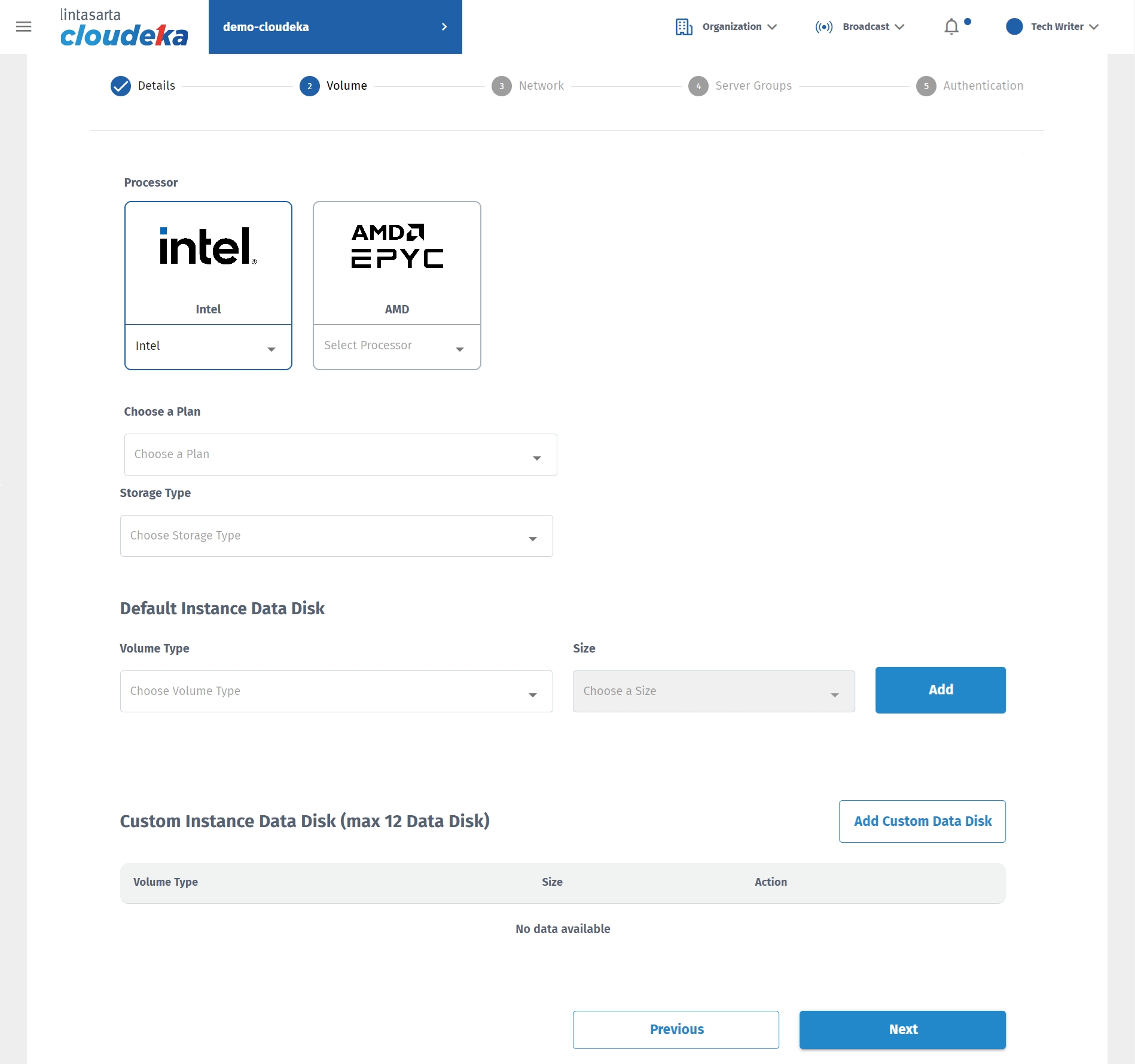
In Processor there are Intel and AMD processors. This guide uses an Intel Processor.
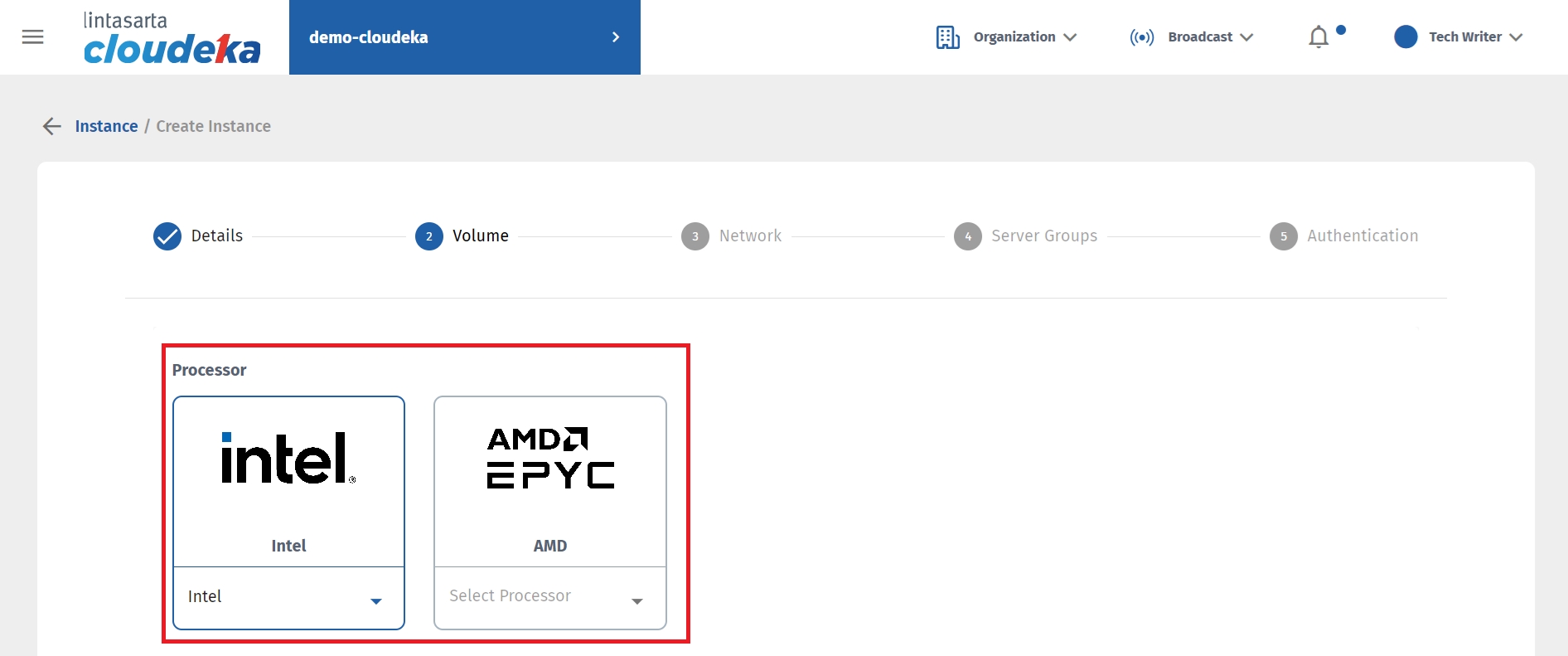
Select Choose a plan to determine the type of VM machine that will be used.
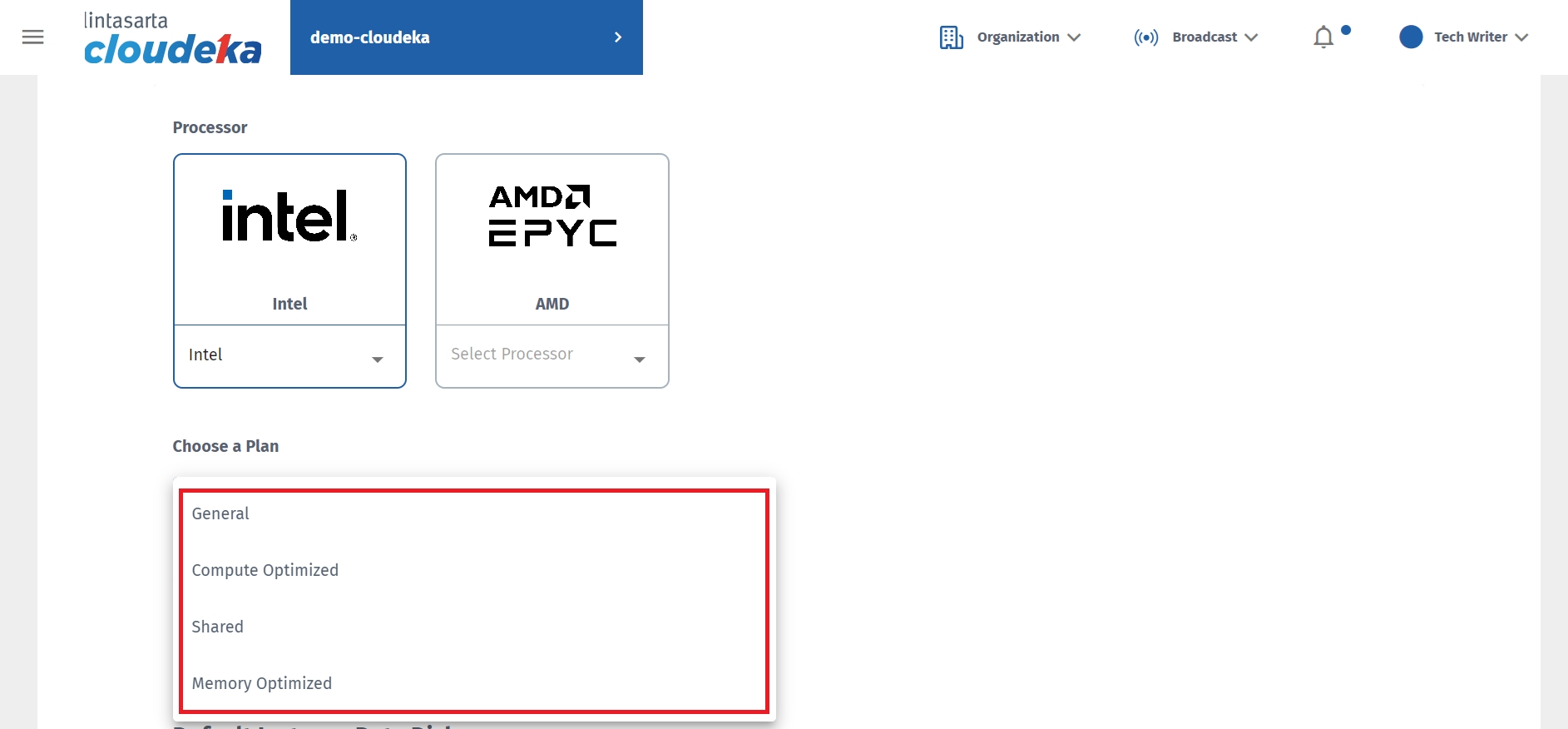
General
The VM size provides a balanced CPU to memory ratio.
Compute Optimized
Delivers the highest performance CPU in Compute Engine and is optimized for compute-intensive workloads.
Shared
It provides a cost-effective method for running small applications that is not resource intensive.
Memory Optimized
Provides high memory to CPU ratio, optimized for memory-intensive workloads.
Select the Instance size to determine the CPU & RAM resources on the VM that will be created.
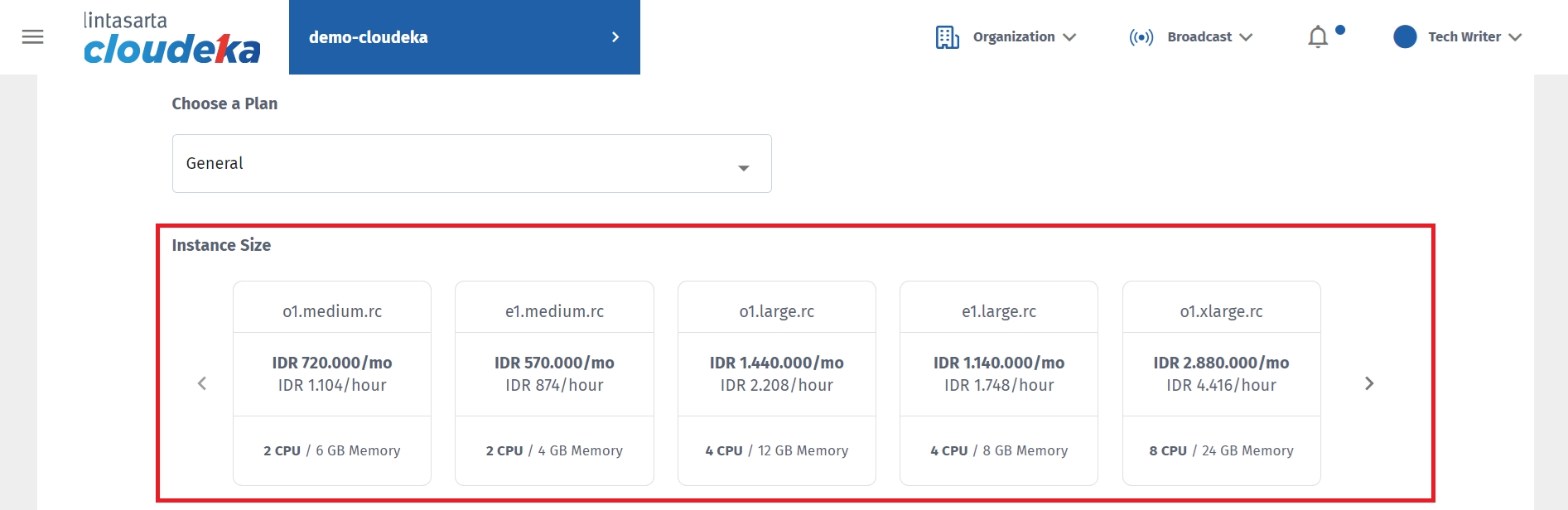
General
CPU:RAM eq 1:2,1:3
In General there are several Instance size options including:
o1.medium.rc with the size 2vCPU and memory 6 GB,
e1.medium.rc with the size 2vCPU and memory 4 GB,
o1.large.rc with the size 4vCPU and memory 12 GB,
e1.large.rc with the size 4vCPU and memory 8 GB,
o1.xlarge.rc with the size 8vCPU and memory 24 GB,
e1.xlarge.rc with the size 8vCPU and memory 16 GB,
o1.cclarge.rc with the size 16vCPU and memory 48 GB,
e1.xxlarge.rc dengan 16vCPU and memory 32 G,
o1.qlarge.rc with the size 32vCPU and memory 96 GB,
e1.qlarge.rc with the size 32vCPU and memory 64 GB.
Compute Optimized
CPU:RAM eq 1:1
In Compute Optimized there are several Instance size options including:
c1.medium.rc with the size 2vCPU and memory 2GB,
c1.large.rc with the size 4vCPU and memory 4GB,
c1.xlarge.rc with the size 8vCPU and memory 8GB,
c1.xxlarge.rc with the size 16vCPU and memory 16GB,
c1.qlarge.rc with the size 32vCPU and memory 32GB
Shared
Berdasarkan 1 vCPU
In Shared there are several Instance sizes that can be used:
s1.small.rc with the size 1vCPU and memory 4 GB,
o1.small.rc with the size 1vCPU and memory 3 GB,
c1.qsmall.rs with the size 1vCPU and memory 2 GB,
c1.small.rc with the size 1vCPU and memory 1 GB.
Memory Optimized
CPU:RAM eq 1:4
In Memory Optimized there are several Instance sizes that can be used:
o1.xxxxlarge.rc with the size 2vCPU and memory 32 GB,
o1.xxxLarge.rc with the size 2vCPU dan ukuran memori 16 GB,
s1.medium.rc with the size 2vCPU and memory 8 GB,
c1.sxLarge.rc with the size 4vCPU and memory 64 GB,
c1.xxxLarge.rc with the size 4vCPU dan ukuran memori 32 GB,
s1.large.rc with the size 4vCPU and memory 16 GB,
q1.xlarge.rc with the size 8vCPU and memory 128 GB.
s1.sxlarge.rc with the size 8vCPU and memory 32 GB.
s1.xlarge.rc with the size 8vCPU and memory 32 GB.
s1.xxlarge.rc with the size 16vCPU and memory 64 GB,
s1.qlarge.rc with the size 32vCPU and memory 128 GB,
a1.xxxlarge.rc with the size 64vCPU and memory 512 GB.
There are two types of storage, Standard Volume SSD with 750 - 2500 IOPS and Premium Volume SSD with 2250 - 4500 IOPS. Select the type of storage used.

In the Instance Root disk column, enter or select the size for the OS disk to be used. The minimum usable root disk size is 20 GB.
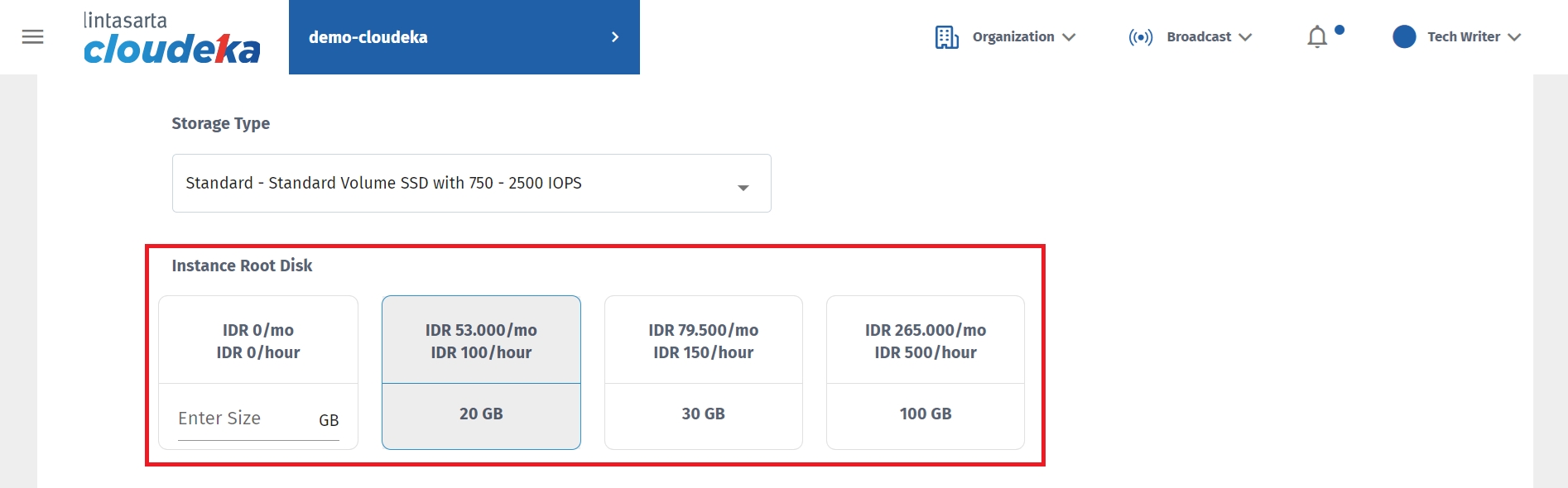
There are two types of Volume Type, namely Standard Volume SSD with 750 - 2500 IOPS and Premium Volume SSD with 2250 - 4500 IOPS. Select the Volume type to be used for disk data. The data disk is used to add additional storage to the VM (outside the root disk/OS disk), then press the Add button.
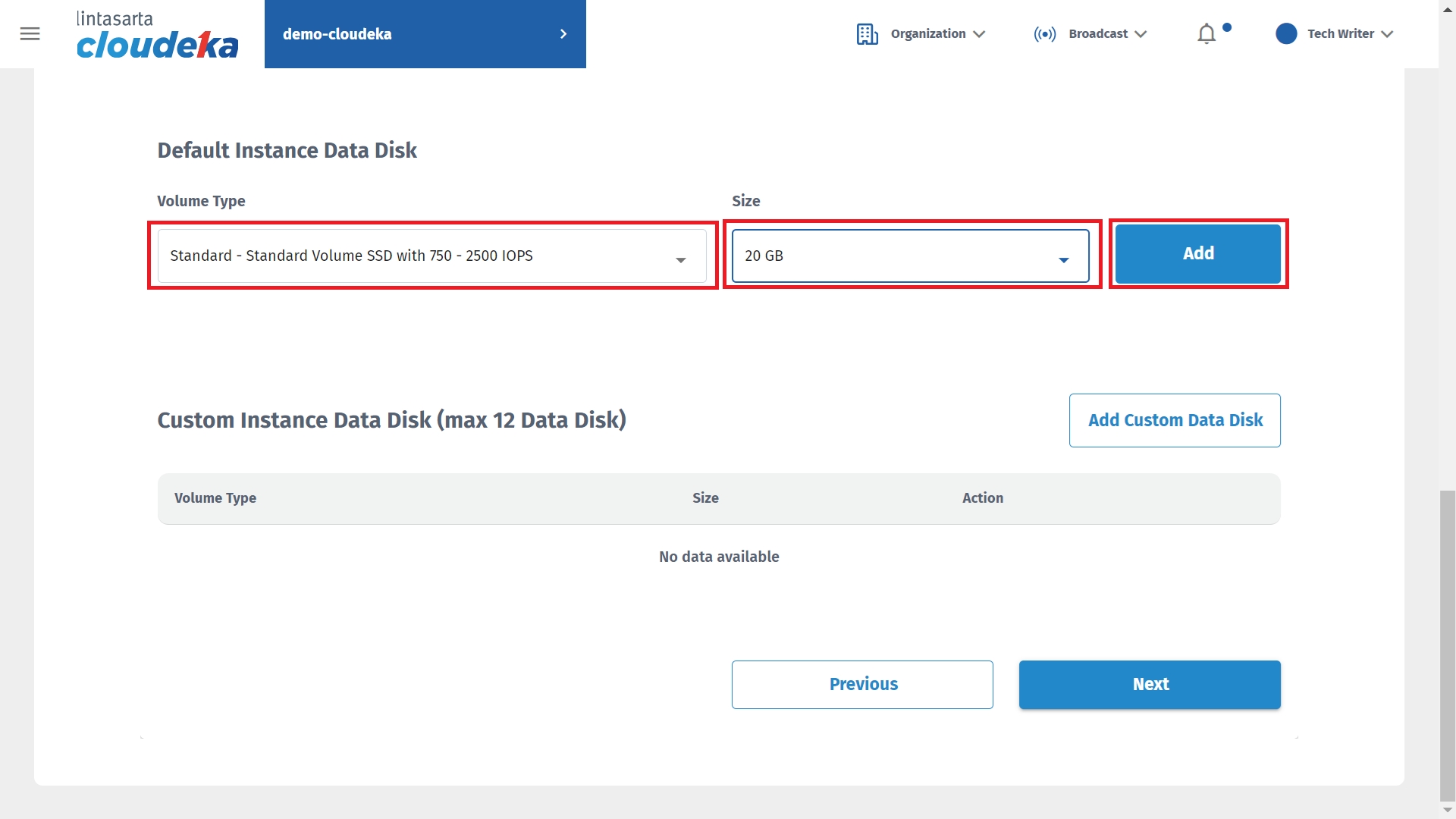
After the Instance Data Disk is added, it will appear in the Custom Instance Data Disk section. You can add a Data Disk by pressing the Add Custom Data Disk button or delete the Data Disk configuration that has been added by pressing the Delete button. If you have configured the Data Disk, press the Next button to go to the next stage.
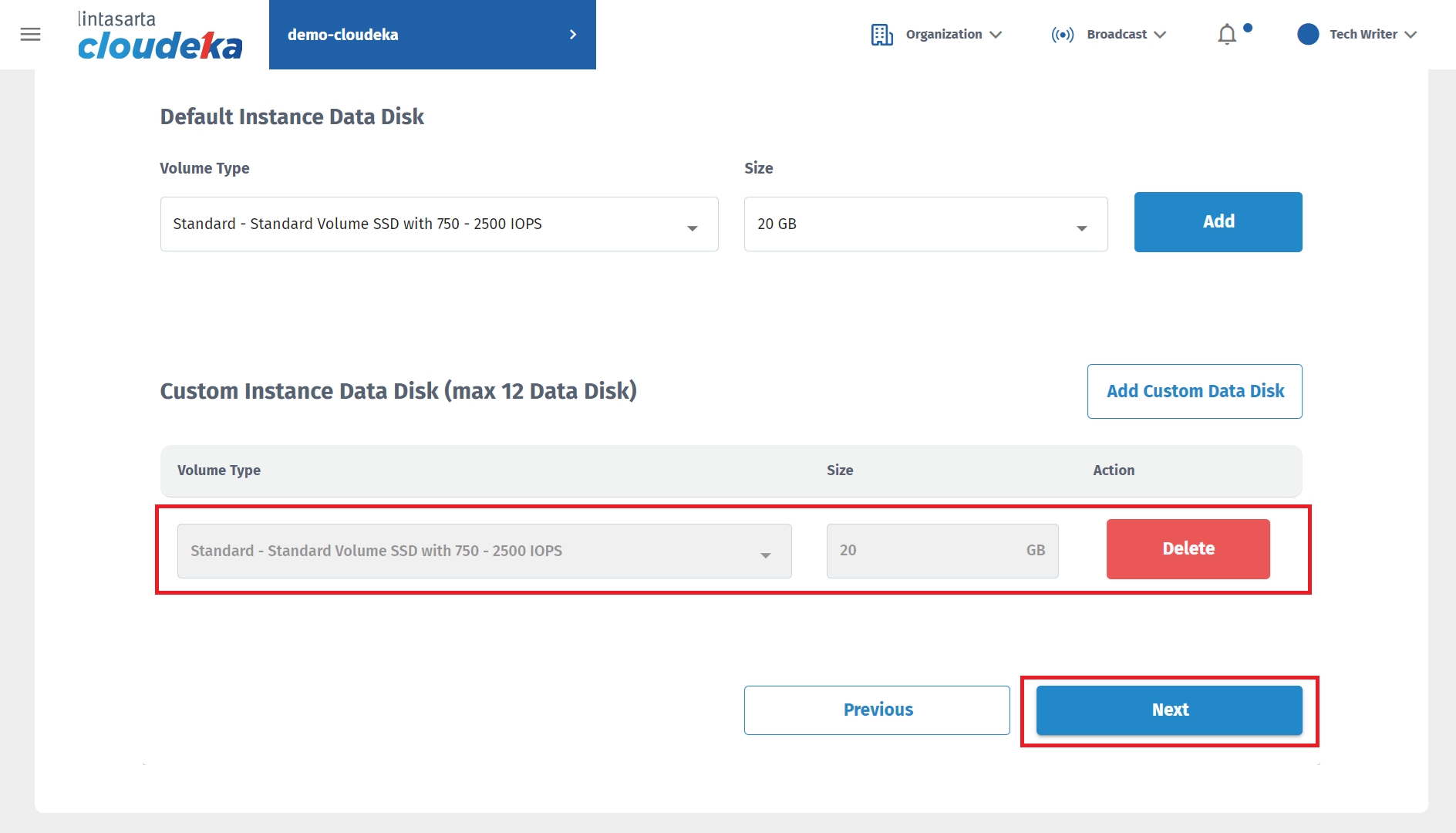
In the third stage, namely Network, there is a VPC Network. Make sure you have created the VPC that the VM will use. For further explanation of the VPC that will be used, please click here.
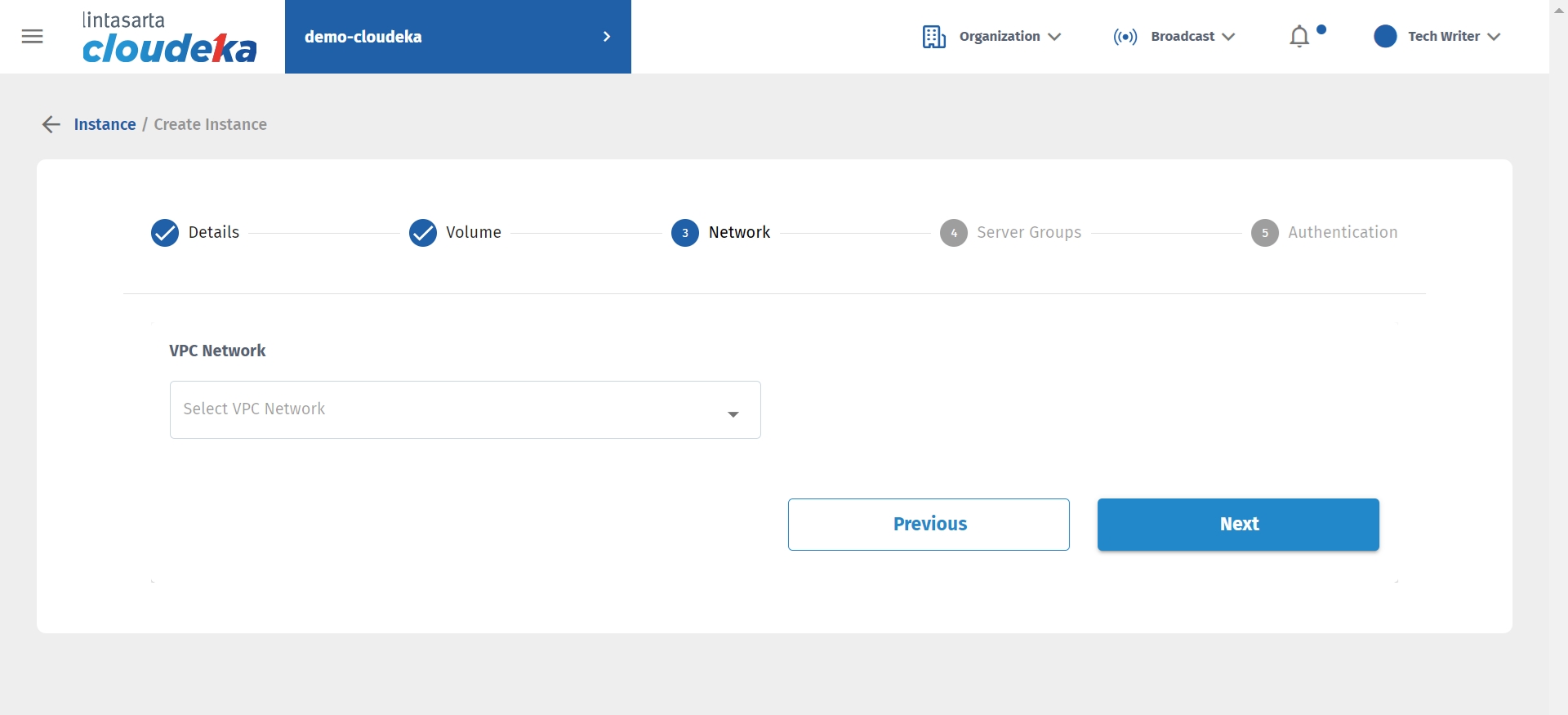
Determine the VPC to use. Press the Next Button to go to the next stage.
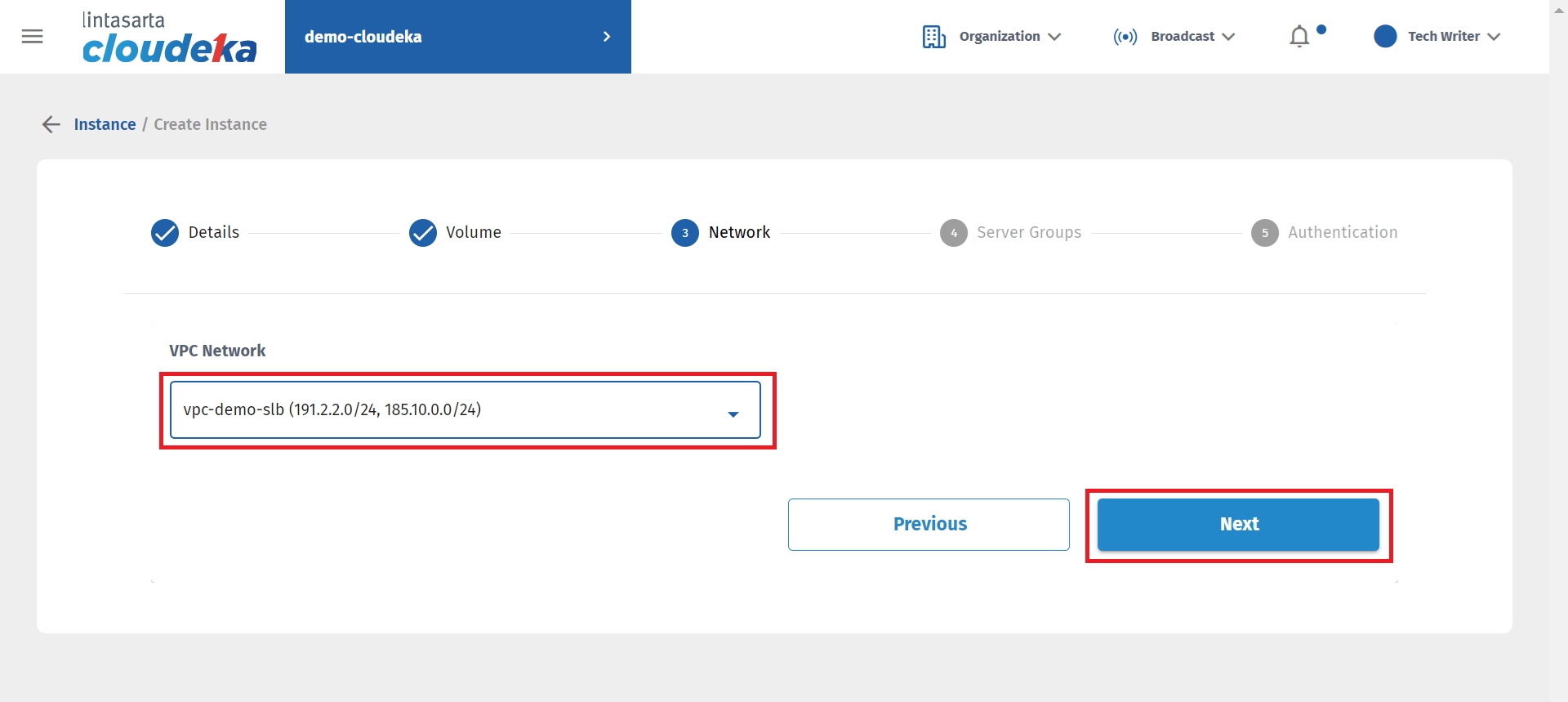
In the fourth stage, namely Server Group, there is a Server Group column. Make sure you have created the Server Group that the VM will use. For further explanation of the Server Group that will be used, please click here.
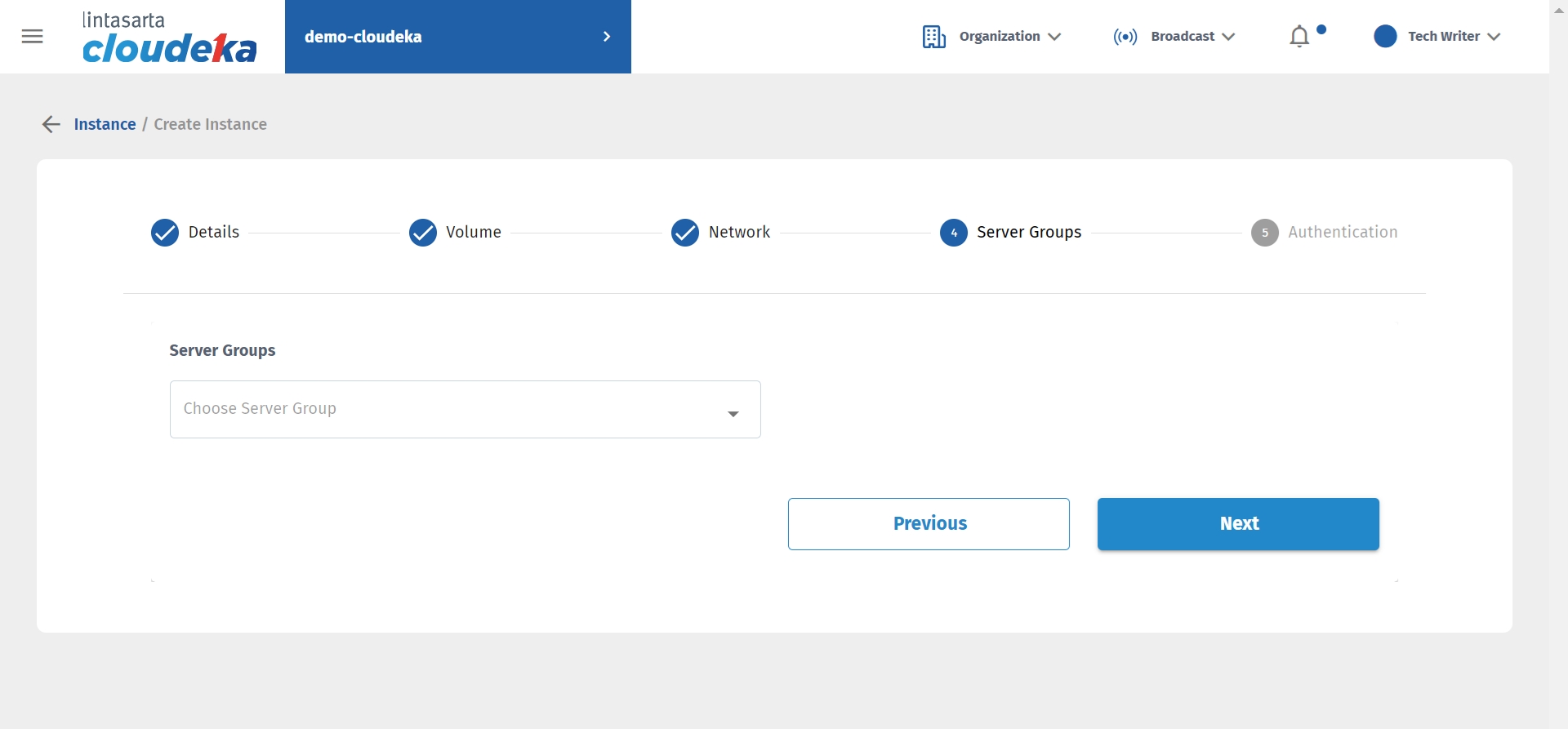
Determine the Server Group to be used. Press the Next button to move the process to the next stage.
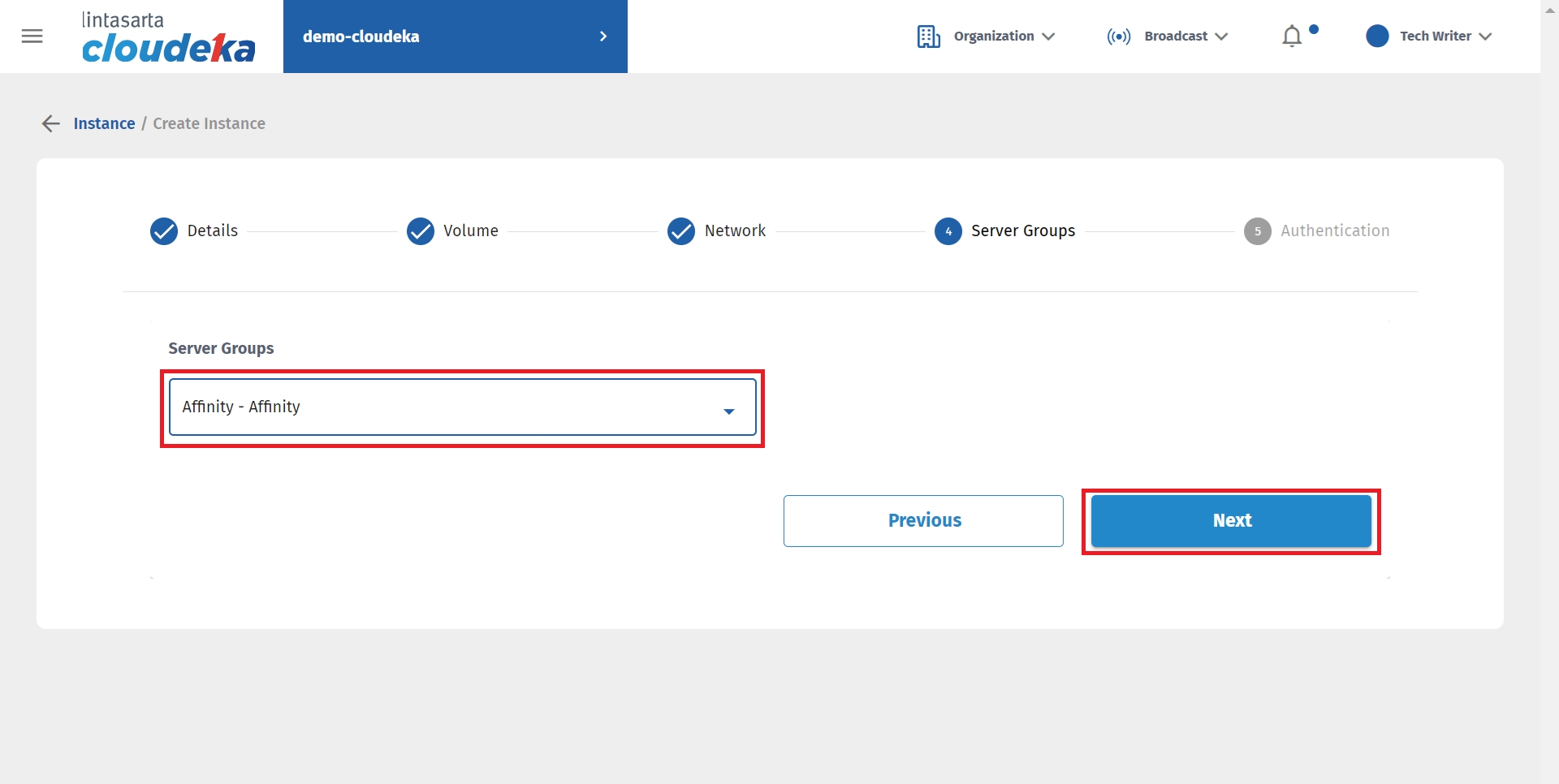
In the fifth stage, namely Authentication, there are two authentication methods that can be used to enter the VM. The authentication methods that can be used are SSH Keys and Passwords.
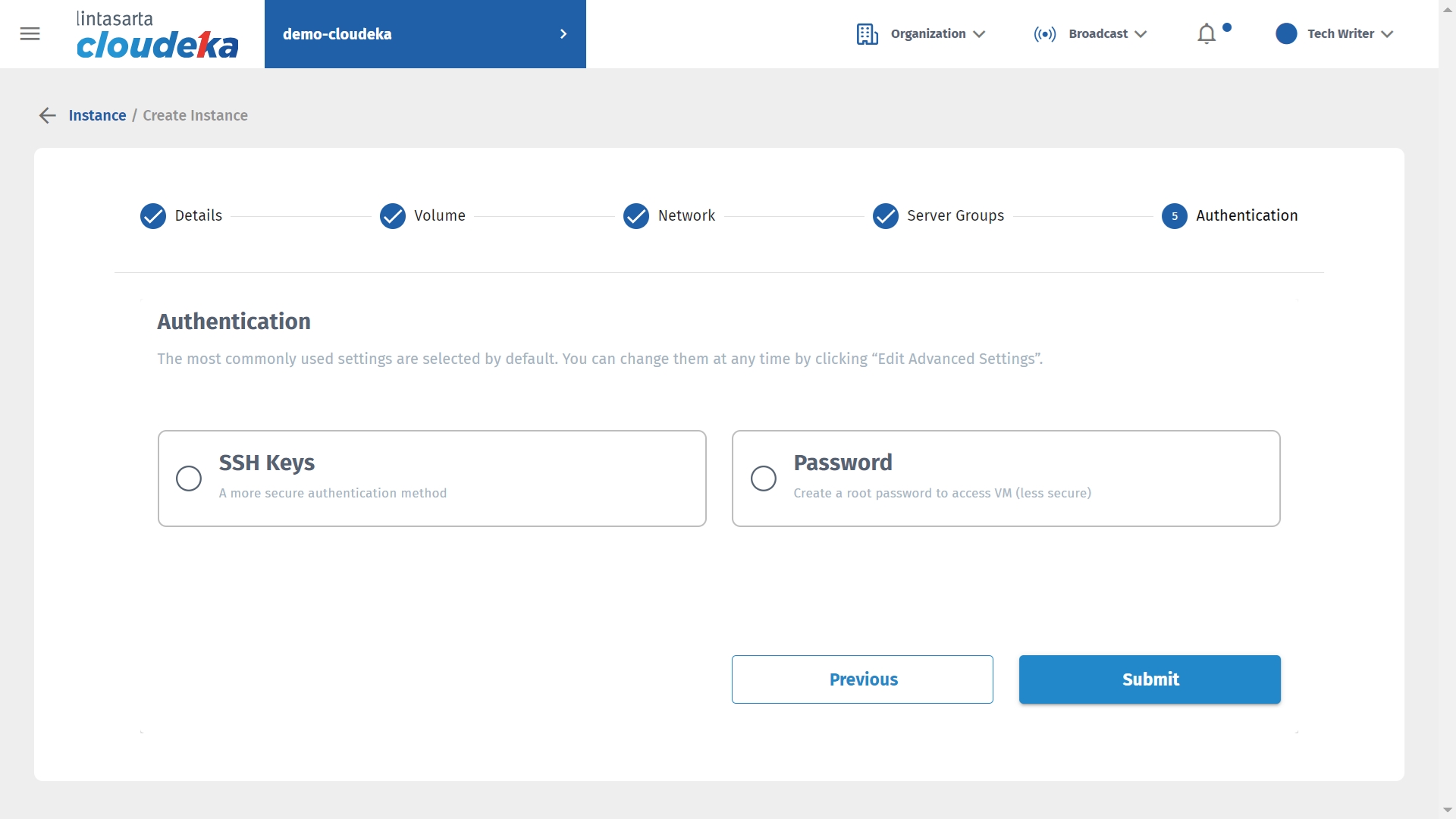
SSH Keys, more secure than standard passwords. To be able to use authentication you must first create an SSH Key before you can use this method. For further explanation of the steps for creating an SSH key, see this chapter in sub-chapter 2.6 Create SSH Key for Auth Method. Following are the steps to add an SSH key:
Select SSH Keys for the authentication method, then click New SSH Key.
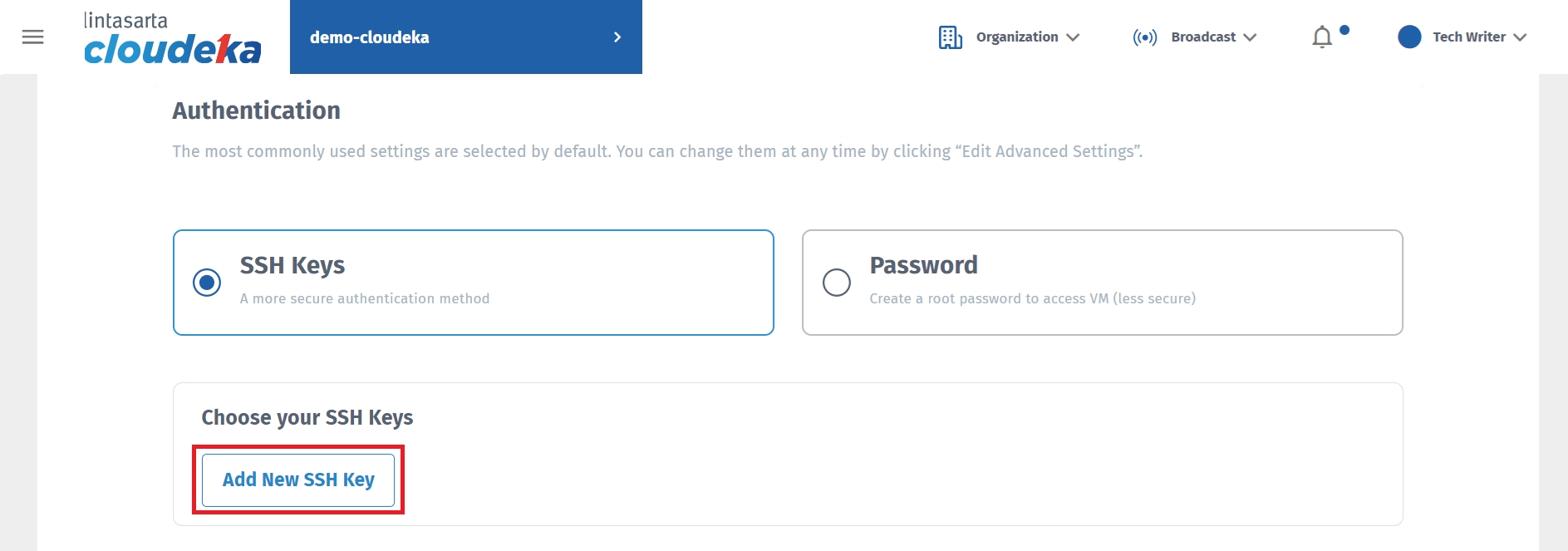
Paste the Public Key you got earlier, type your key name, then click Add SSH Key.
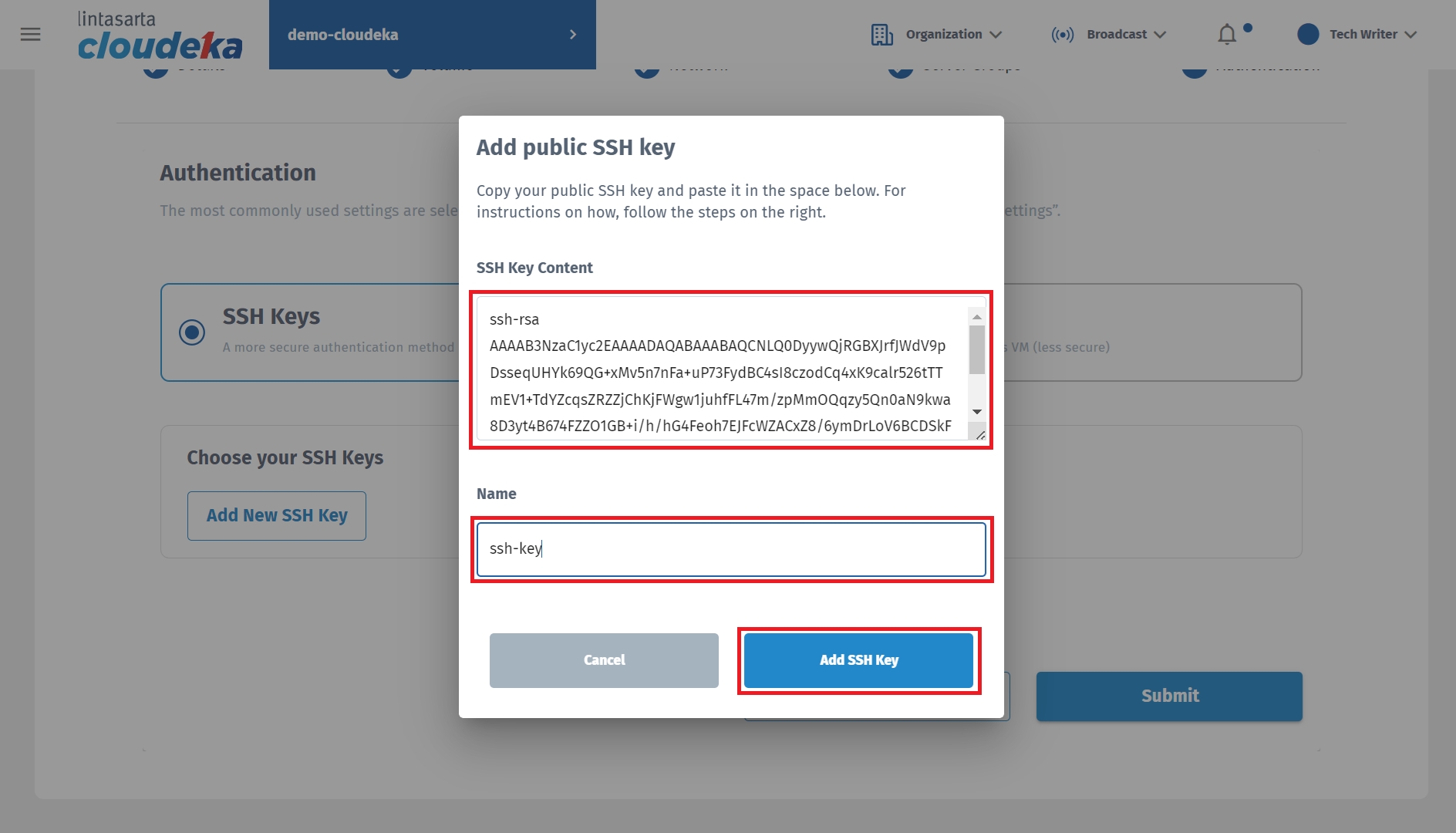
☑ Checklist the SSH Key you just added.
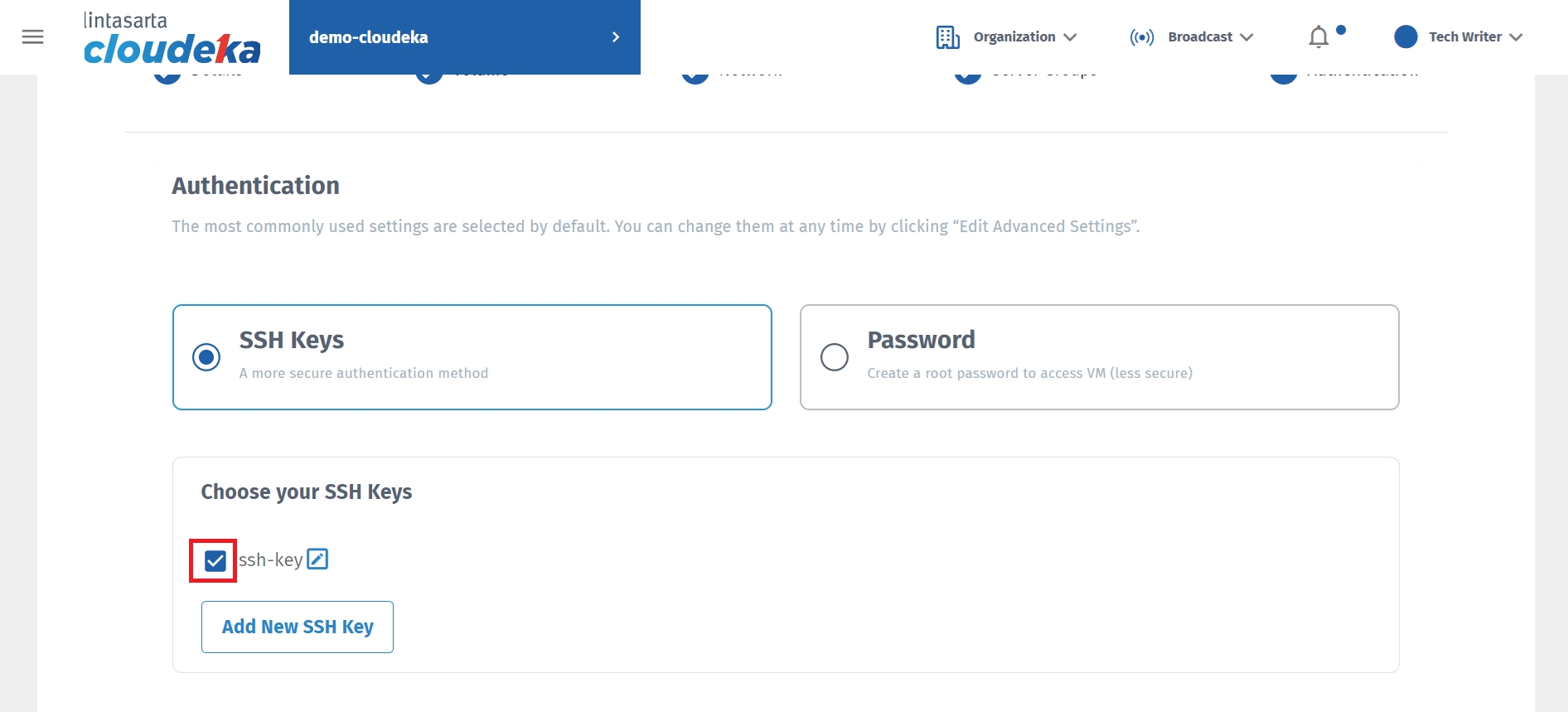
Password, enter the default password for the authentication method.
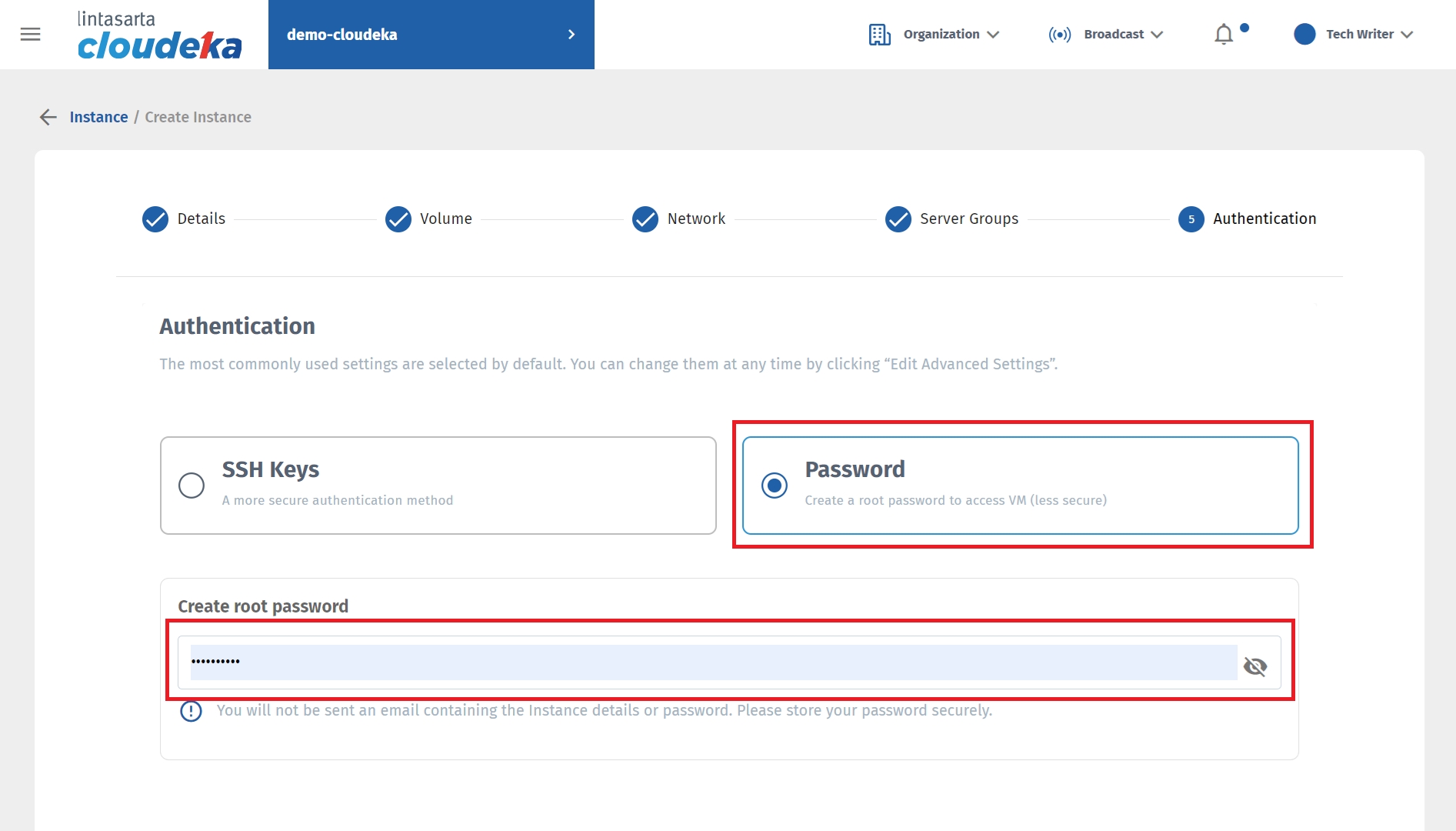
After determining the authentication that will be used, press the Submit button for the VM creation process in the Instance.
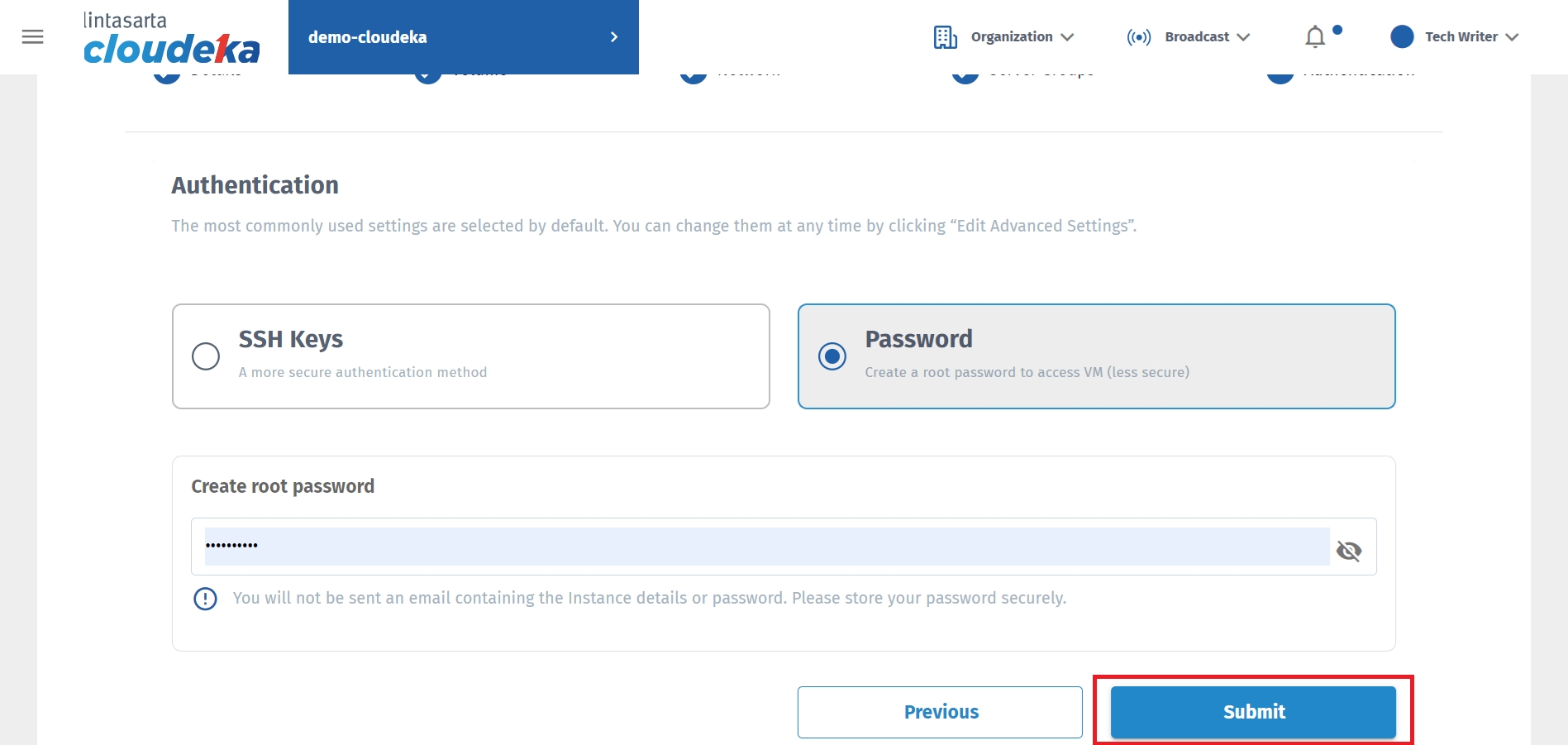
The Create Instance window appears, press the Yes, I Agree button to continue the process.
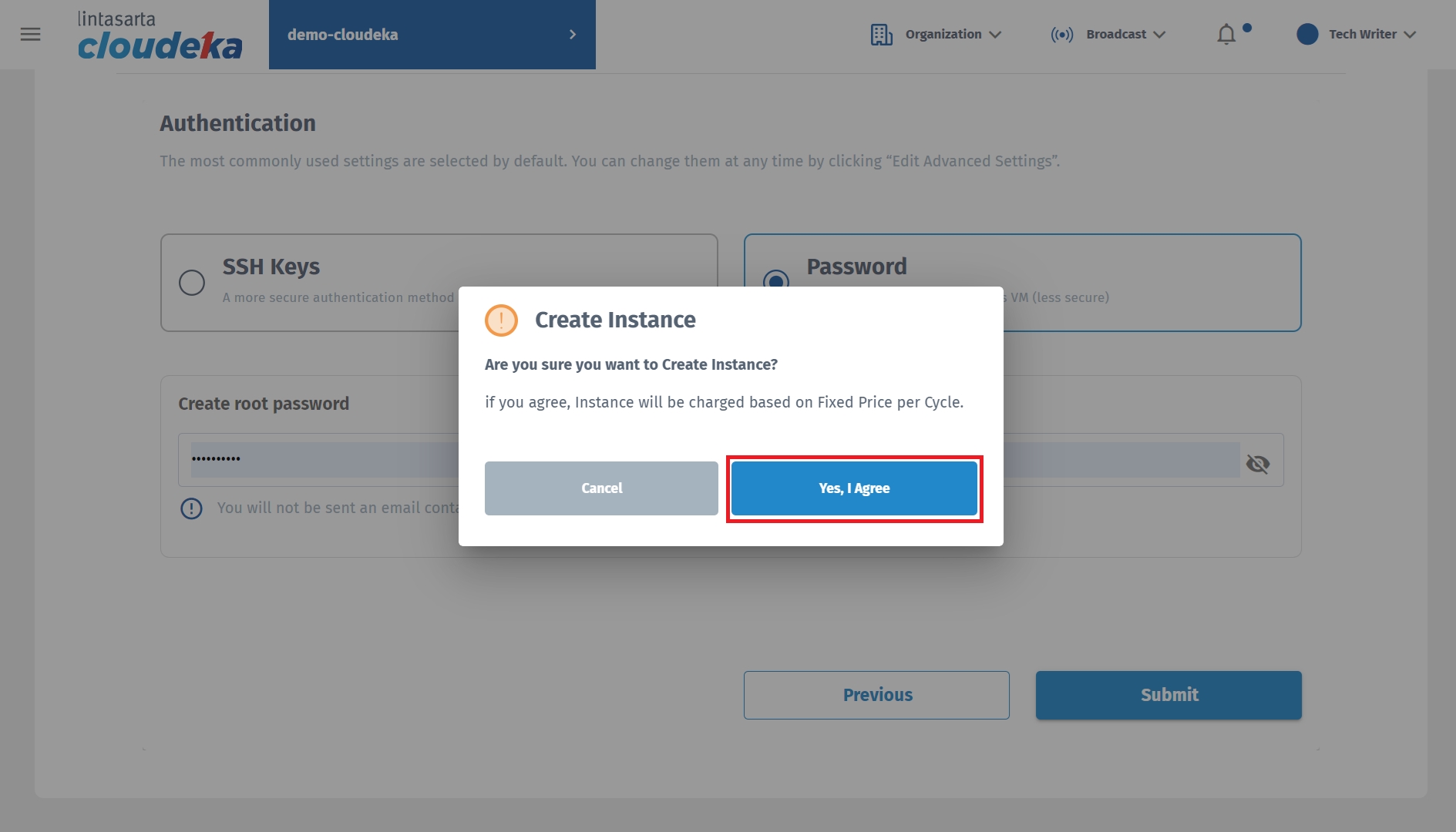
After building the Instance successfully, a success notification appears "Instance (instance name) has been successfully created".
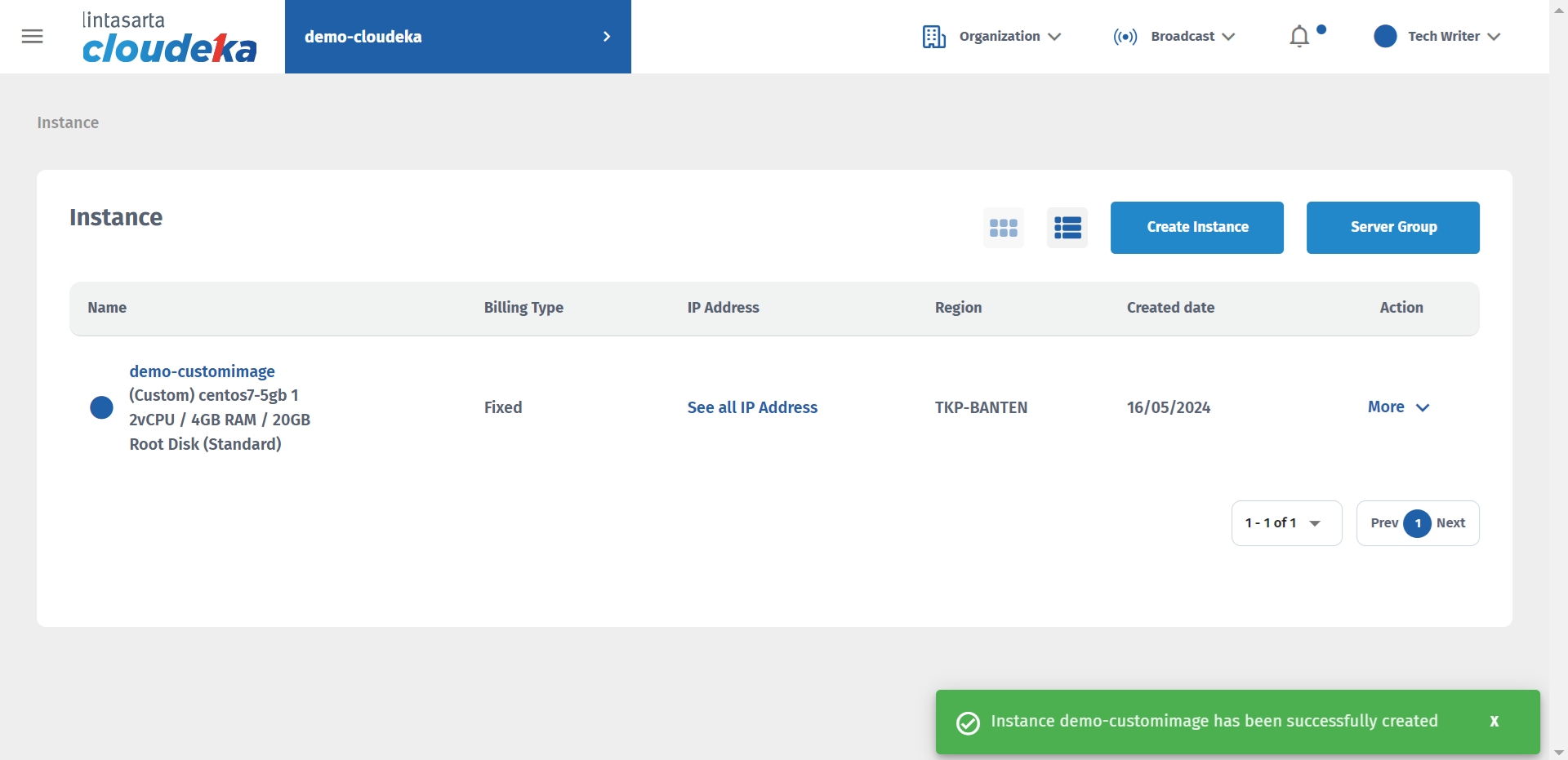
Last updated
