Push
To upload a repository, make sure you have installed a desktop docker on your computer. Use an account with the role Creator to view keywords used in Members.
Install Docker on Computer
Here are the steps to install Docker on a computer:
Download Docker Desktop to customize the operating system used on your computer. In this usage guide, use the Windows operating system. Wait for the download to complete.
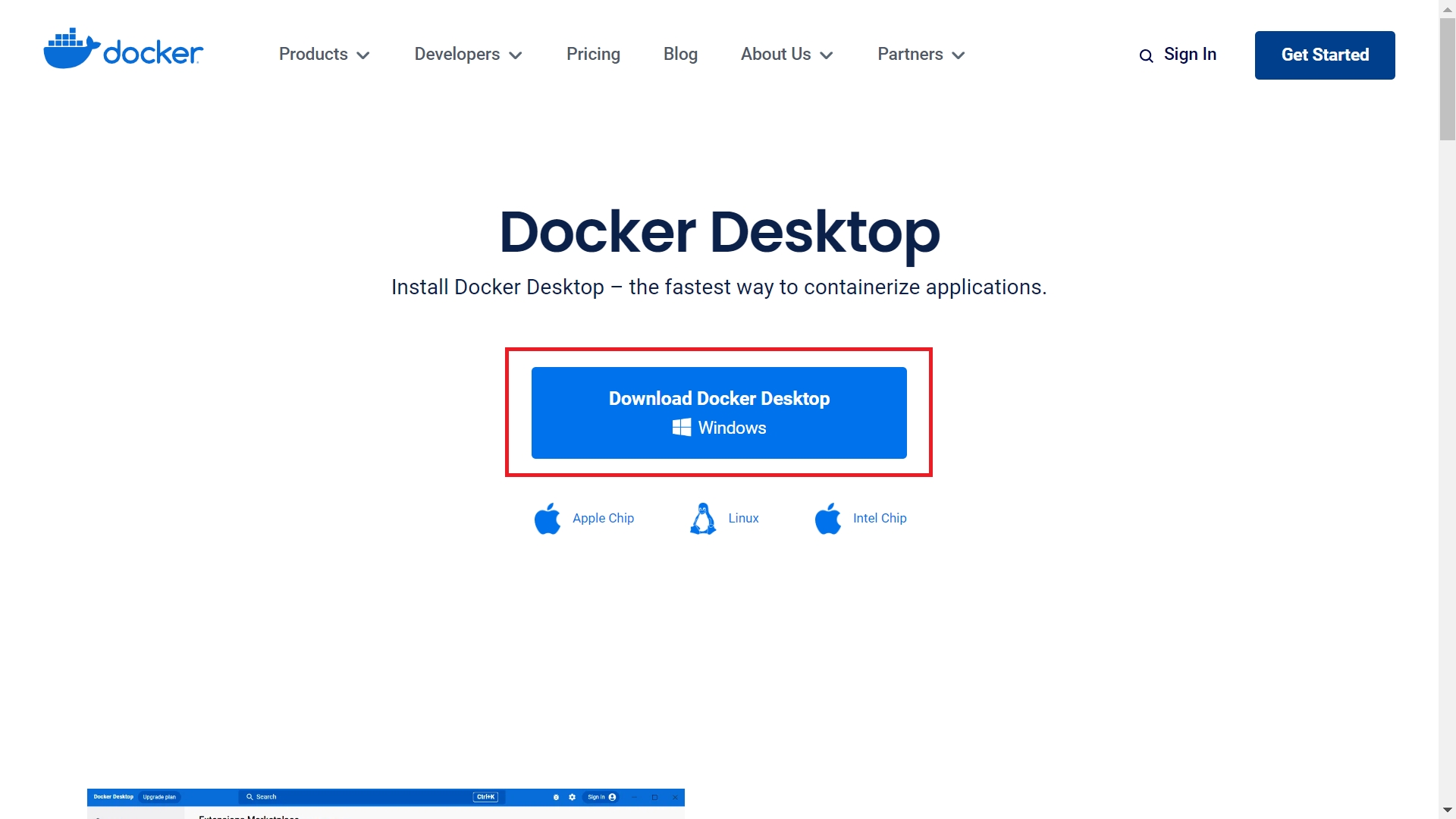
Install the downloaded Docker Dekstop.
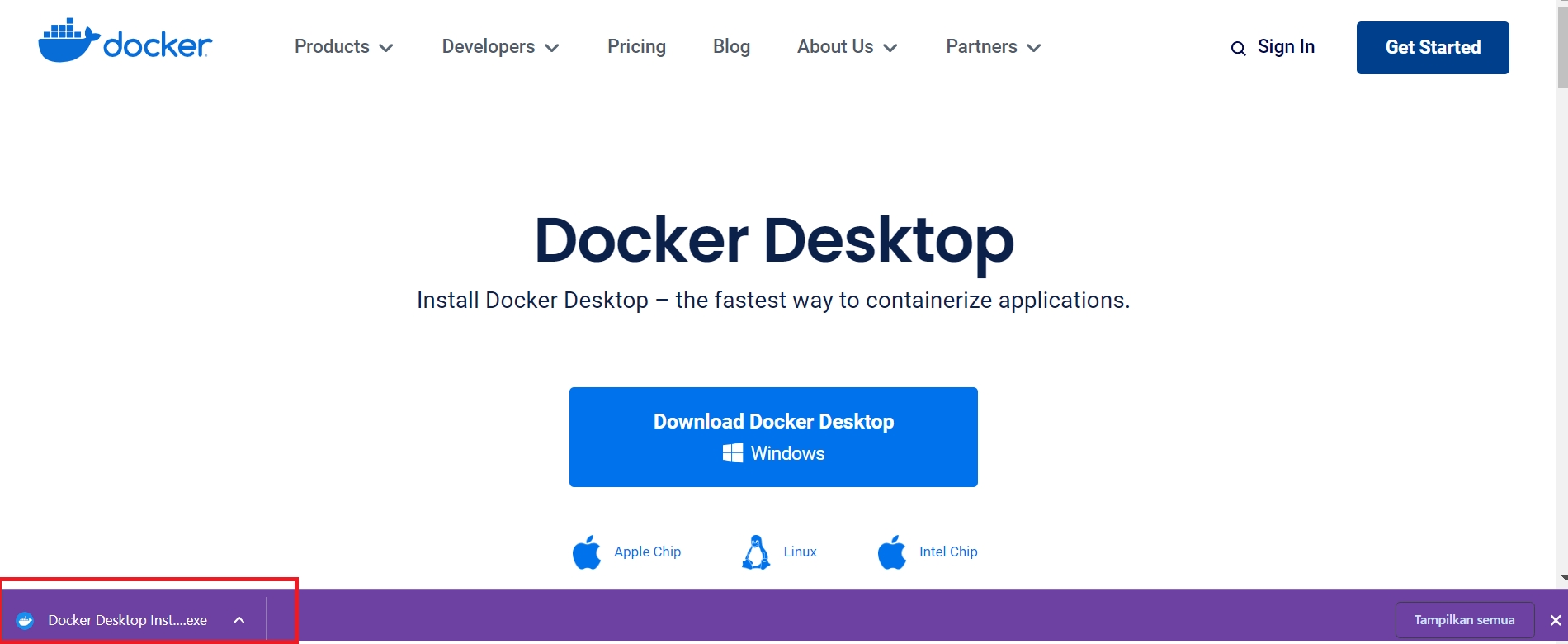
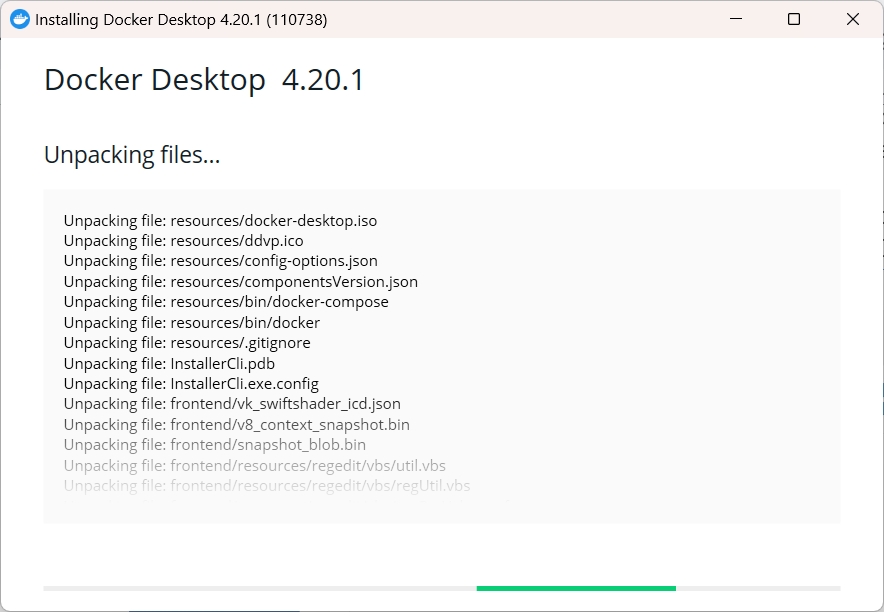

On the Deka Registry page of the Cloudka portal service.
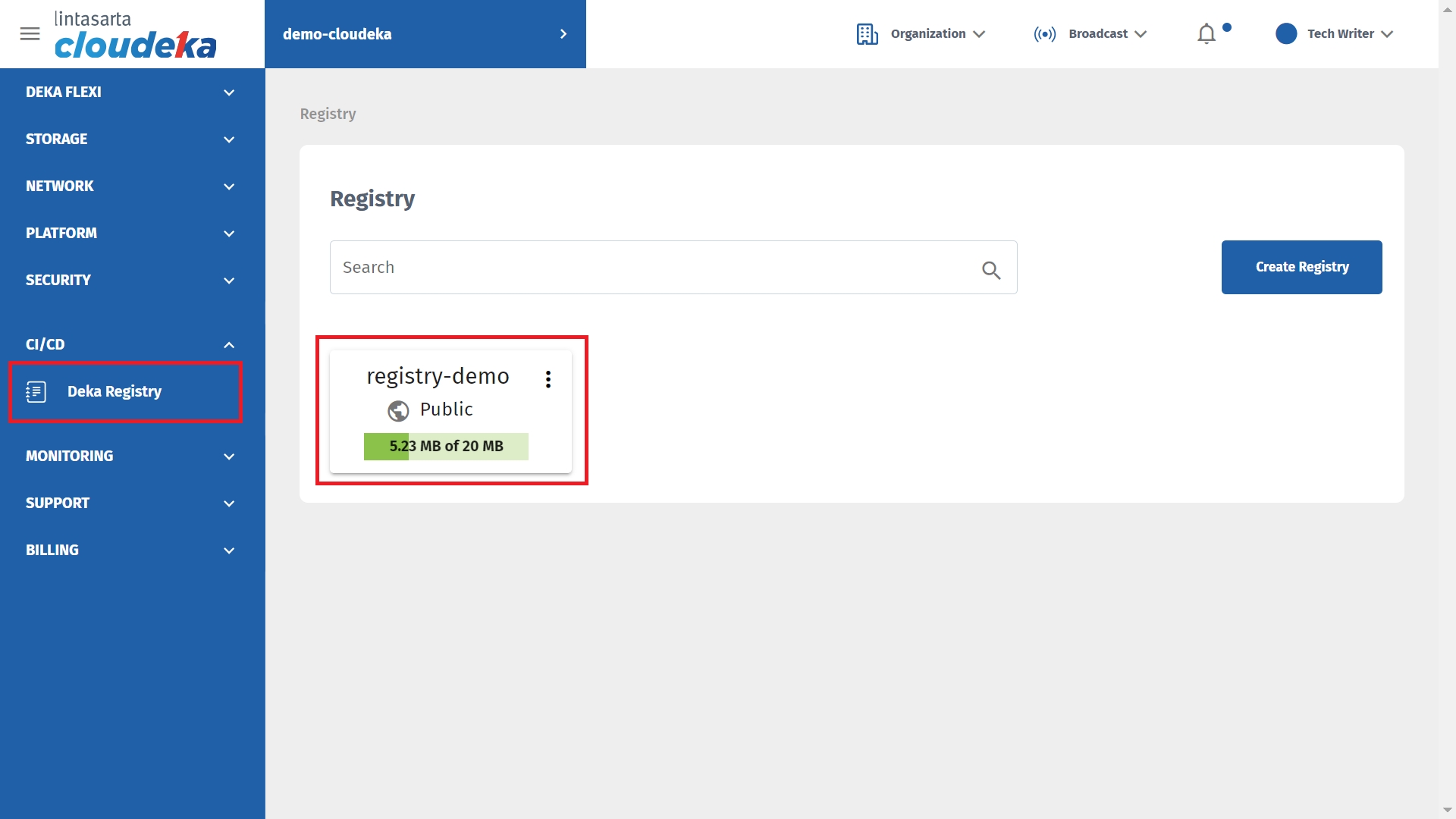
On the Members tab click the More button and click Show Password.
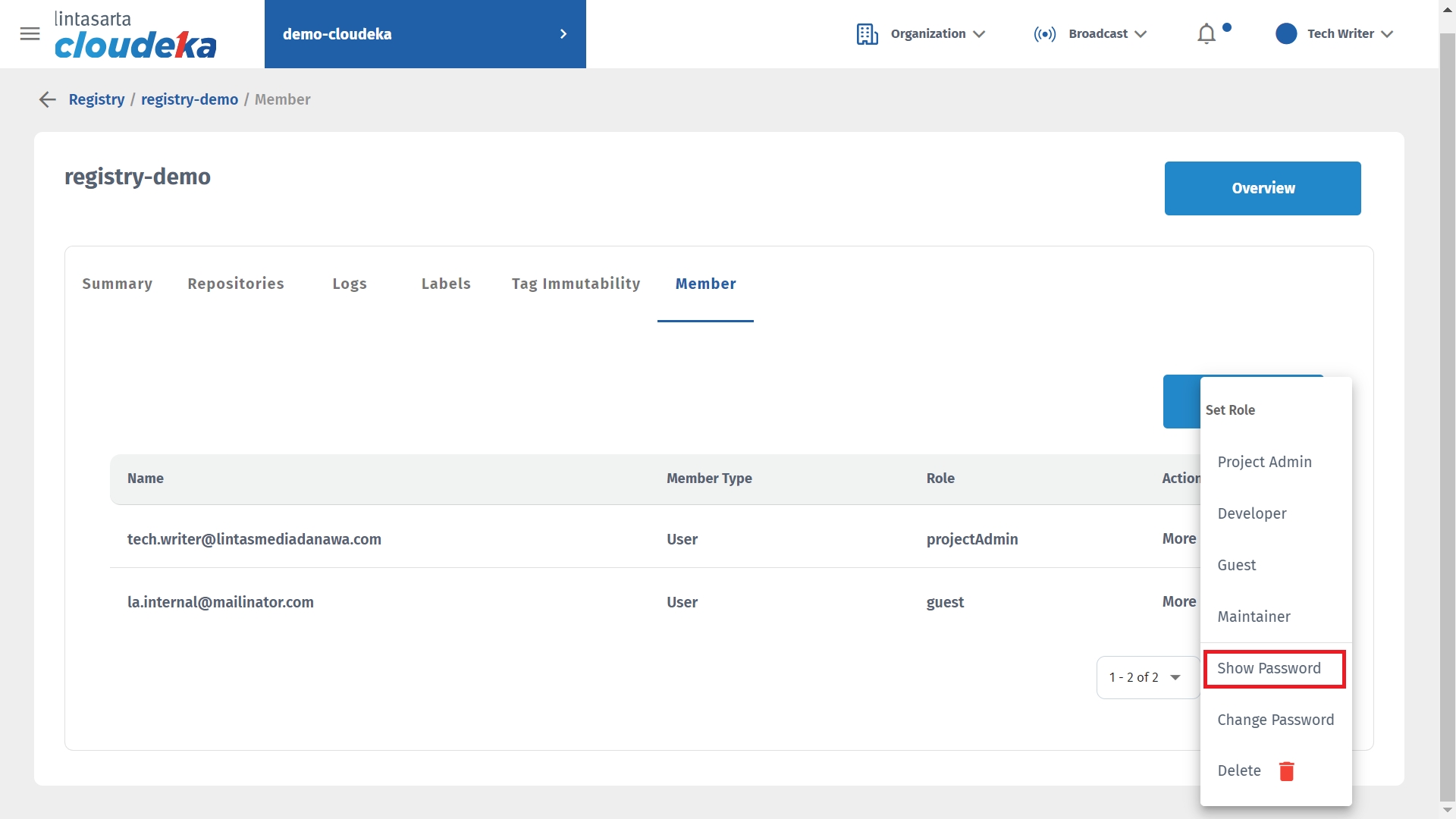
Enter a password to log in to the Cloudka portal service and click the Confirm button to display the password that the Register Member uses.
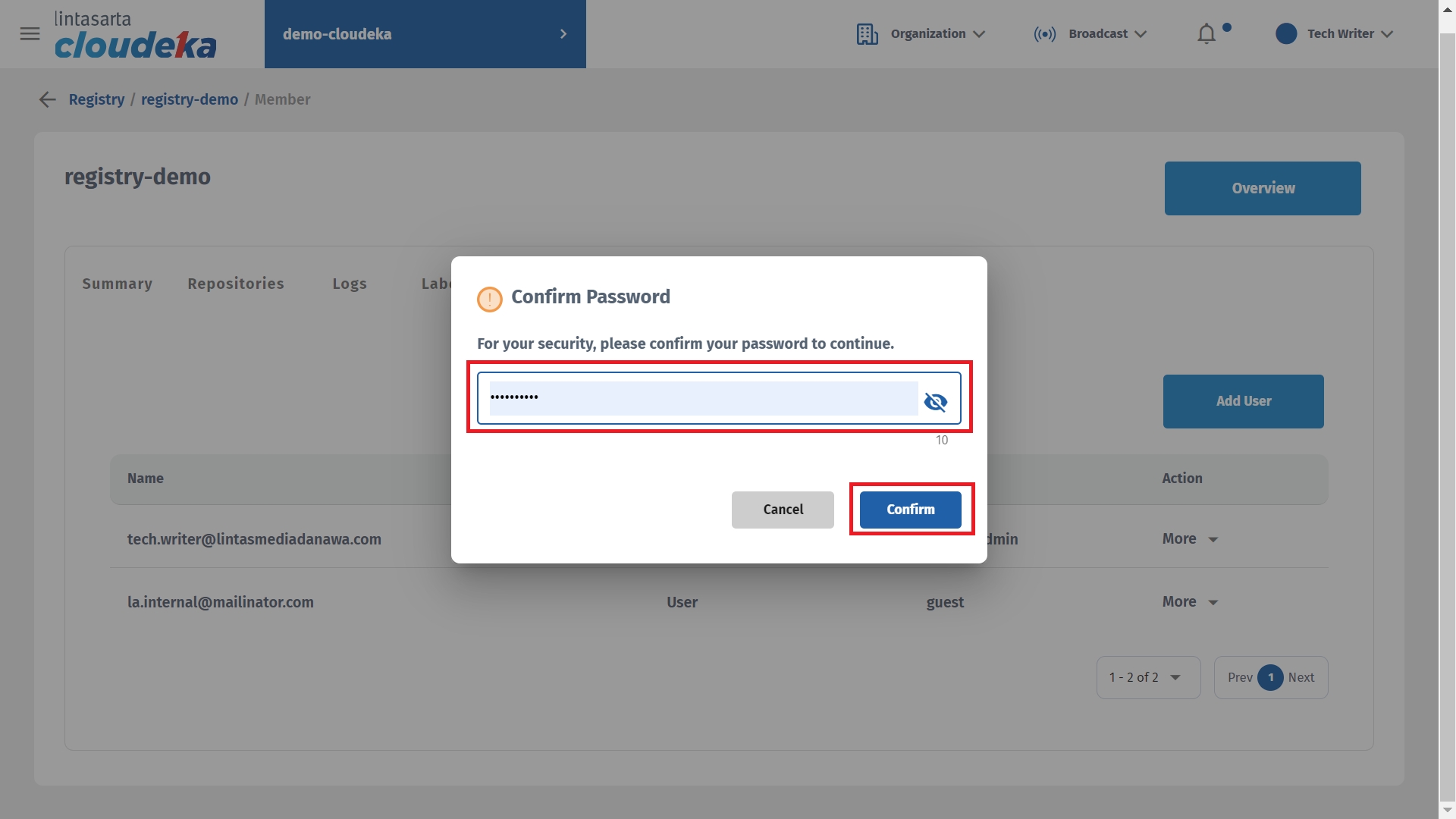
Copy the displayed password.
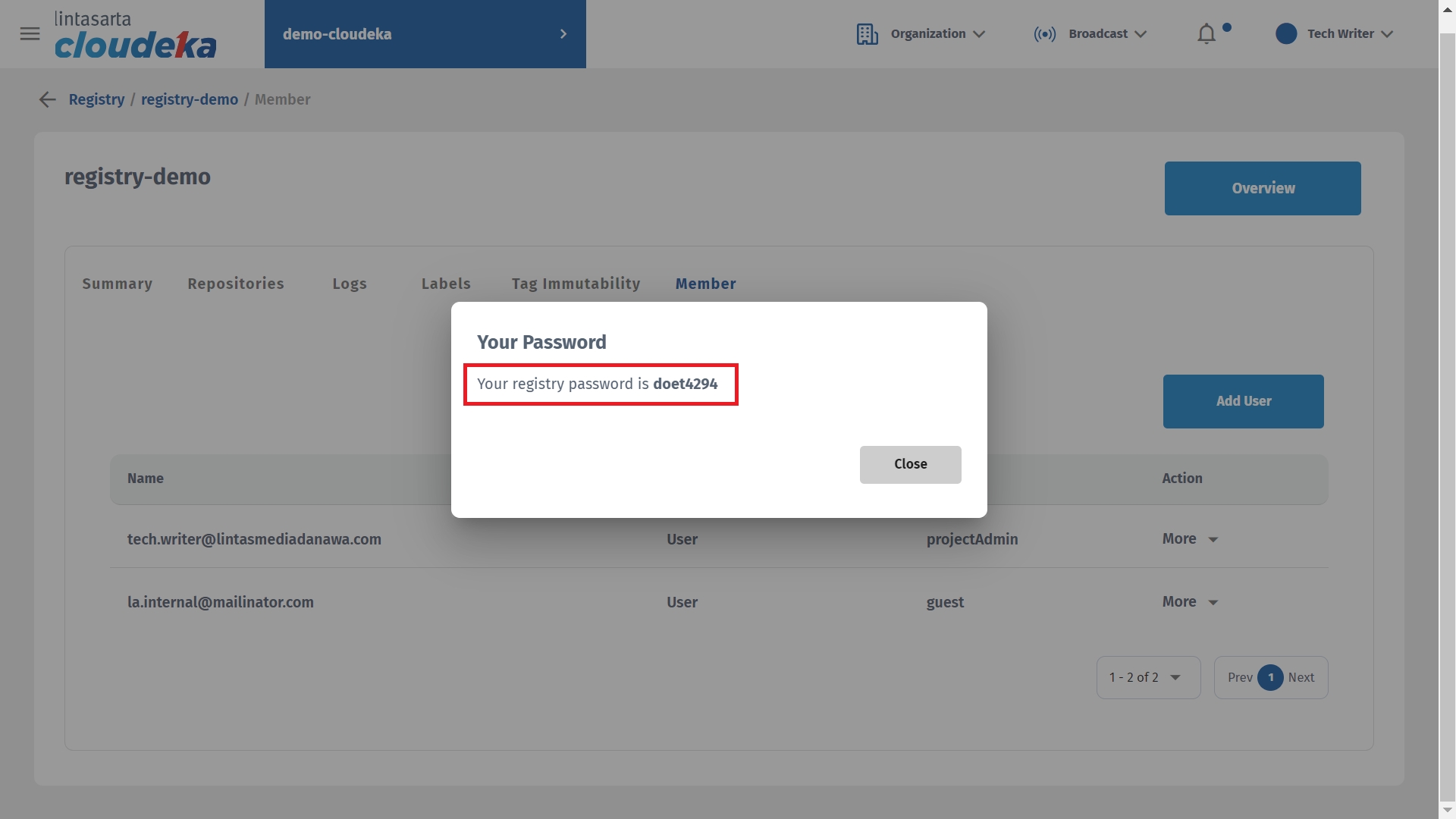
Run a Docker Desktop that is already installed on the computer.
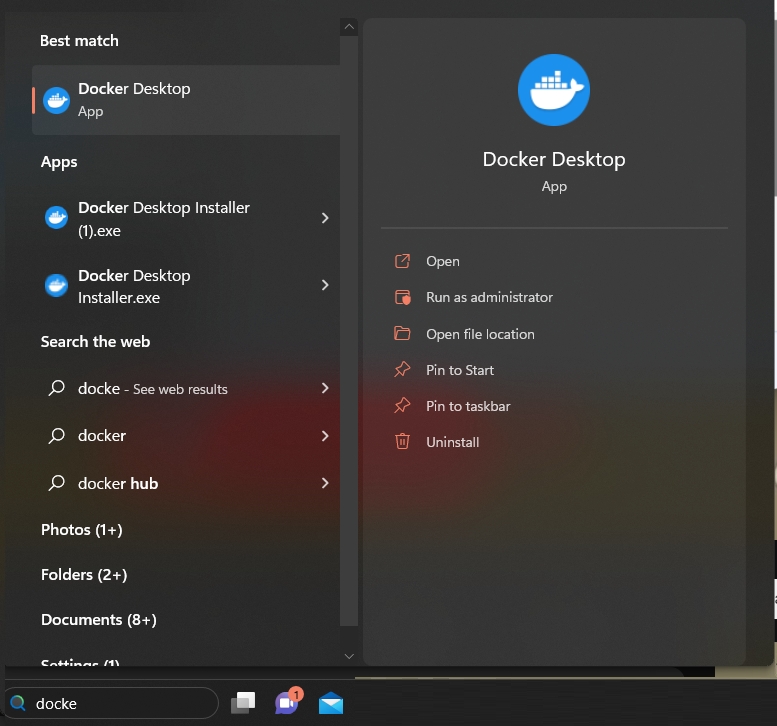
In Docker Desktop click Sign In.
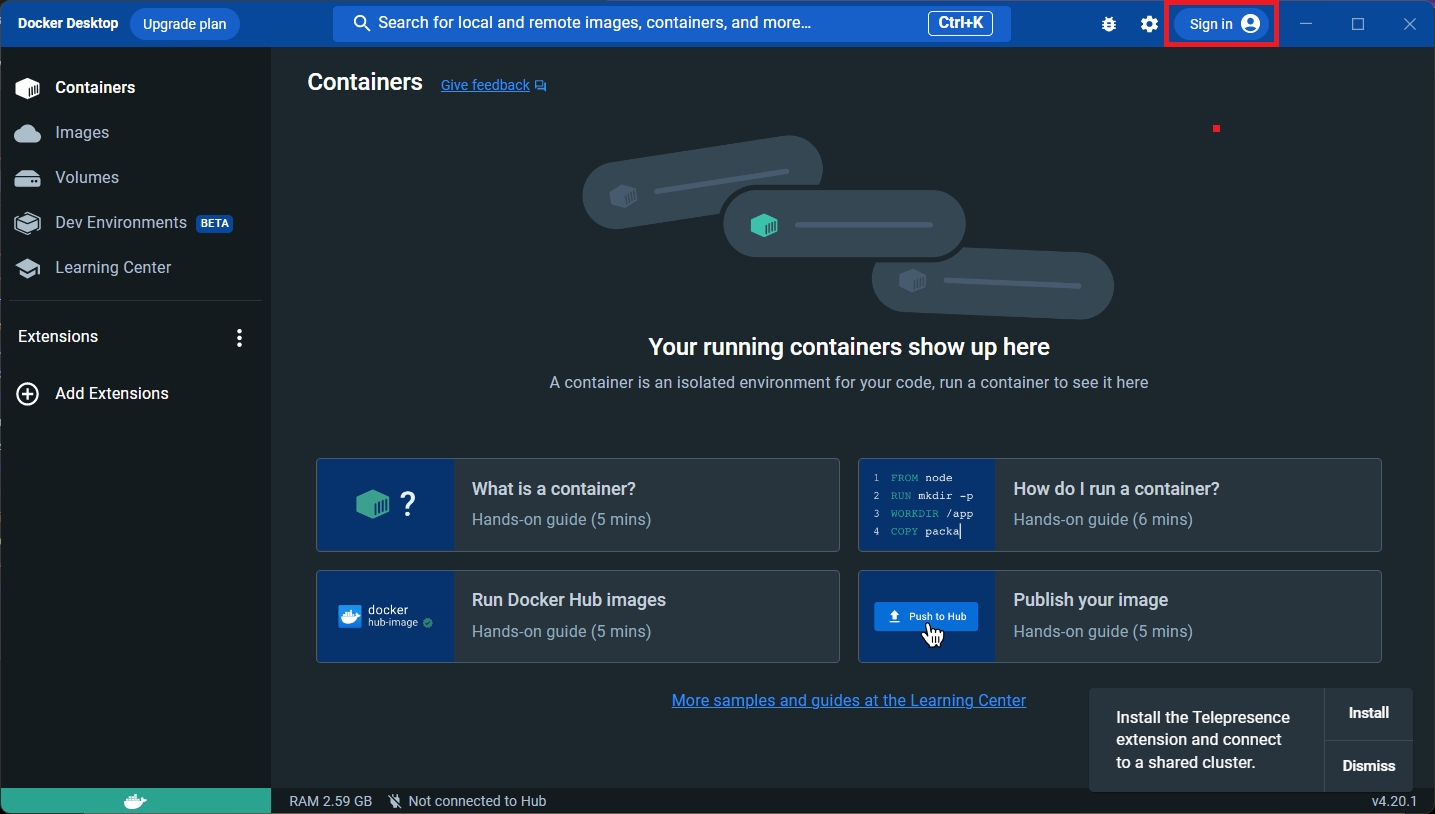
Enter the name, password obtained in the member and click Continue to continue the process of logging into Docker Desktop.
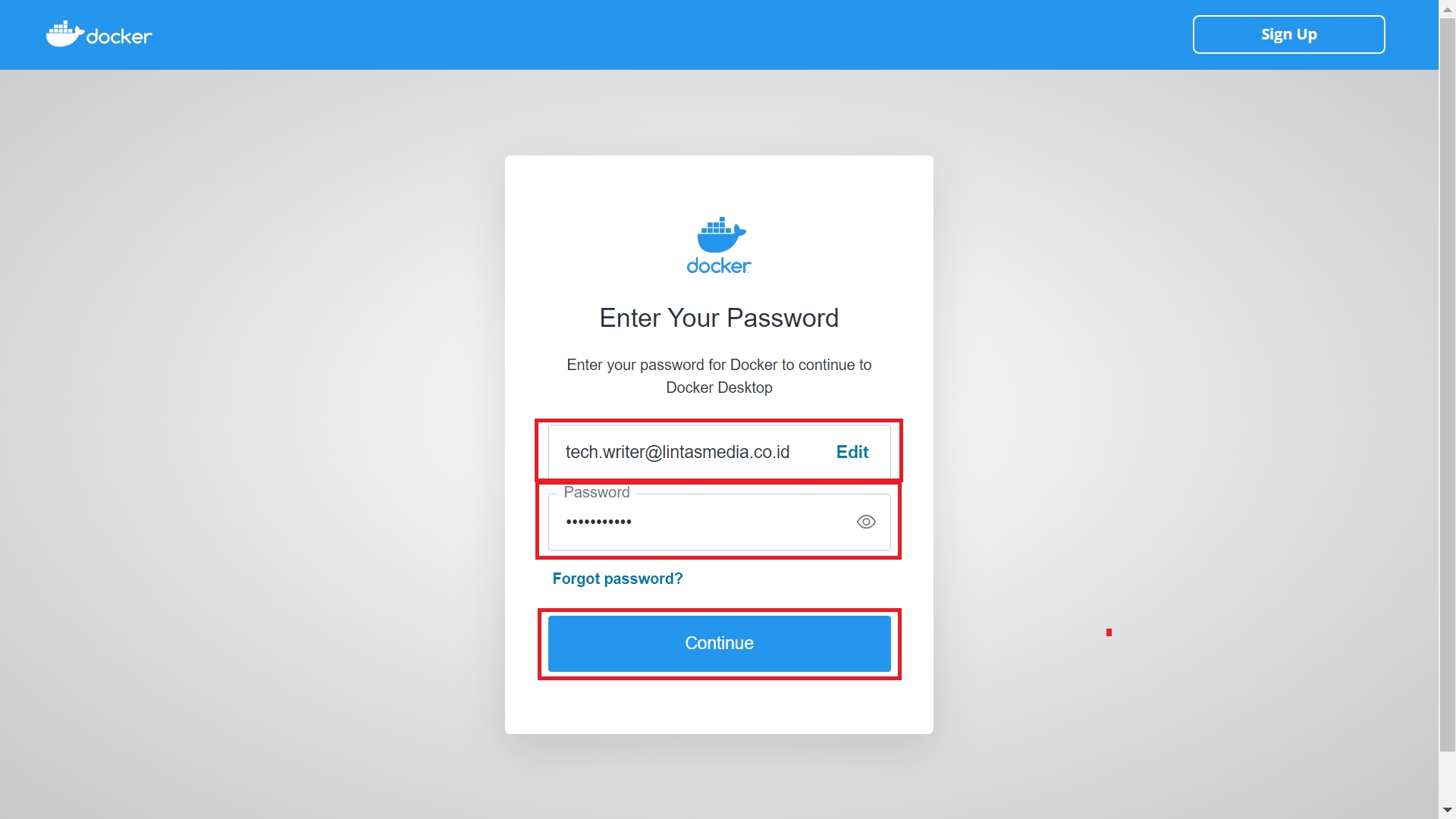
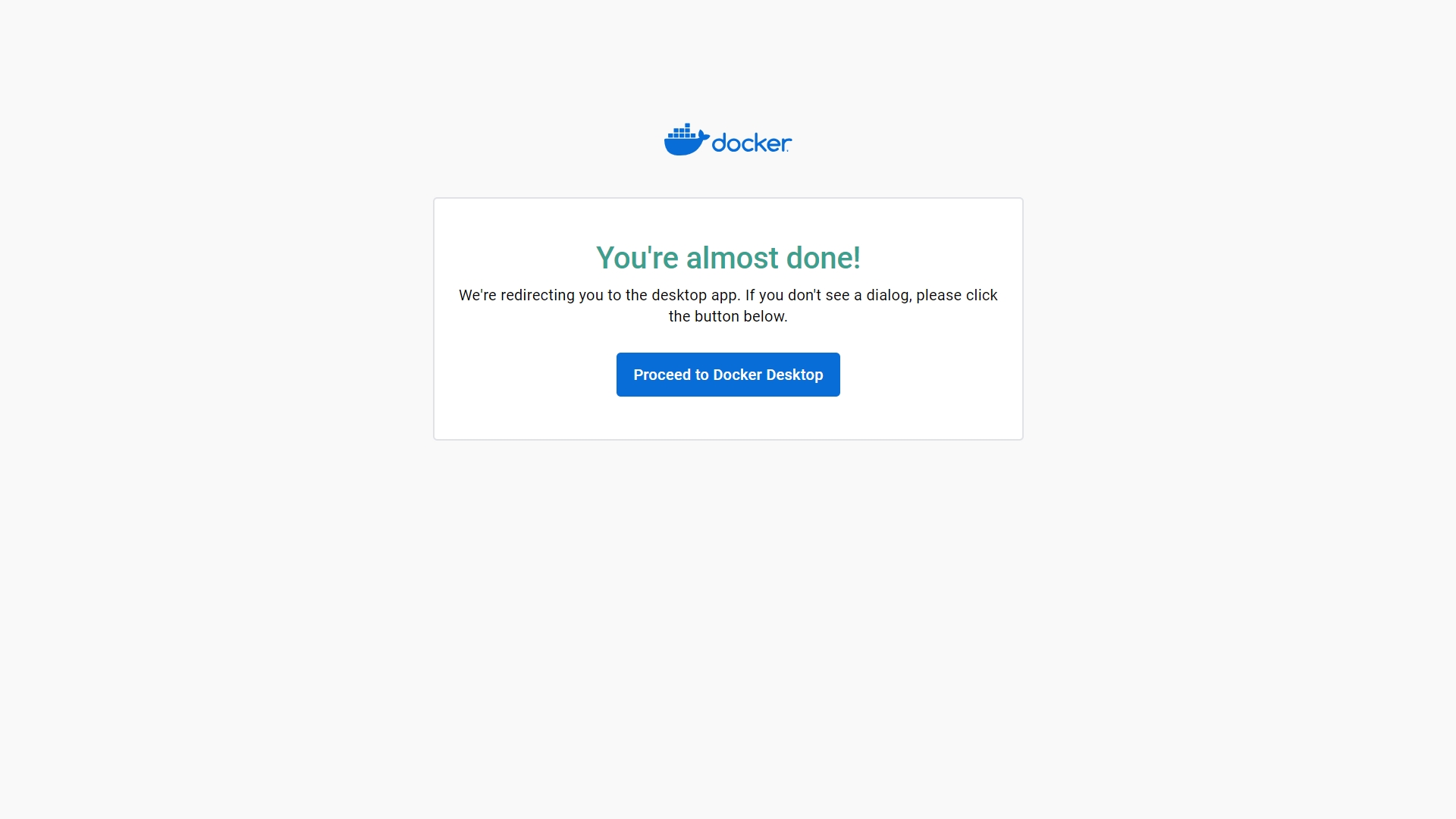
Make sure you already have a repository to push to the Deka Rock repository.
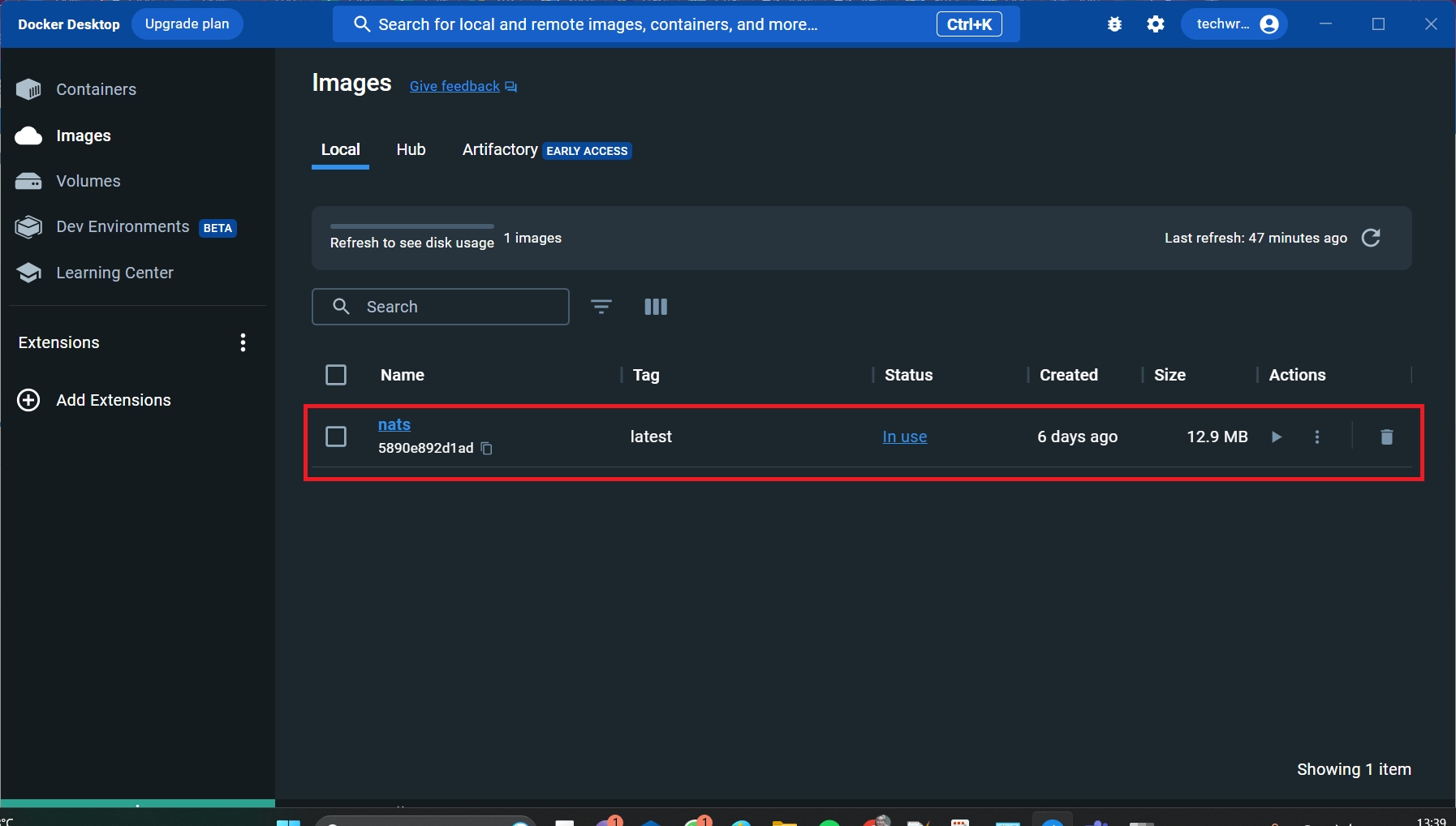
Push Docker Image Repositories
Here are the steps to upload a repository in the Cloudka portal service:
On the Register Deka page click the Overview button to view the syntax used to create the docker image.

Open a Command Prompt and type the following syntax to log in to the docker. Enter the username and password.
docker login https://dekaregistry.cloudeka.id
To view the repositories, and tags available locally on your computer by running the following syntax.
docker image ls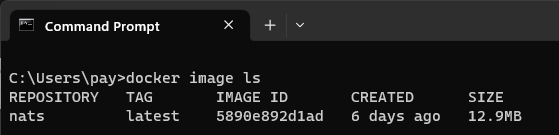
Give the image a tag by running the following syntax.
docker tag REPOSITORY[:TAG] dekaregistry.cloudeka.id/cloudeka-demo/REPOSITORY[:TAG]
Run the following syntax to push the image to your repository in the Deka Registry in the Cloudka portal service.
docker push dekaregistry.cloudeka.id/cloudeka-demo/REPOSITORY[:TAG]
Successfully pushed images are available on the Repositories tab of your Cloudka portal service.
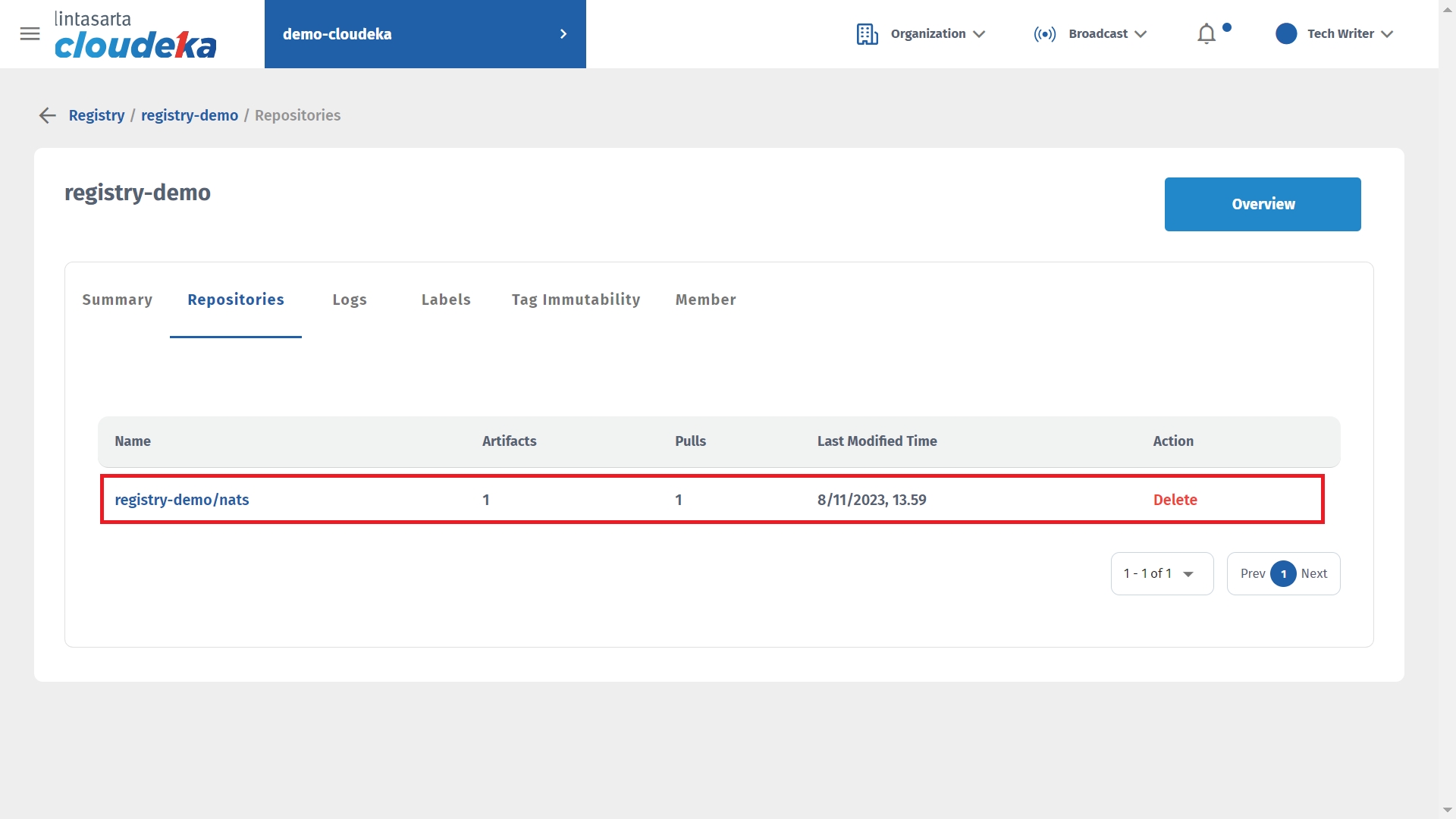
Last updated
