Data Store Detail
On the Data Stores page, click the Details button.

Overview Tab
On this Overview tab, user can view detailed informations from the data store. All informations are include of state of services, cloud, general information, network, and instance information.
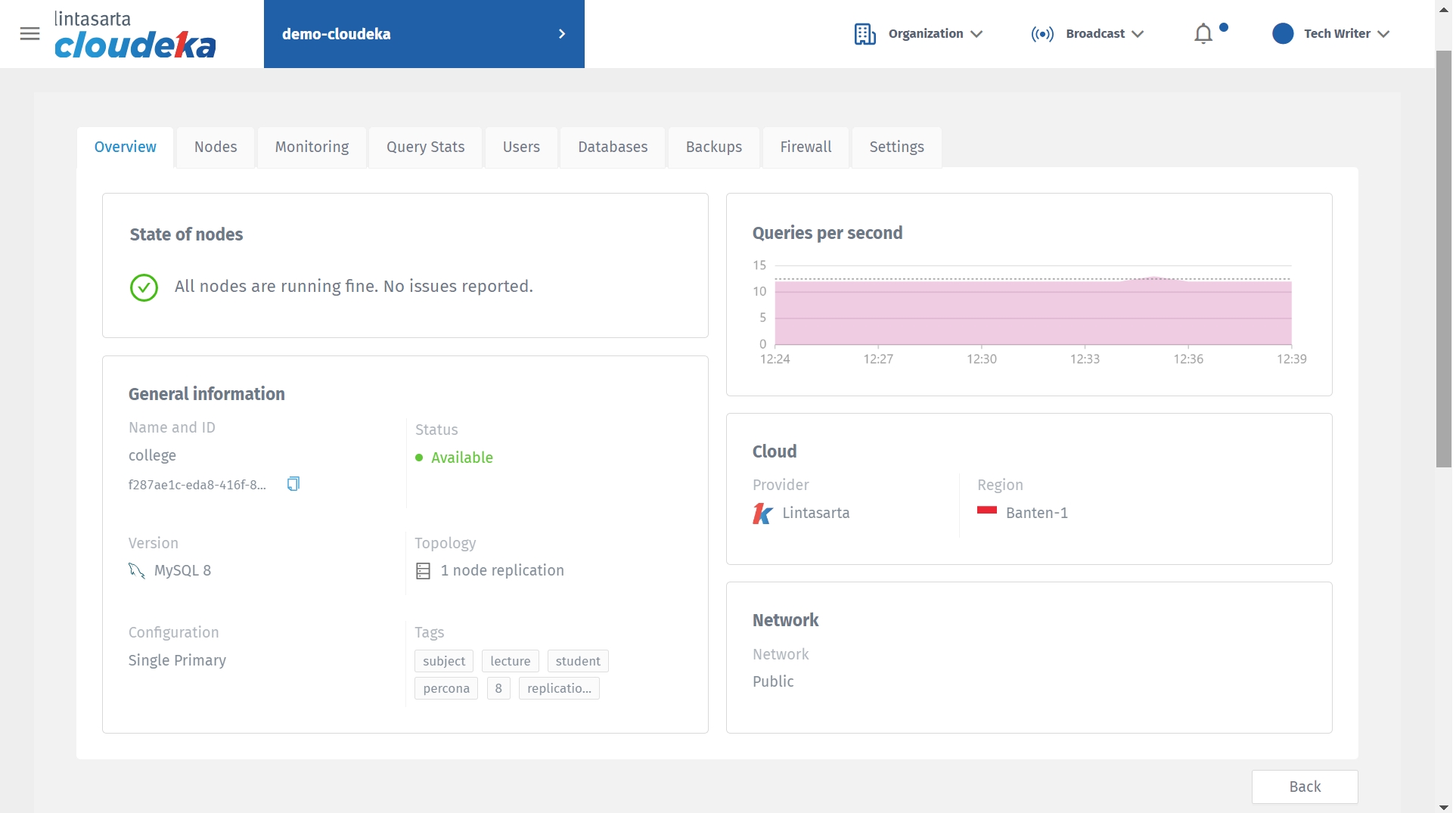
Services Tab
On this Services tab, user can view detailed of database connection information. All information including public IP to access database from external network, status, type/role/permissions, and connection informations. The user needs to click on the link to display the username and password for access to database.
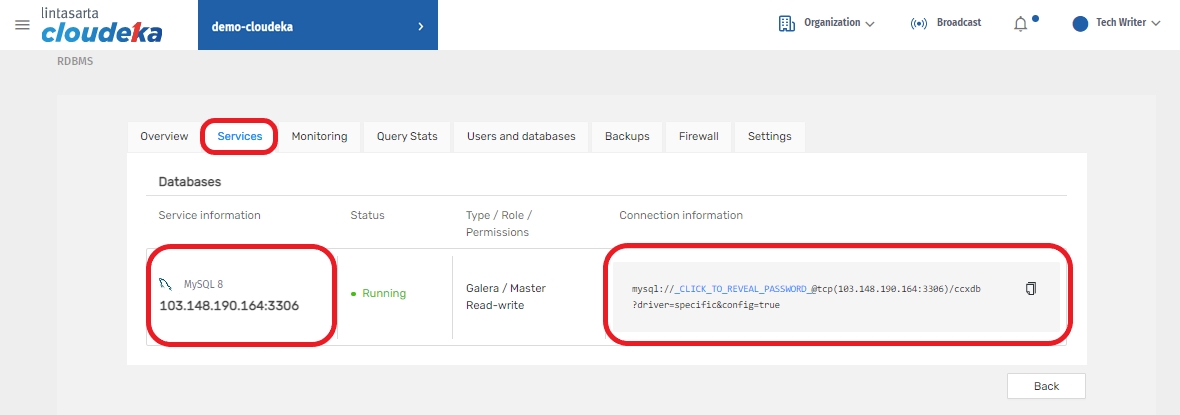
You can add datastore, here are the steps to add a datastore:
On the Services tab page, click Add Service.
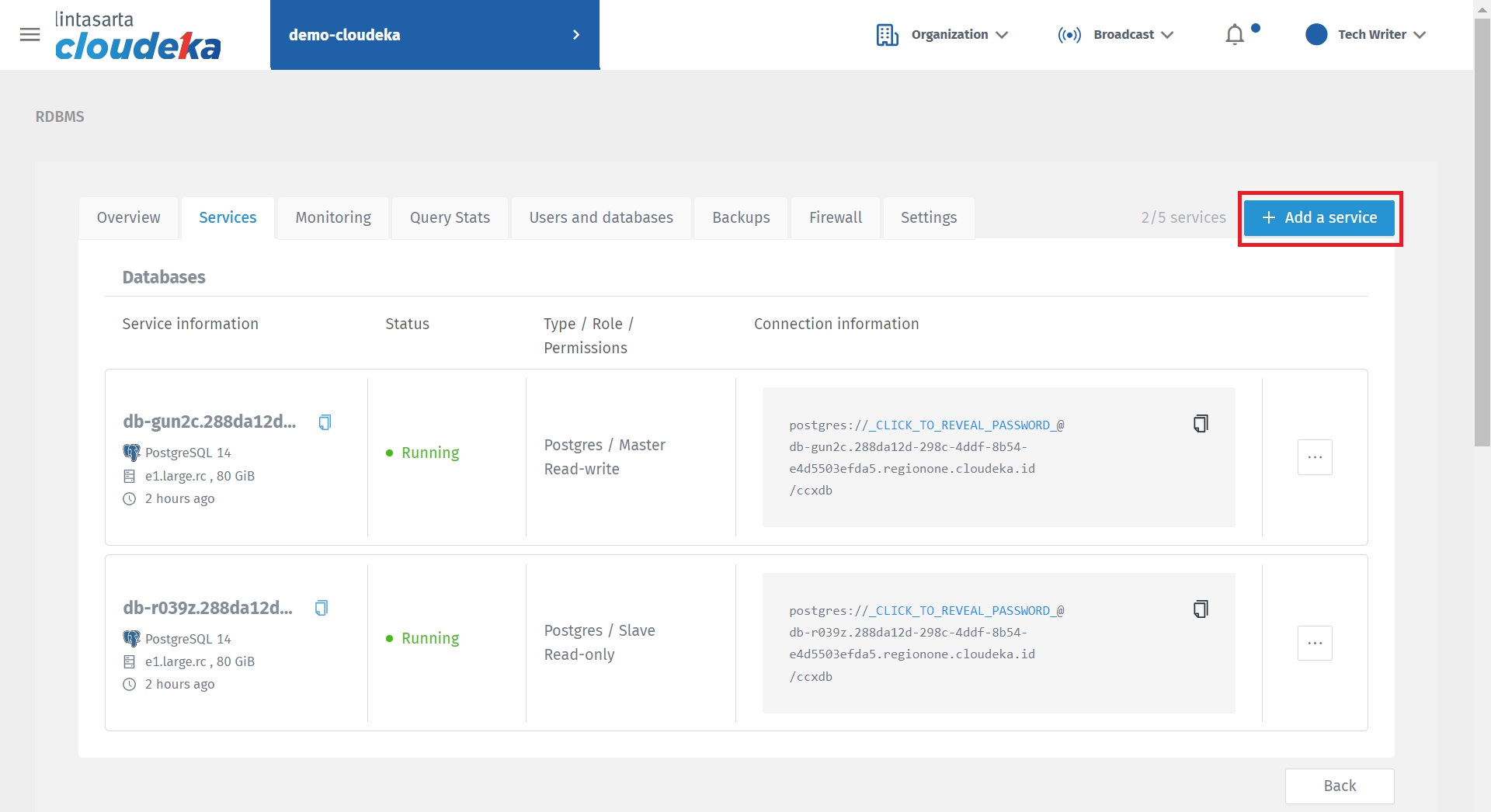
Select Instance, Storage, Storage Size automatically according to your needs, then click the Add Service button.
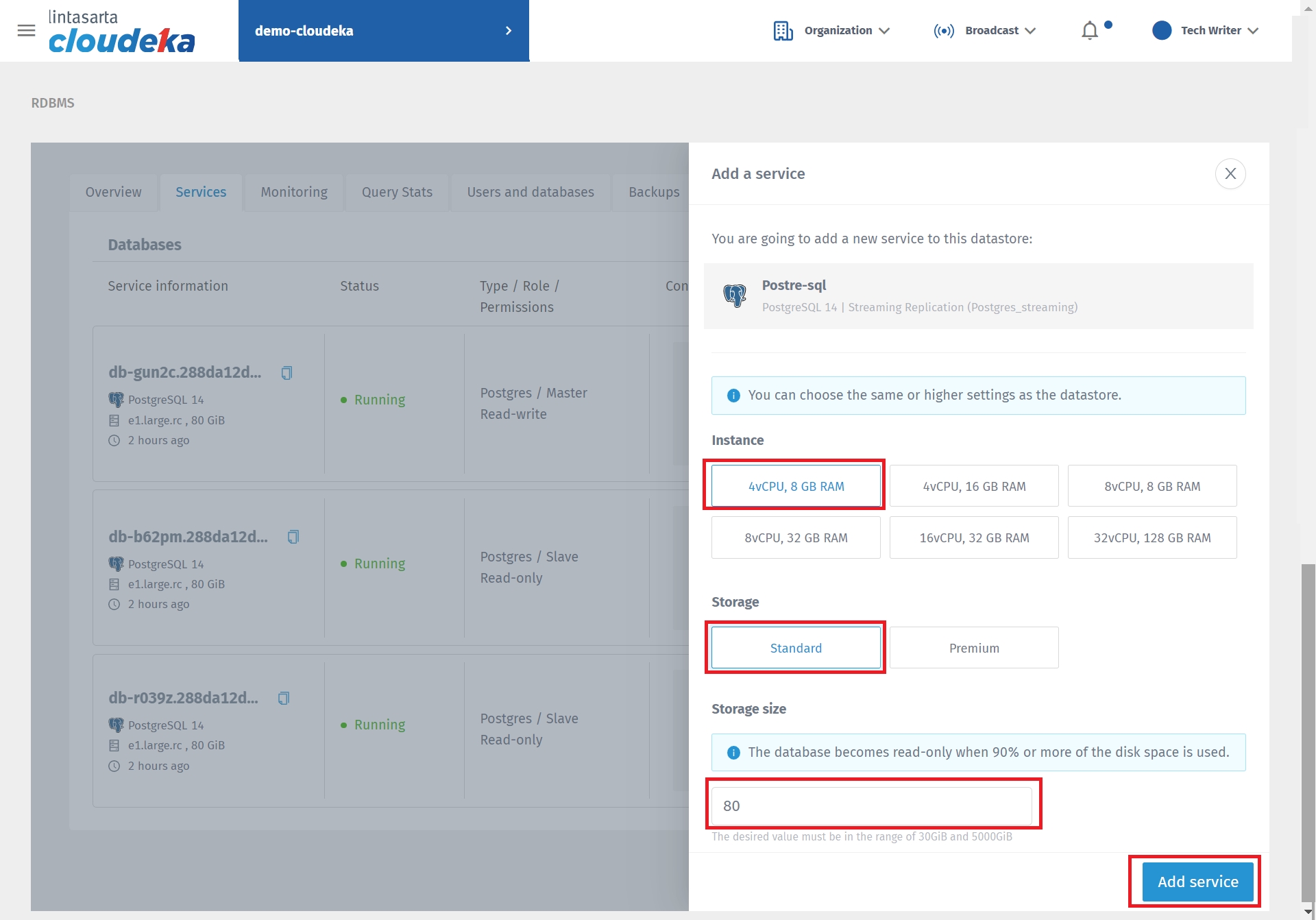
Your new service is deploying notification appears and wait for the deploy process to finish.

The datastore has been deployed, so it's ready to use.
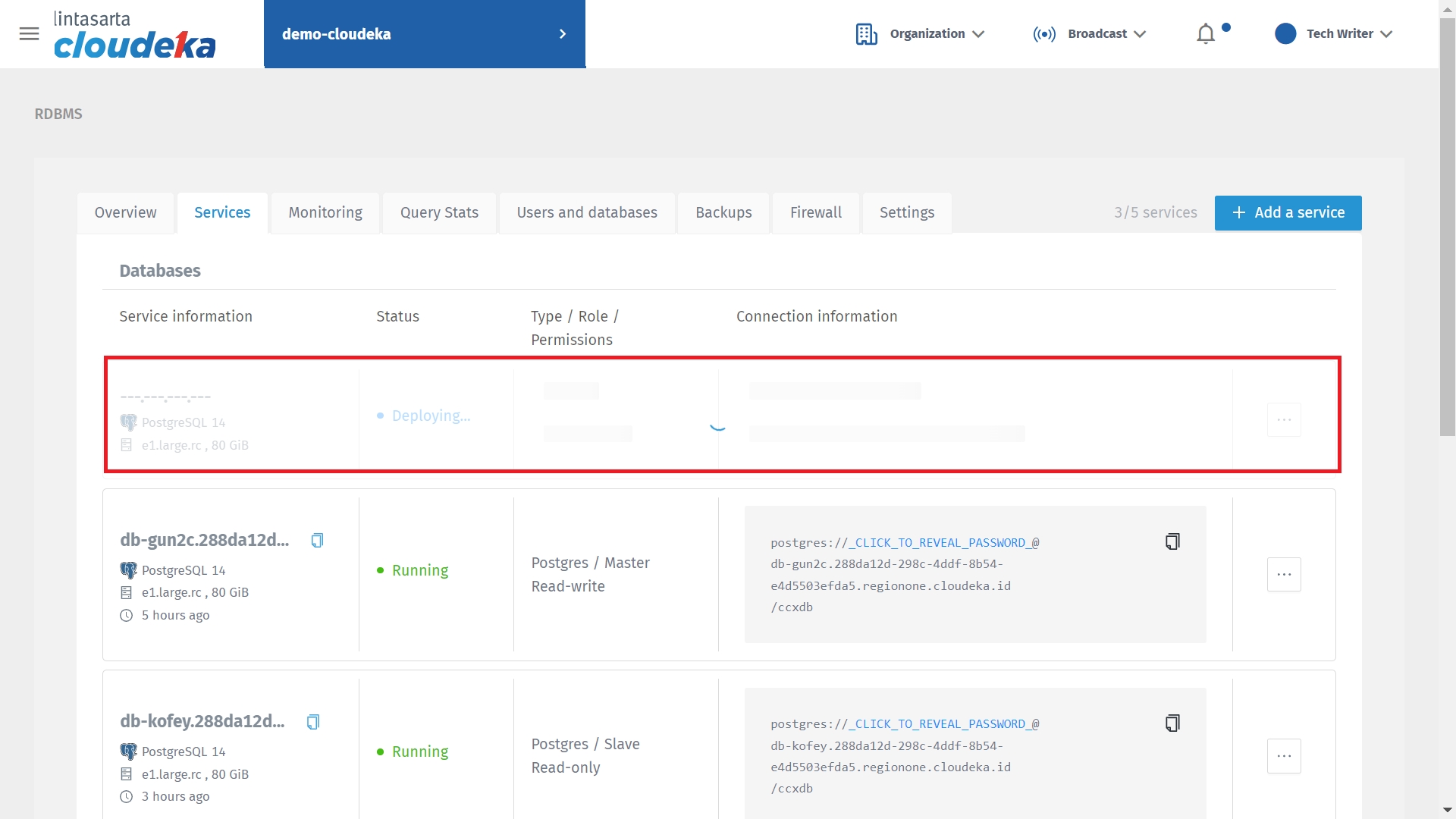
Monitoring Tab
On this Monitoring tab, users can see detailed data store usage information. The Monitoring tab displays the usage of (1) Chart set from the System or from the Database node, (2) IP Host used, (3) Present ranges users can choose the time range to be displayed, and (4) Slide On/Off button to Auto Refresh every 30 seconds.
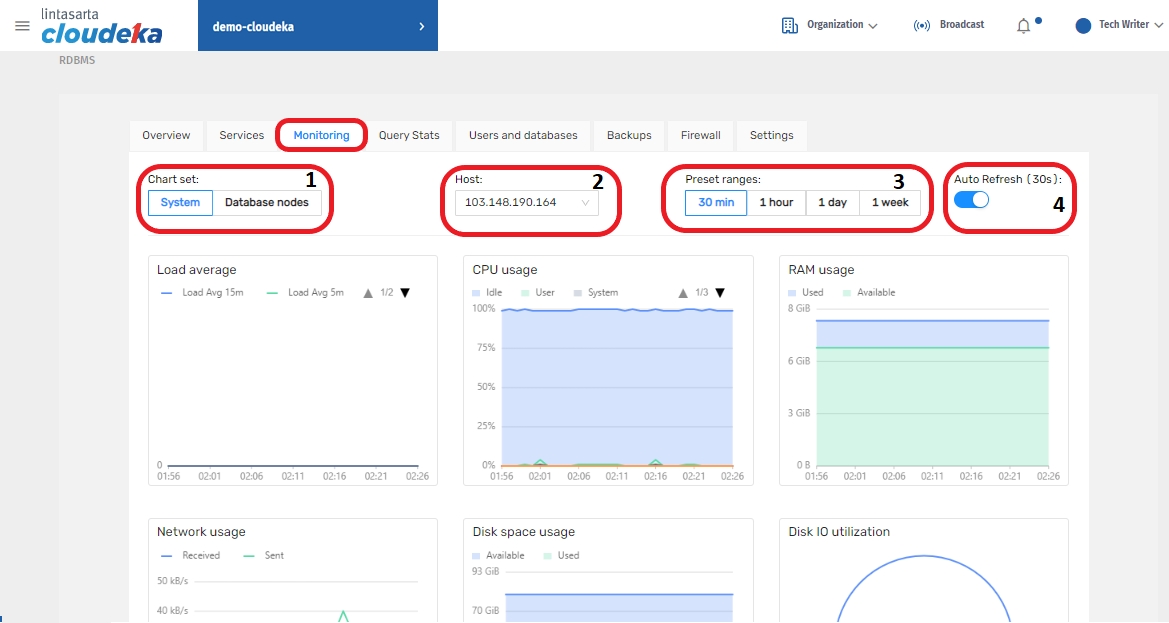
When clicked System displays the usage of load average, CPU, RAM, network, disk space, disk IO utilization, disk IOPS, and disk throughout. Users can categorize the monitoring view of the metric graph by clicking on the available filter buttons.
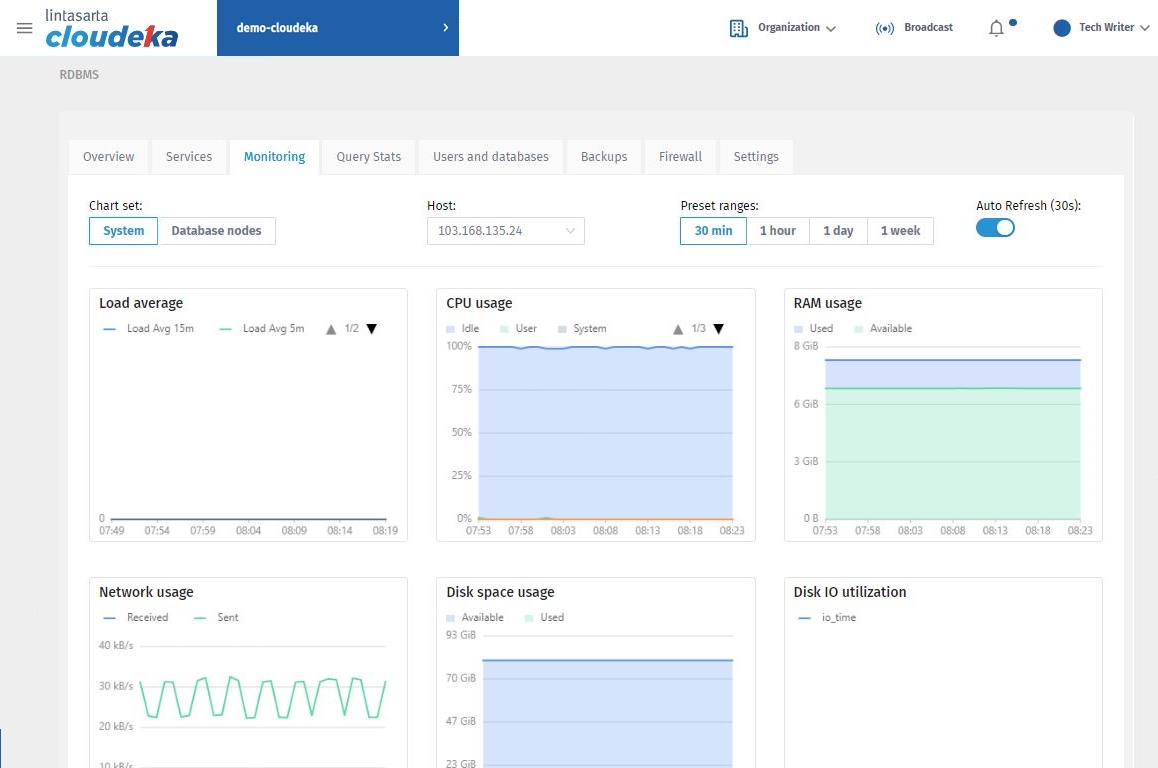
When clicked On Database Nodes displays the use of handler stats, handler transaction stats, database connections, queries, scan operations, table locking, temporary tables, sorting, and aborted connections. Users can categorize the graph view monitoring the metric graph by clicking on the available filter button.
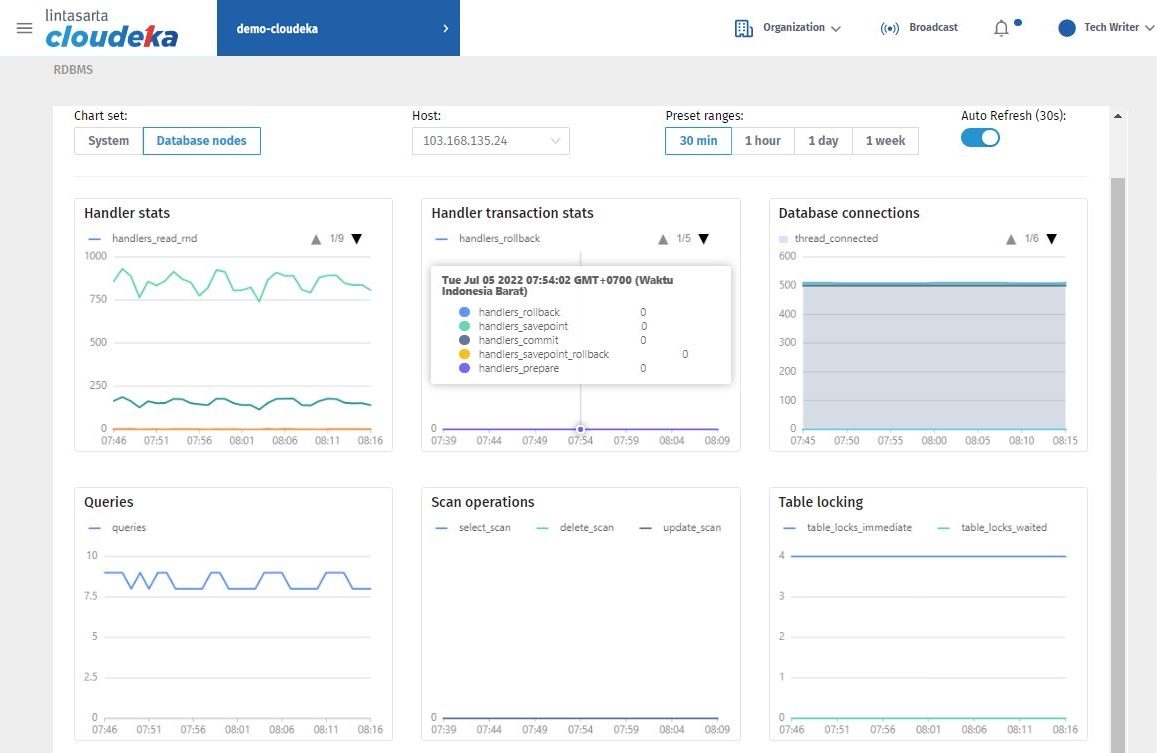
Query Stats Tab
On this Query Stats tab, user can see the information of the current database connections and the latest running query of database.

Users and Databases Tab
On this Users and Databases tab, user can add the connection assistant, user, and database in the data store manually by fill in the form.
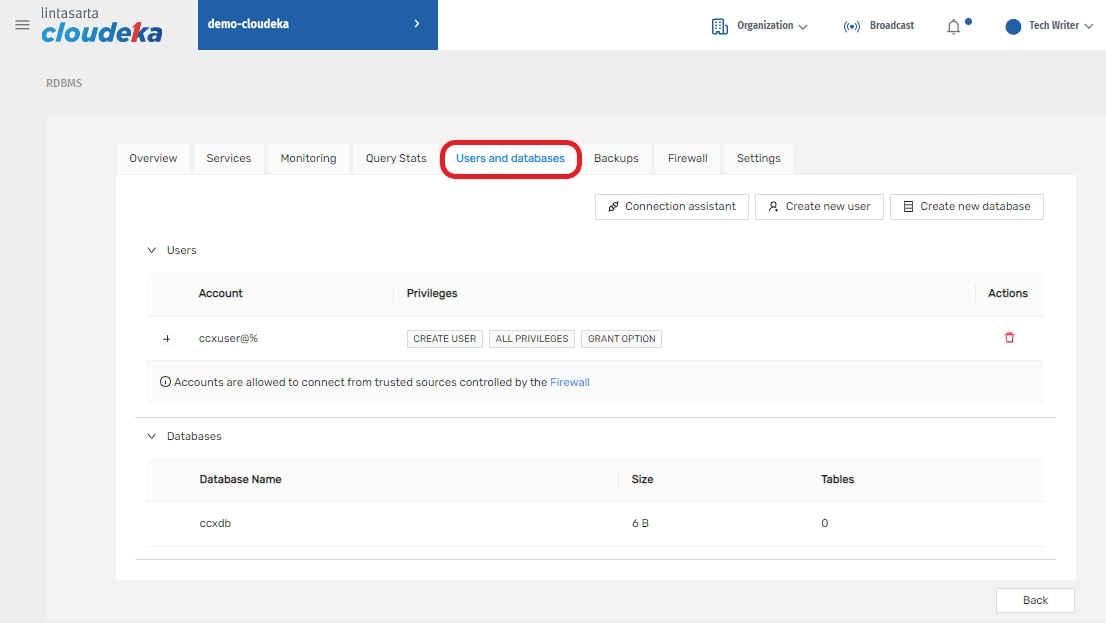
Click on Connection Assistant button to add the connection assistant for database.
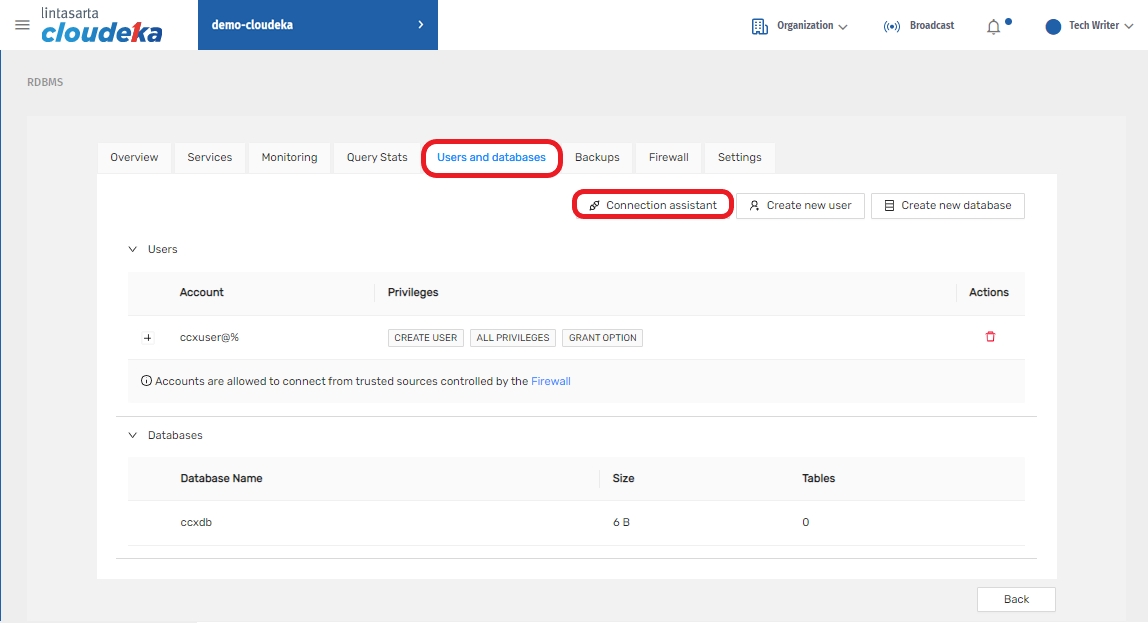
Fill in the Connection Assistant form.
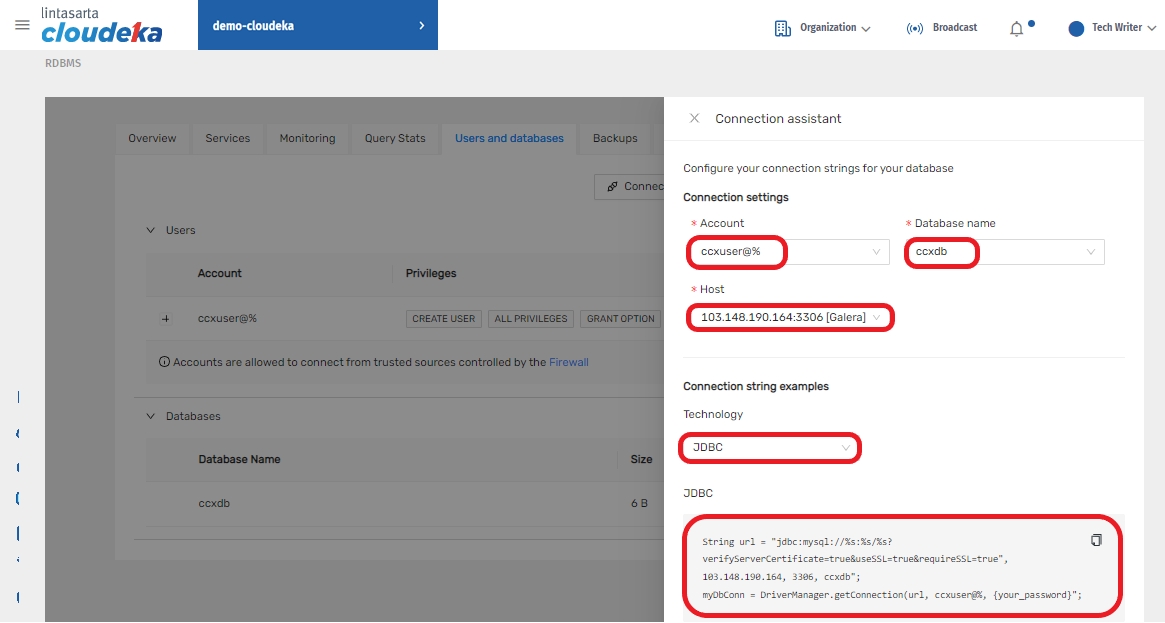
Account
Choose the database user account.
Database Name
Choose the database name.
Host
Choose the database host.
Technology
Choose the technology of database connectivity. The technology can be selected by one of these following vendors: - DSN - ADO.NET - JDBC - NODE.JS - ODBC - PHP - PHP.PDO - PHP.PEAR.DB
Connection String
Connection string is a string that specifies information about a data source and the means of connecting to it.
Click on Create New User button to add a new user to the database.
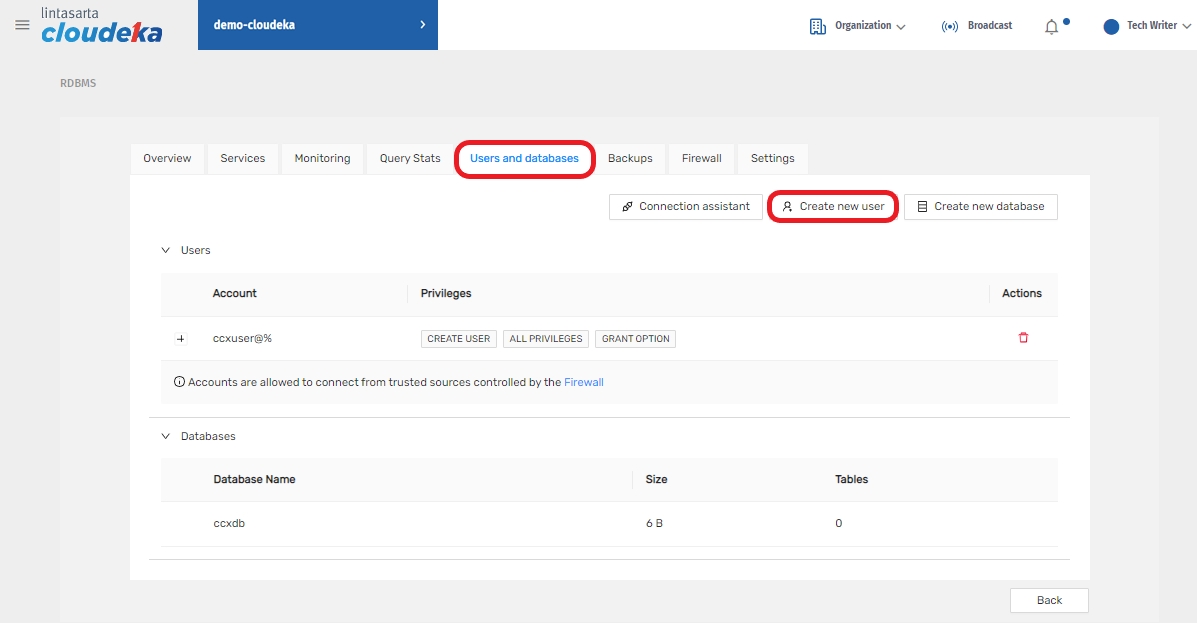
Fill in the New User form.
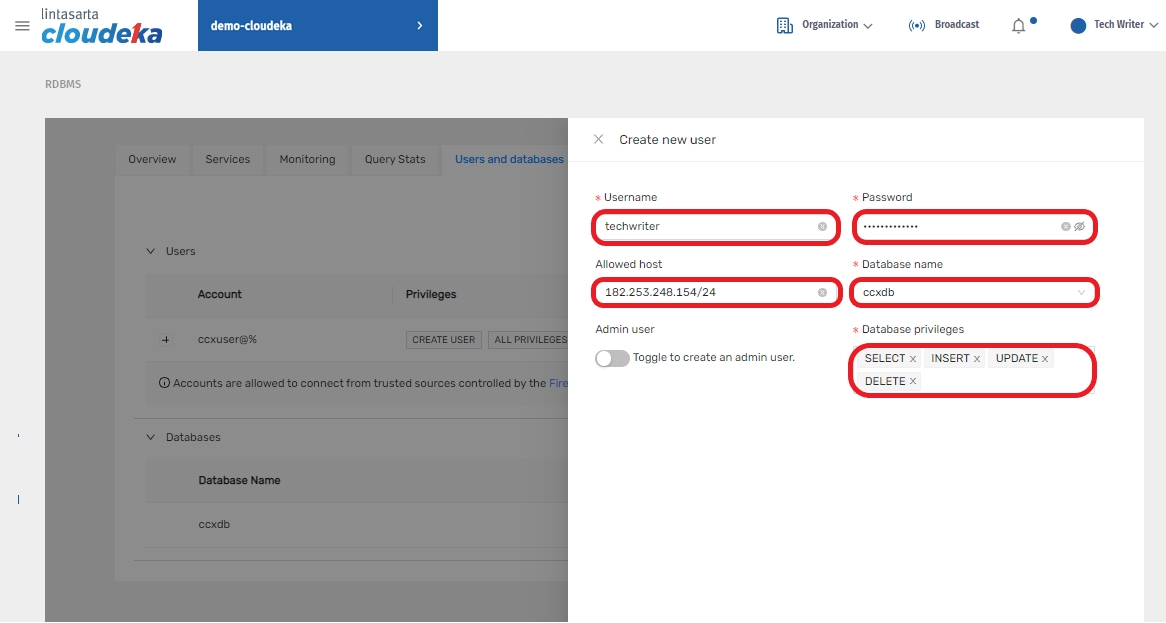
Username
Add the username for new user.
Password
Add the password for new user.
Allowed Host
Enter IP Address for database access.
Database Name
Choose the database for new user.
Admin User Toggle
User can enable or disable the toggle based on their needs. If the toggle is enable, the database privileges will set automatically for admin user.
Database Privileges
The limitation of user capability to manage databases as follows: - SELECT - INSERT - DELETE - Update - DROP - CREATE
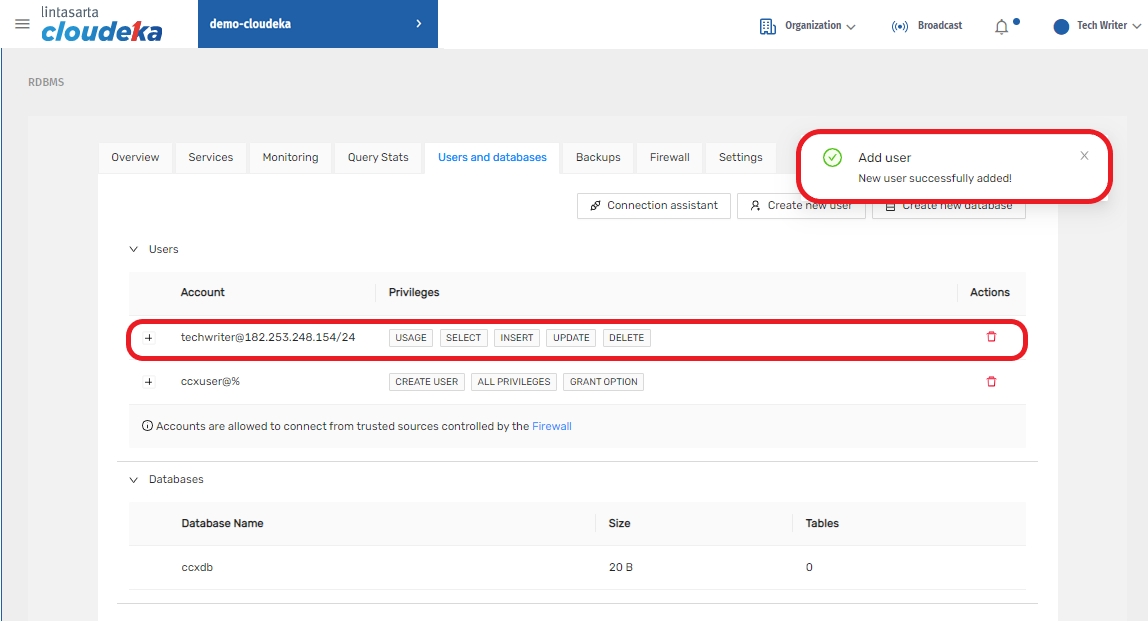
Click on Create New Database button to add new database.
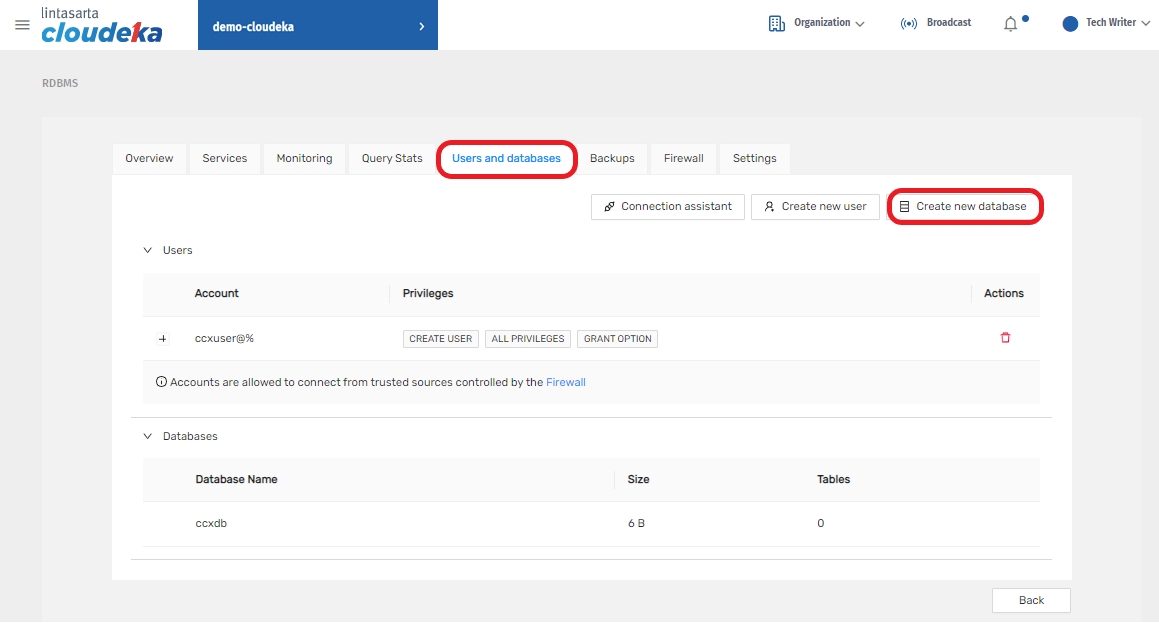
Fill in the New Database form.
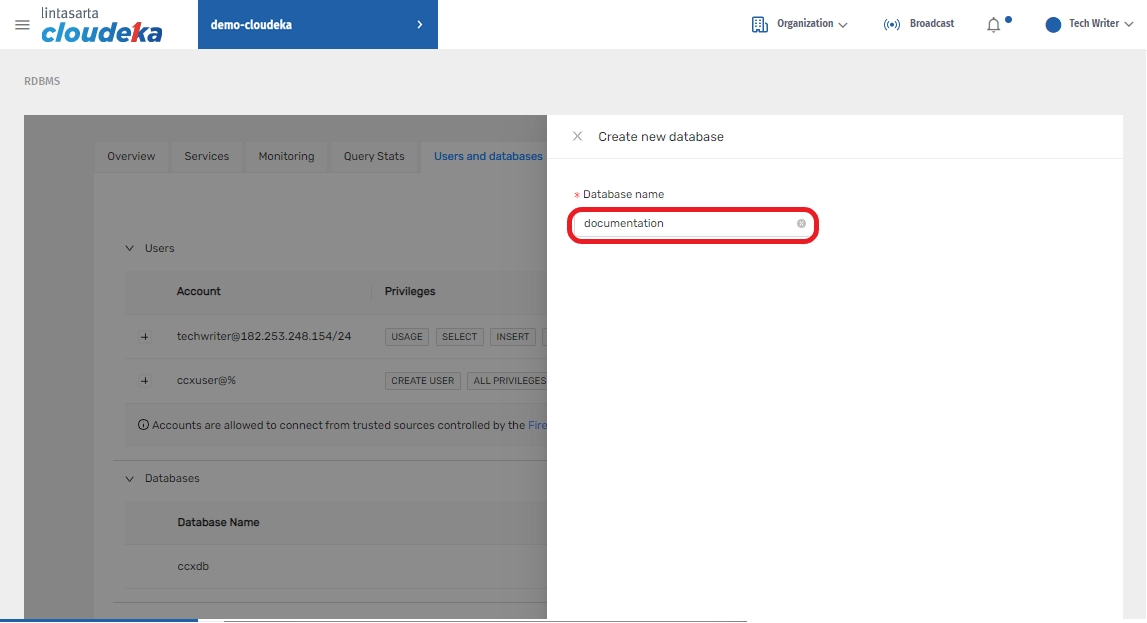
Database Name
Add name for new database.
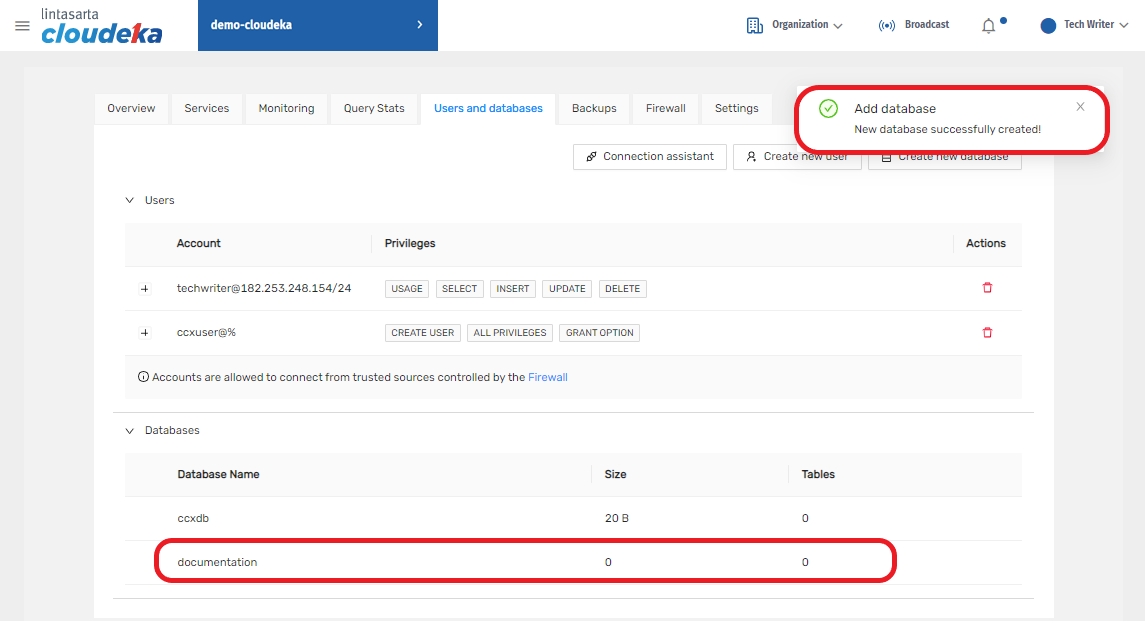
Backups Tab
Backups tab is purpose to create a copy of data store that can be Restore in the event of a primary data updated.
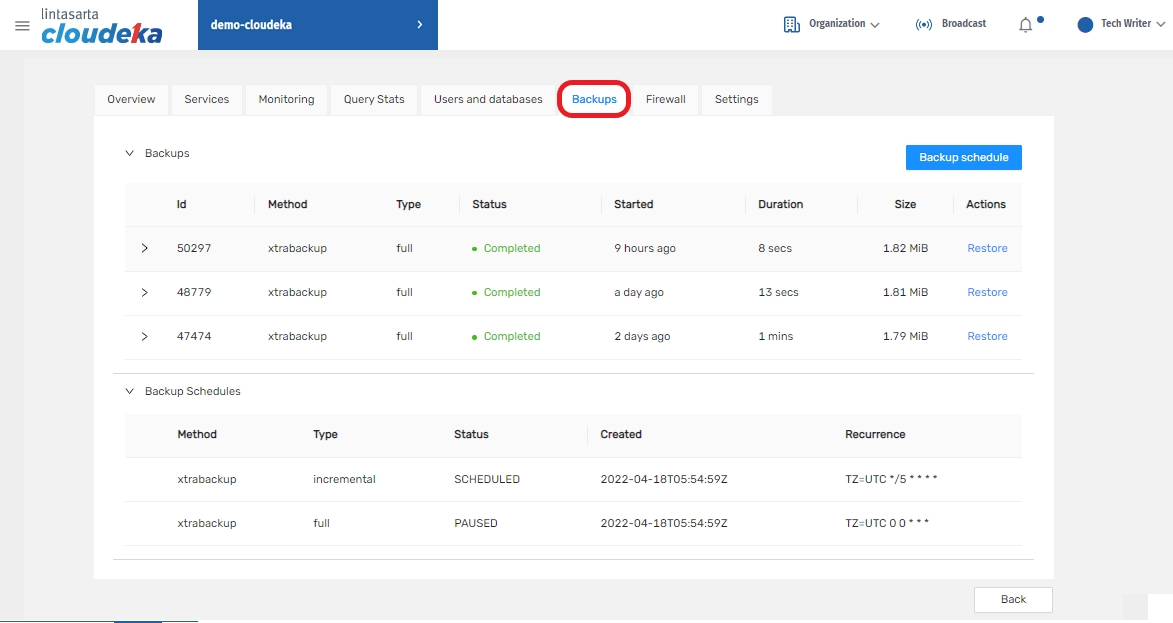
Restore is purpose to copying the backup data from secondary storage and restore it to it's original version before data updated.
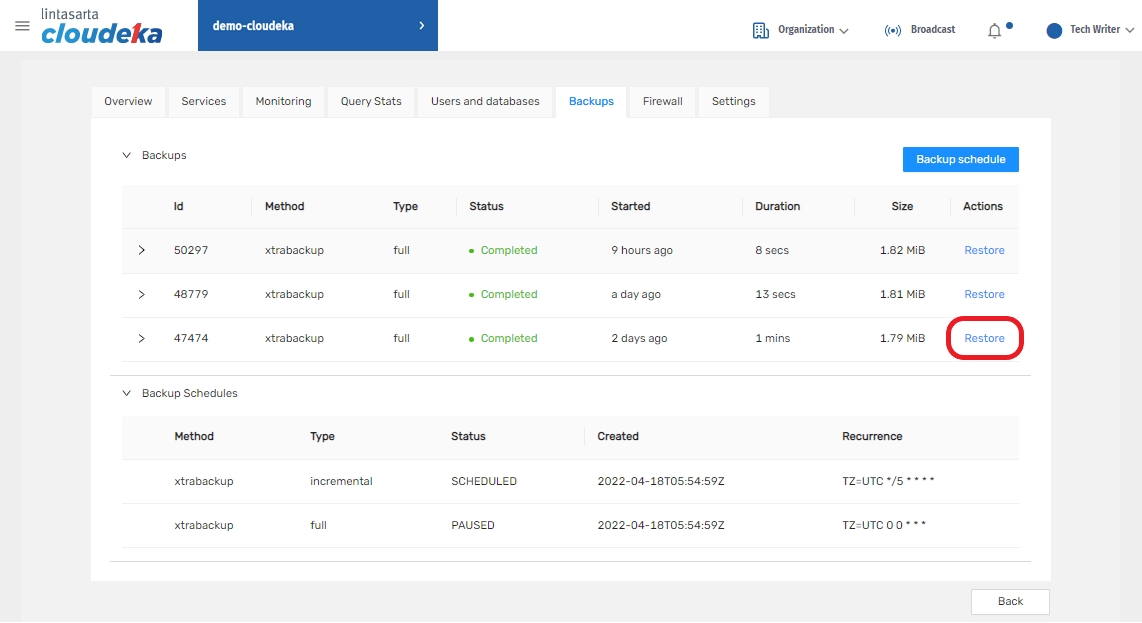
If the user surely to restore their data store, confirm it by click on OK button, then click on Restore button.
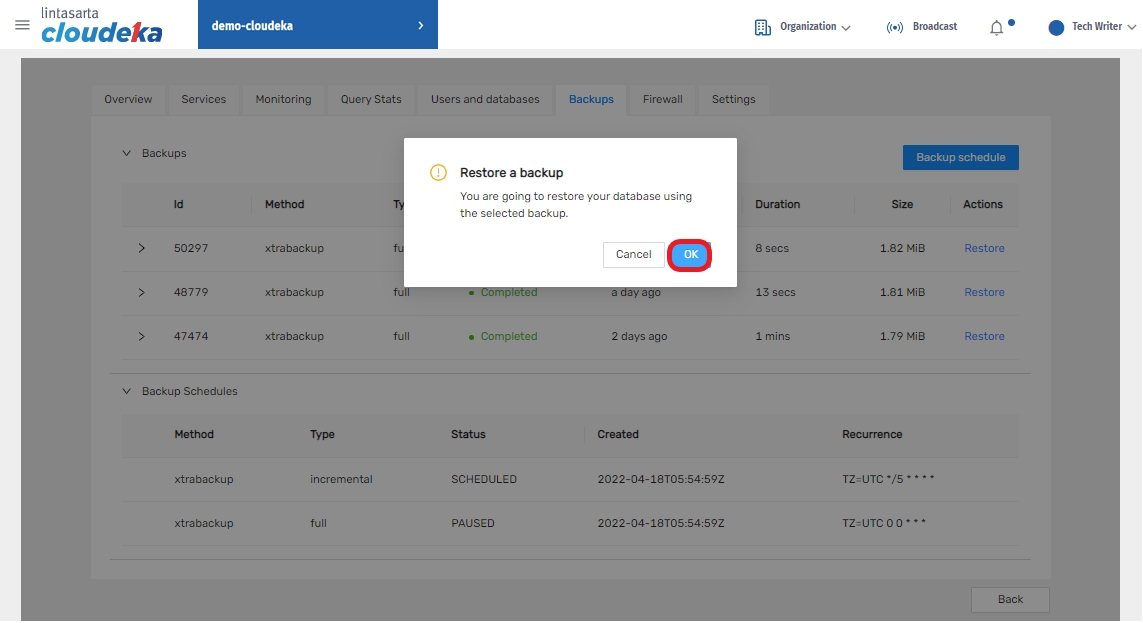
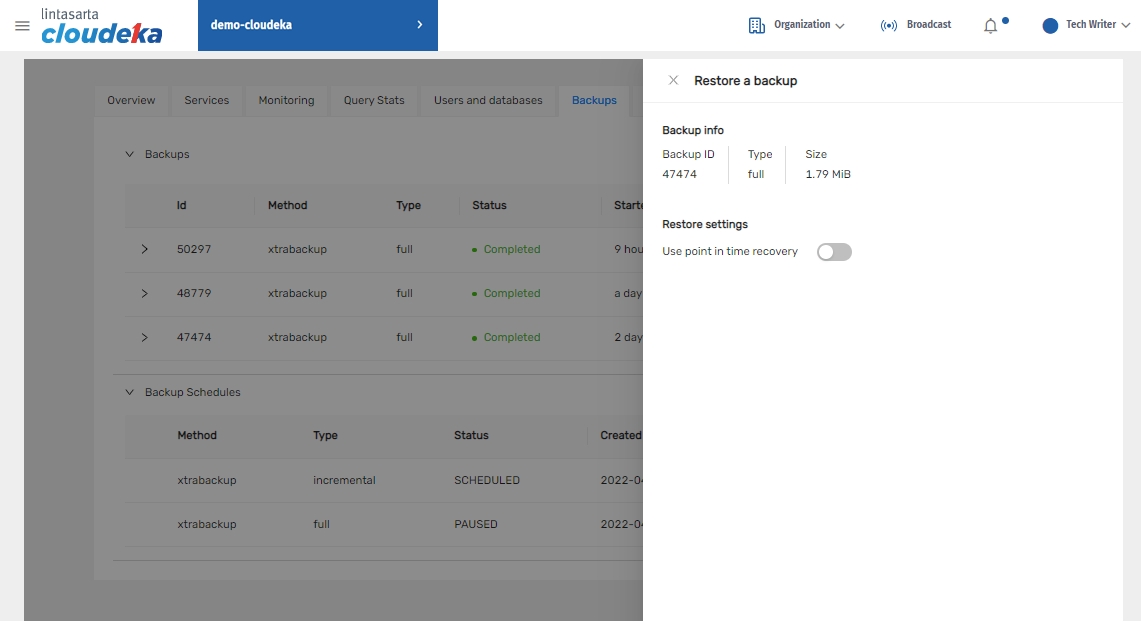
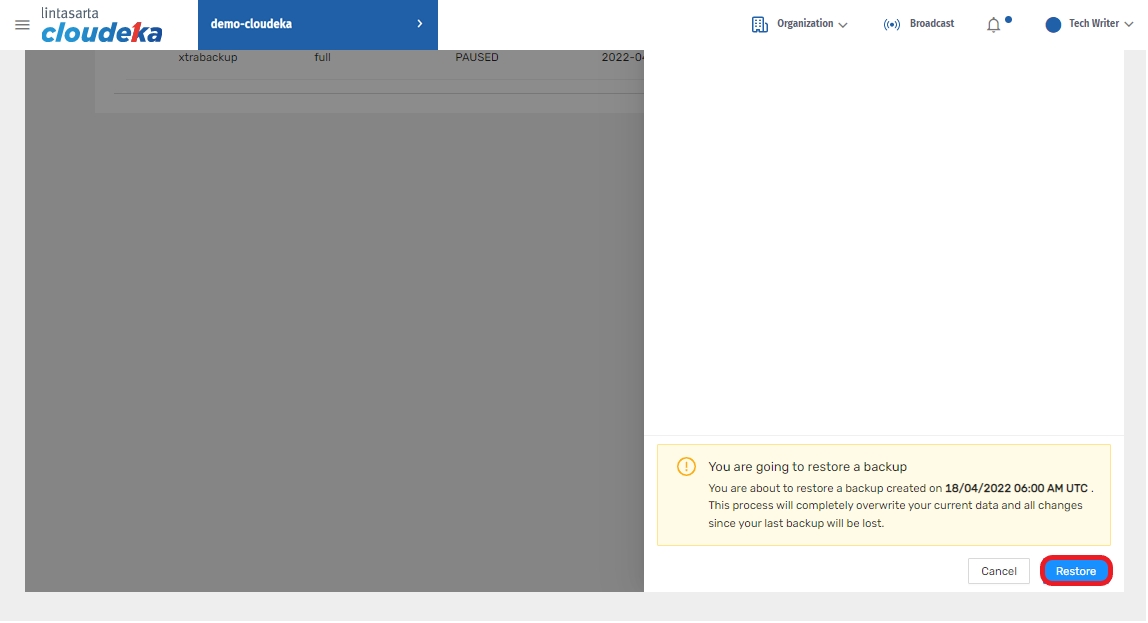
If restoring backup is about to running there will be a notification dialog appears.

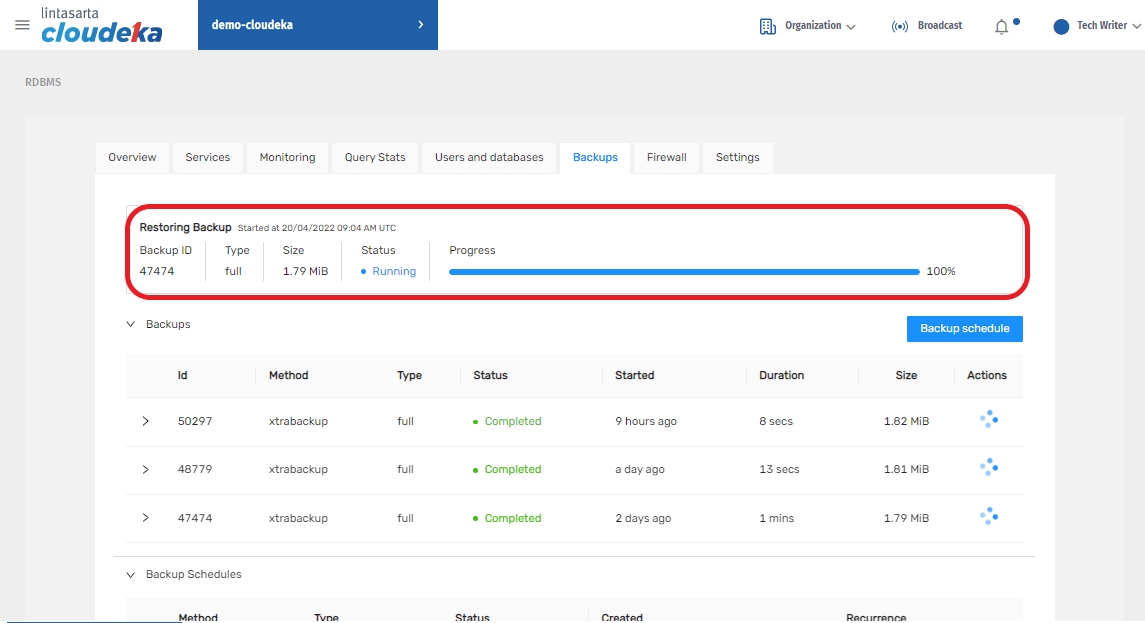
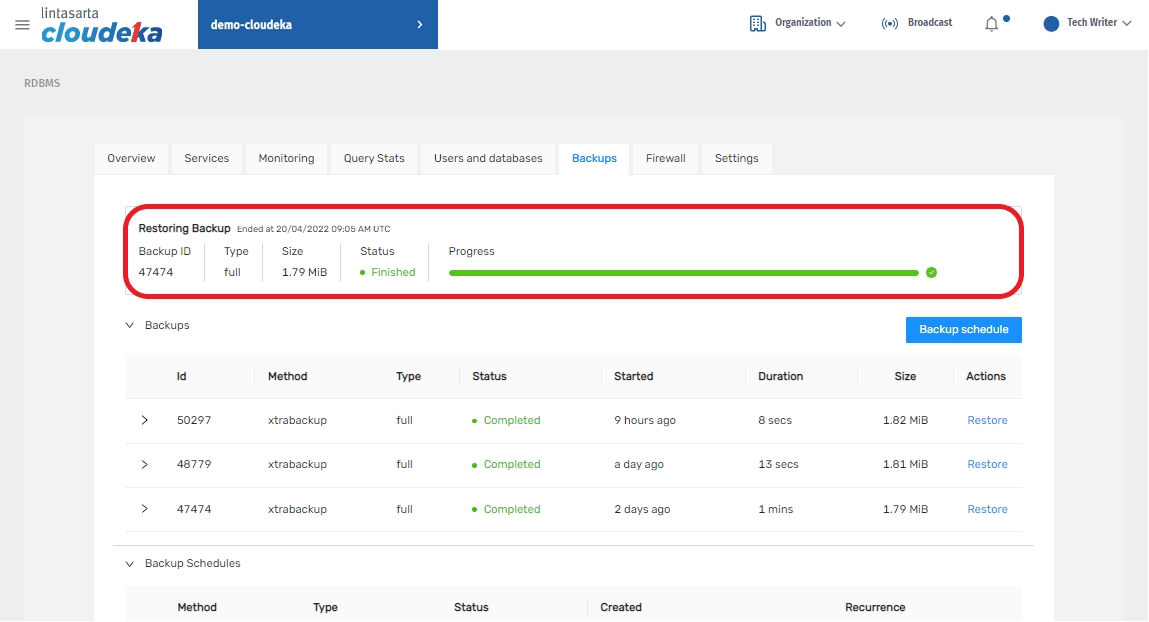
Firewall Tab
Firewall is a tools use for database security access, by setting or add the trusted IP source to their device, user can get access to the database without any warning.
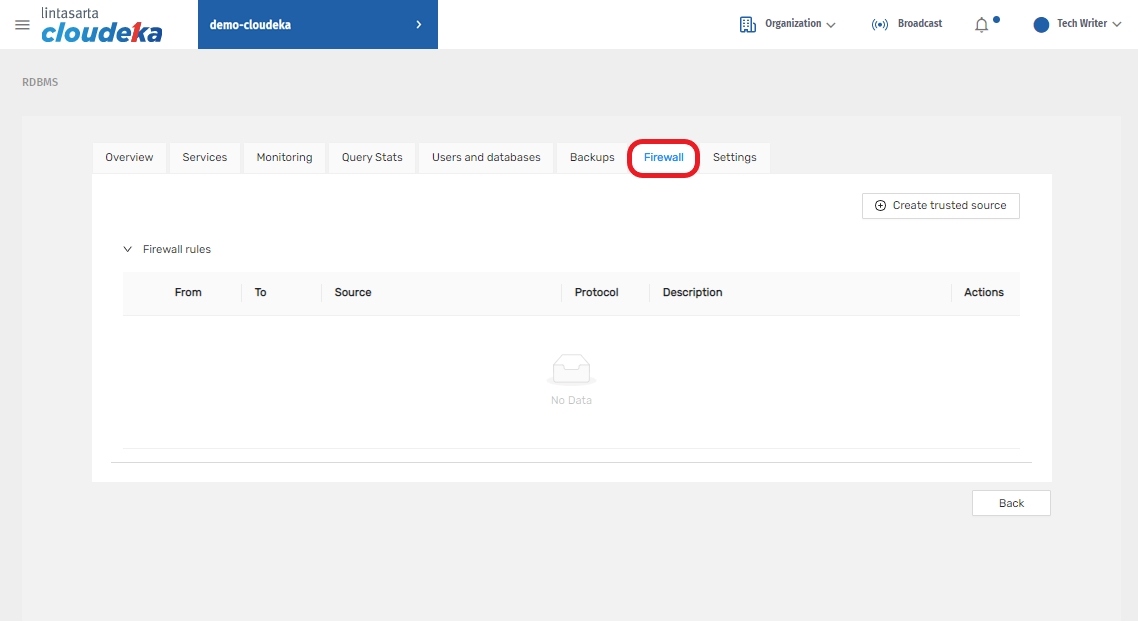
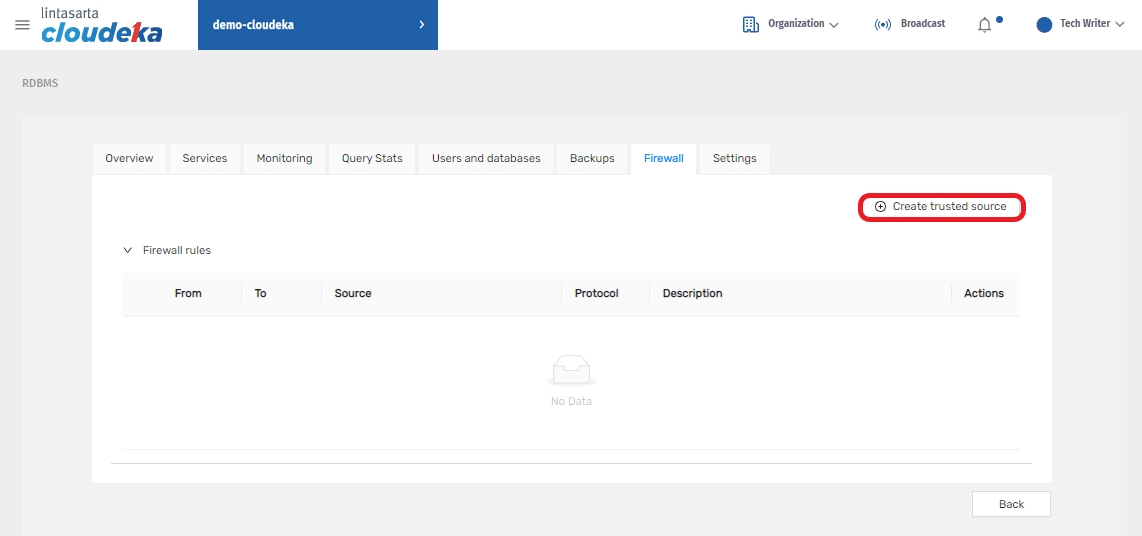
Fill in the Create Trusted Client Source Address form, and then click the Create button.
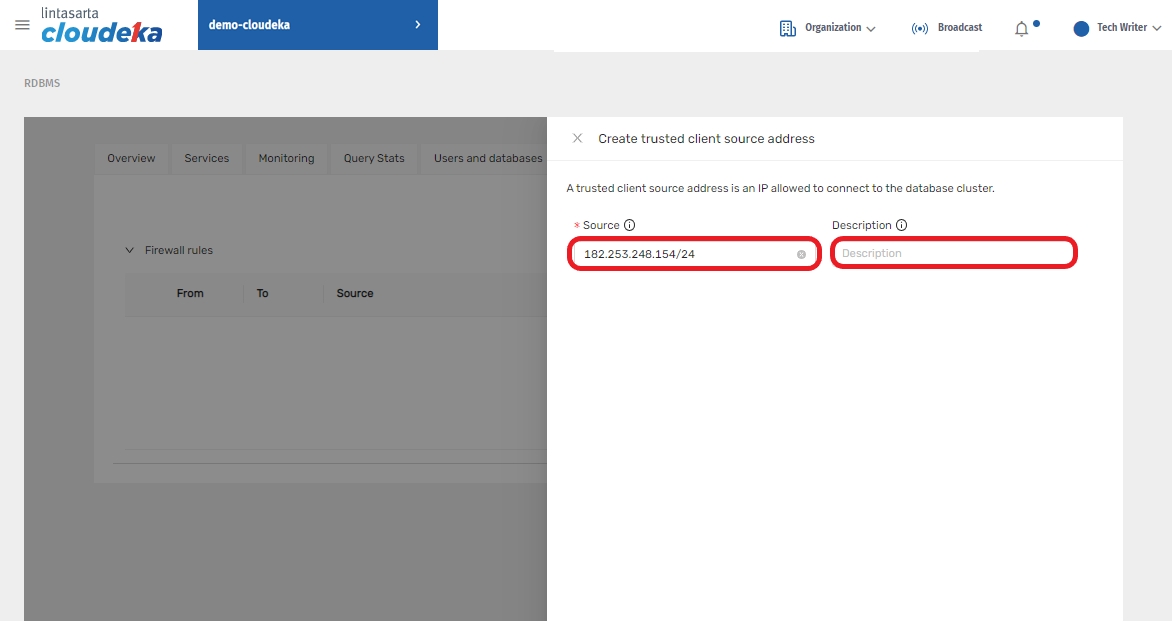
Source
IP Address of trusted source device.
Description
Description of the trusted source device. It's optional for user to fill in the description field. The description can contain up to 255 characters. The allowed characters are a - z , A - Z , 0-9 spaces , and ._ : / ( ) # , @ [ ] + = ; ! $*
If IP Address succesfully added there will be a notification dialog appears.
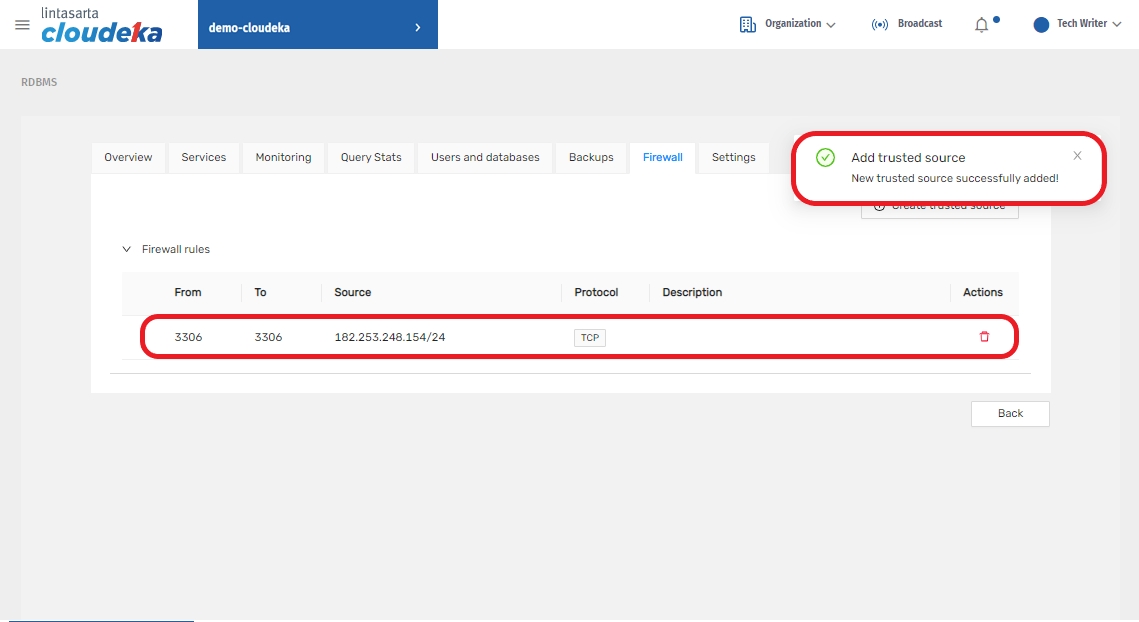
If user want to delete the trusted source, click on Trash icon.
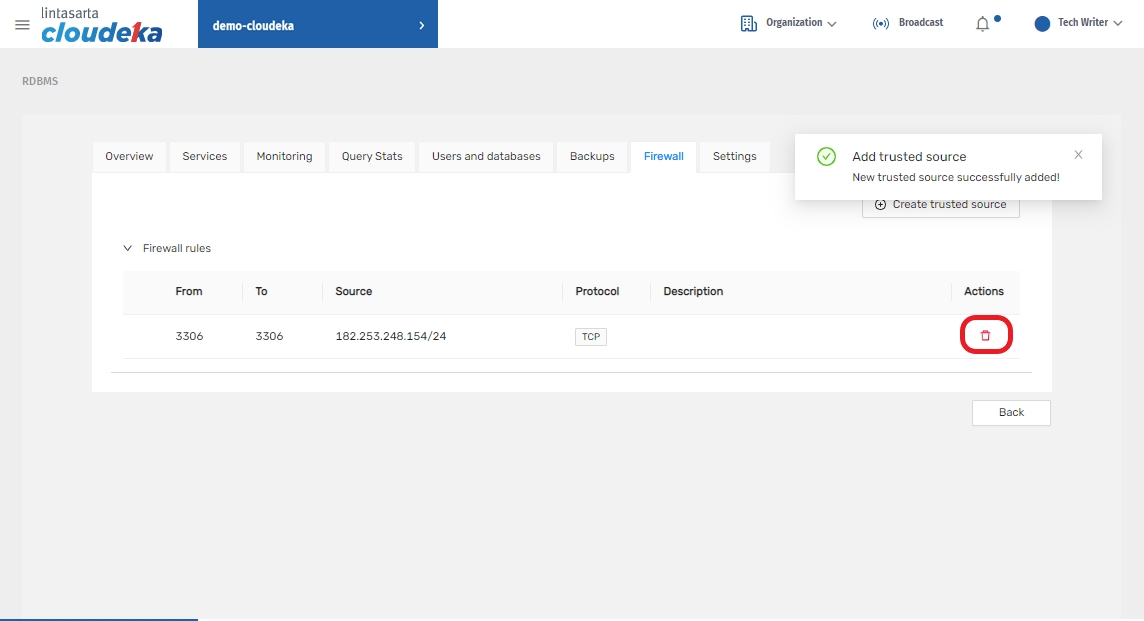
Click on OK button to delete confirmation.
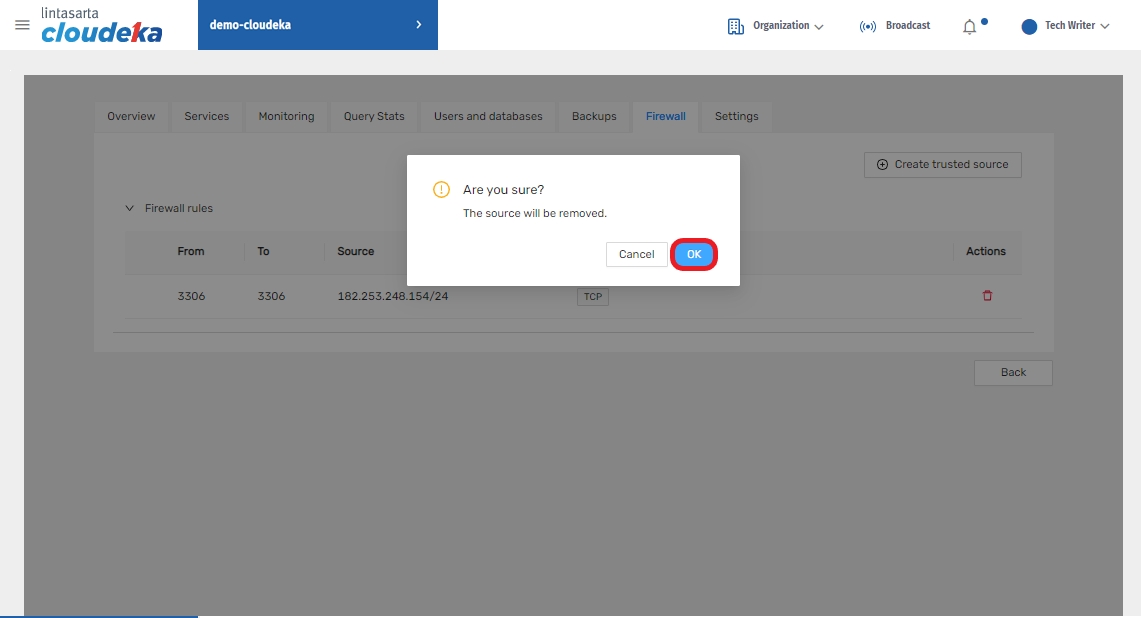
There will be notifications appear if the trusted source succesfully deleted.
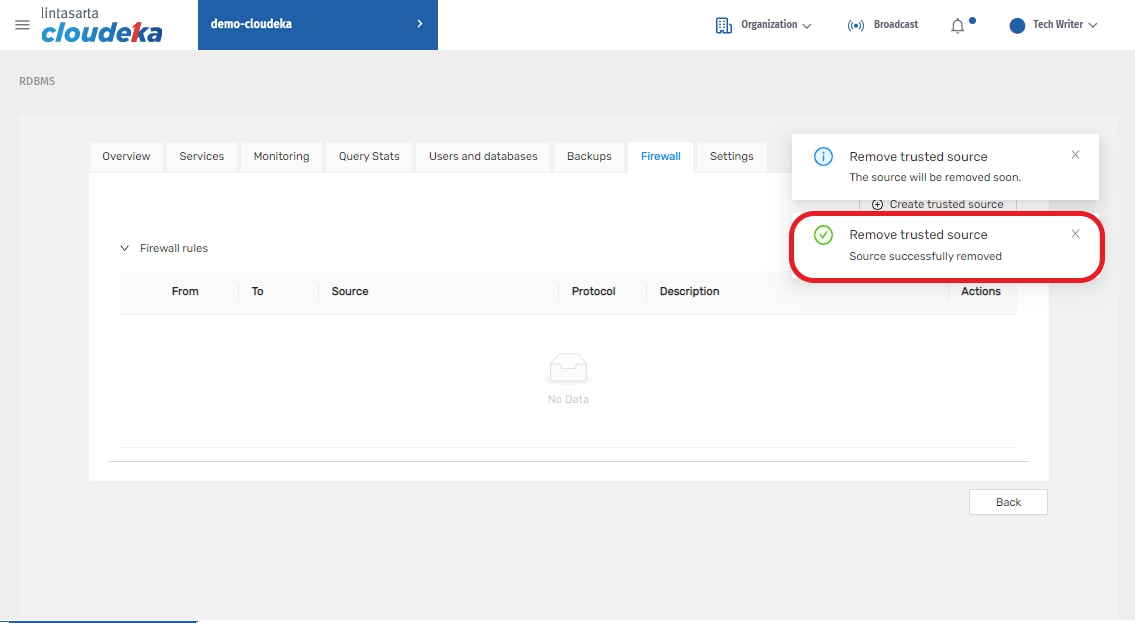
Settings Tab
On this Settings tab, user can set up the data store informations like data store name, maintainance, and backup schedule.
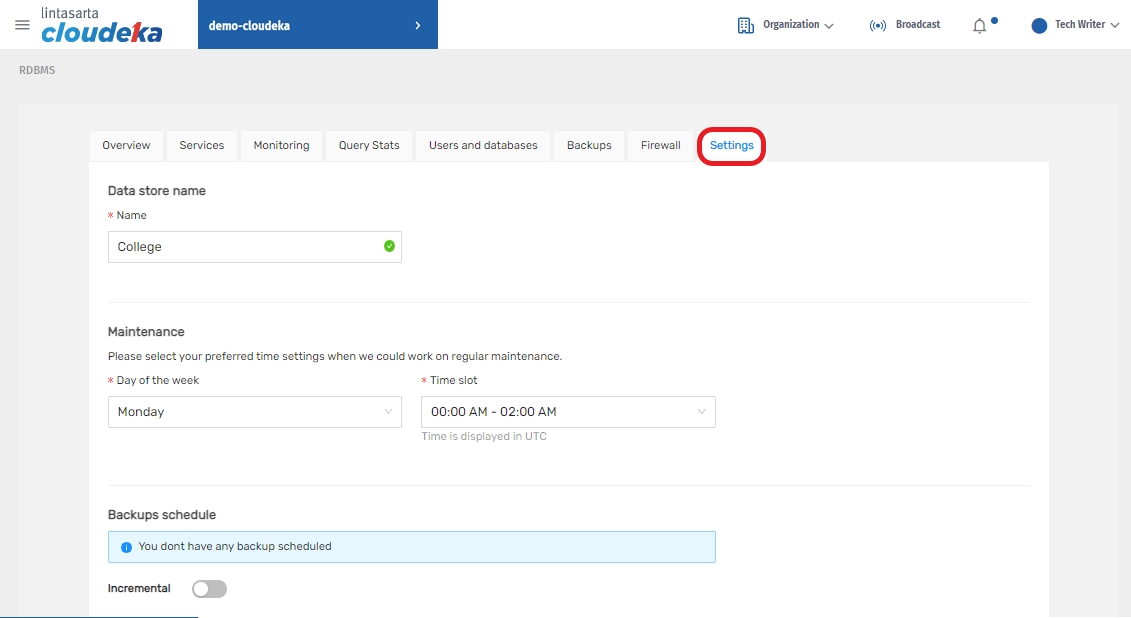
Edit the field to update settings, and then click the Save button. For Example, the data store name will change from College to University and the schedule backup is enable as the incremental.

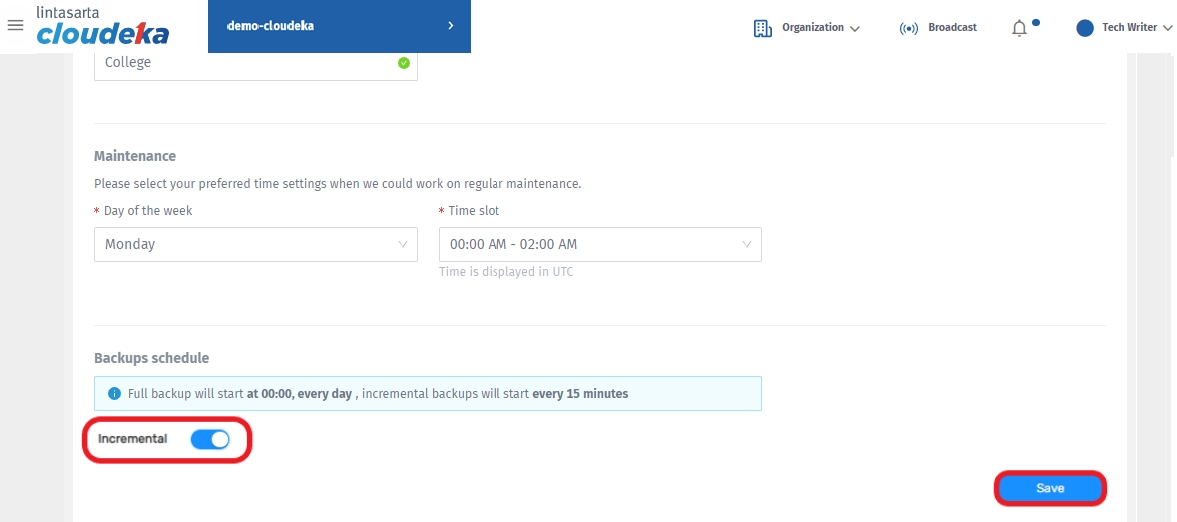
There will be a notification if the settings of data store is succesfully updated.
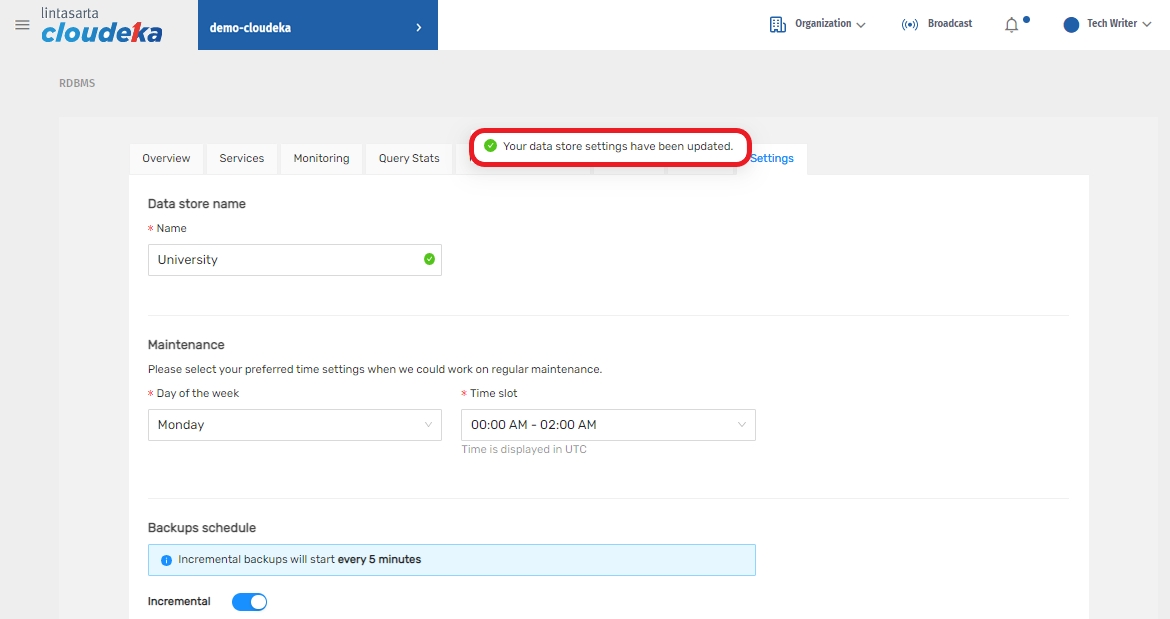
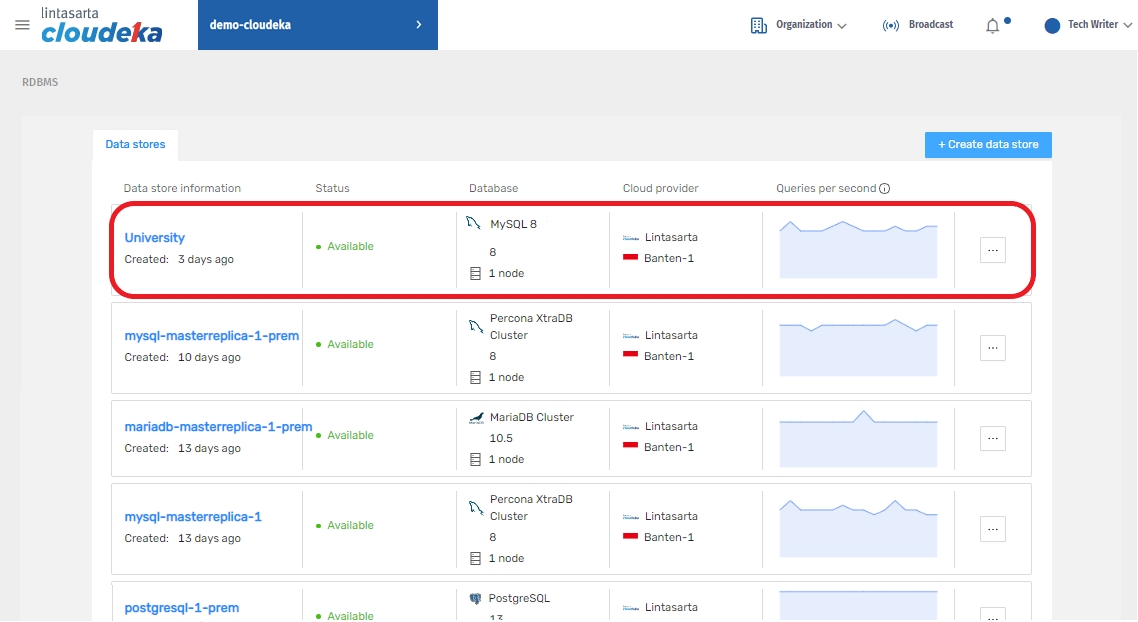
Last updated
