Connection with OpenVPN
Here are the steps to connect to the VPN configuration on OpenVPN:
In the Action column, click the More button then select Configuration.
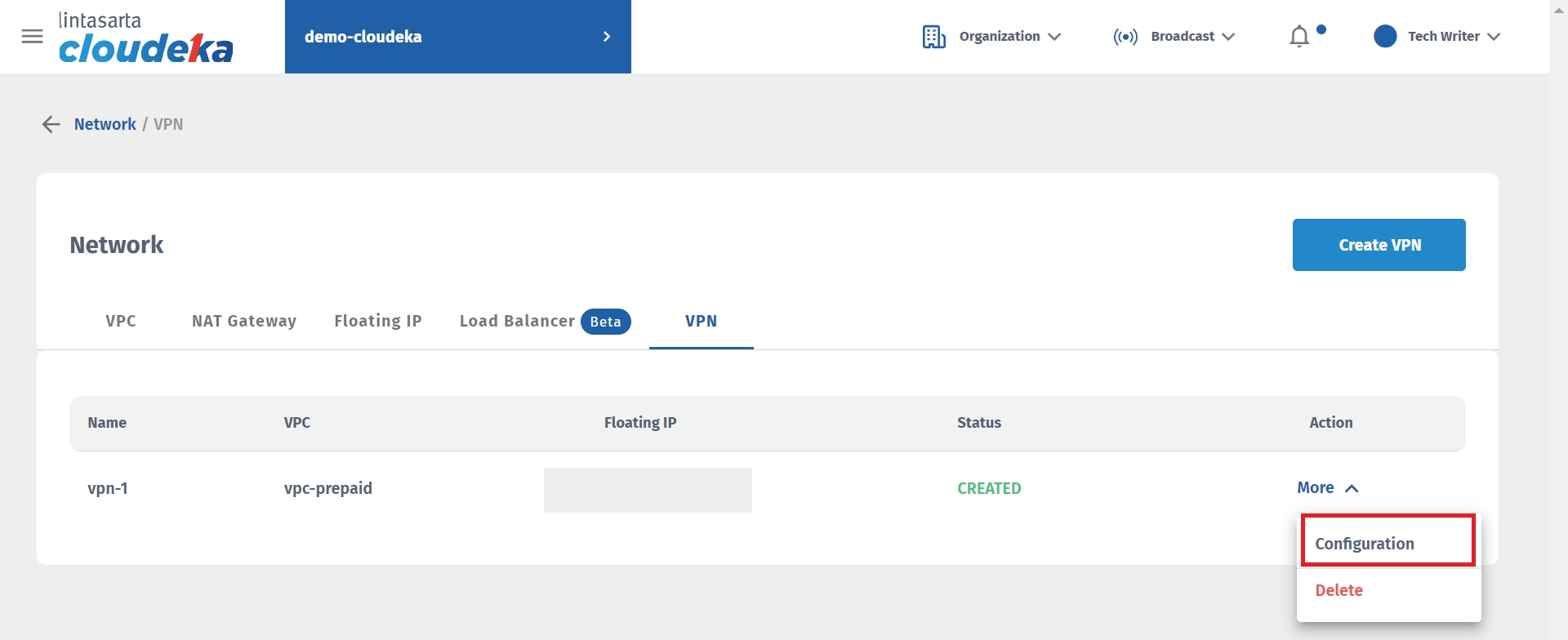
To download the VPN configuration, select the OpenVPN tab, click Viscosity Inline Config and wait until the download process is complete until the notification Viscosity Inline config has been successfully downloaded appears.
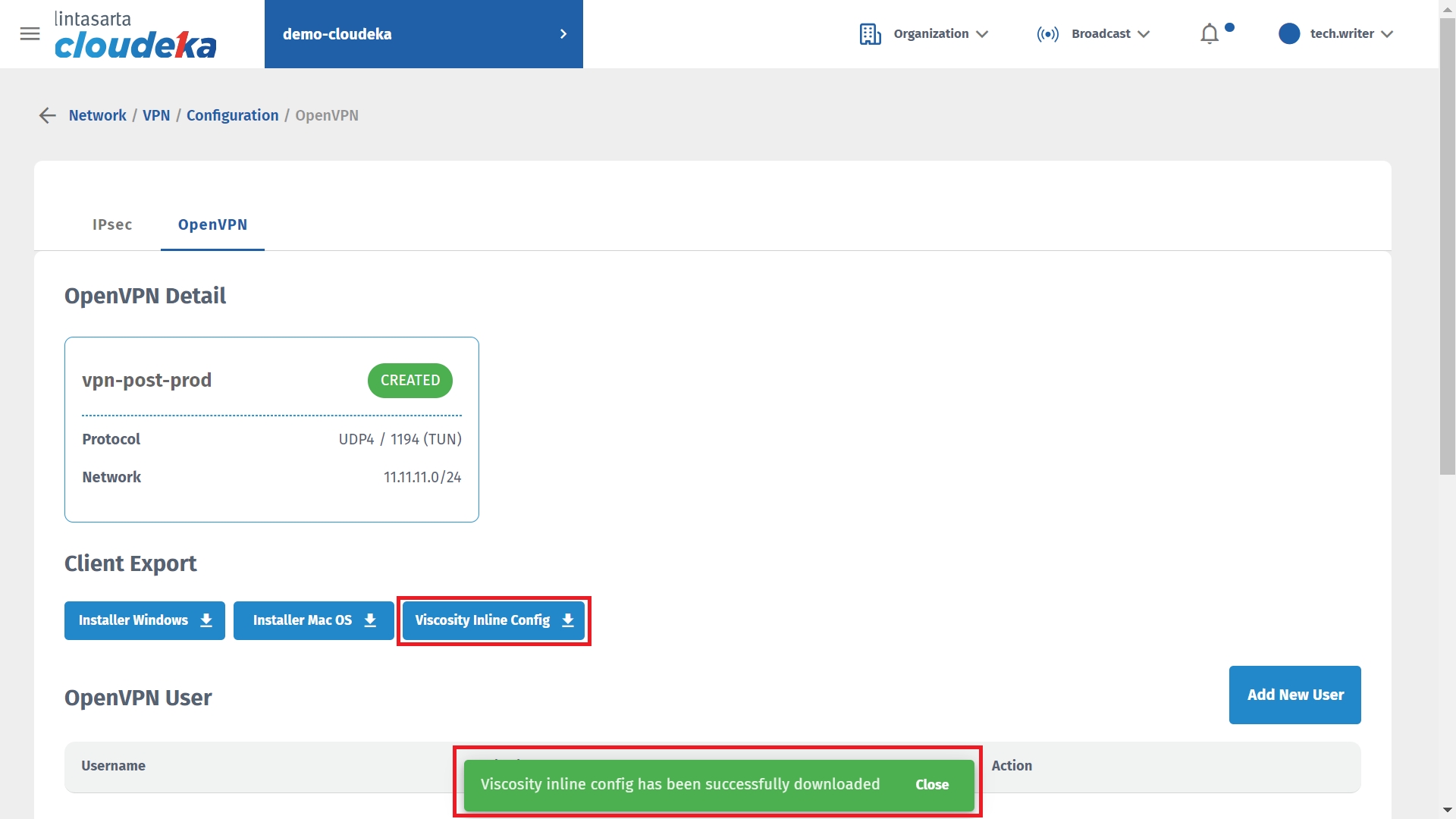
Run OpenVPN on the computer.
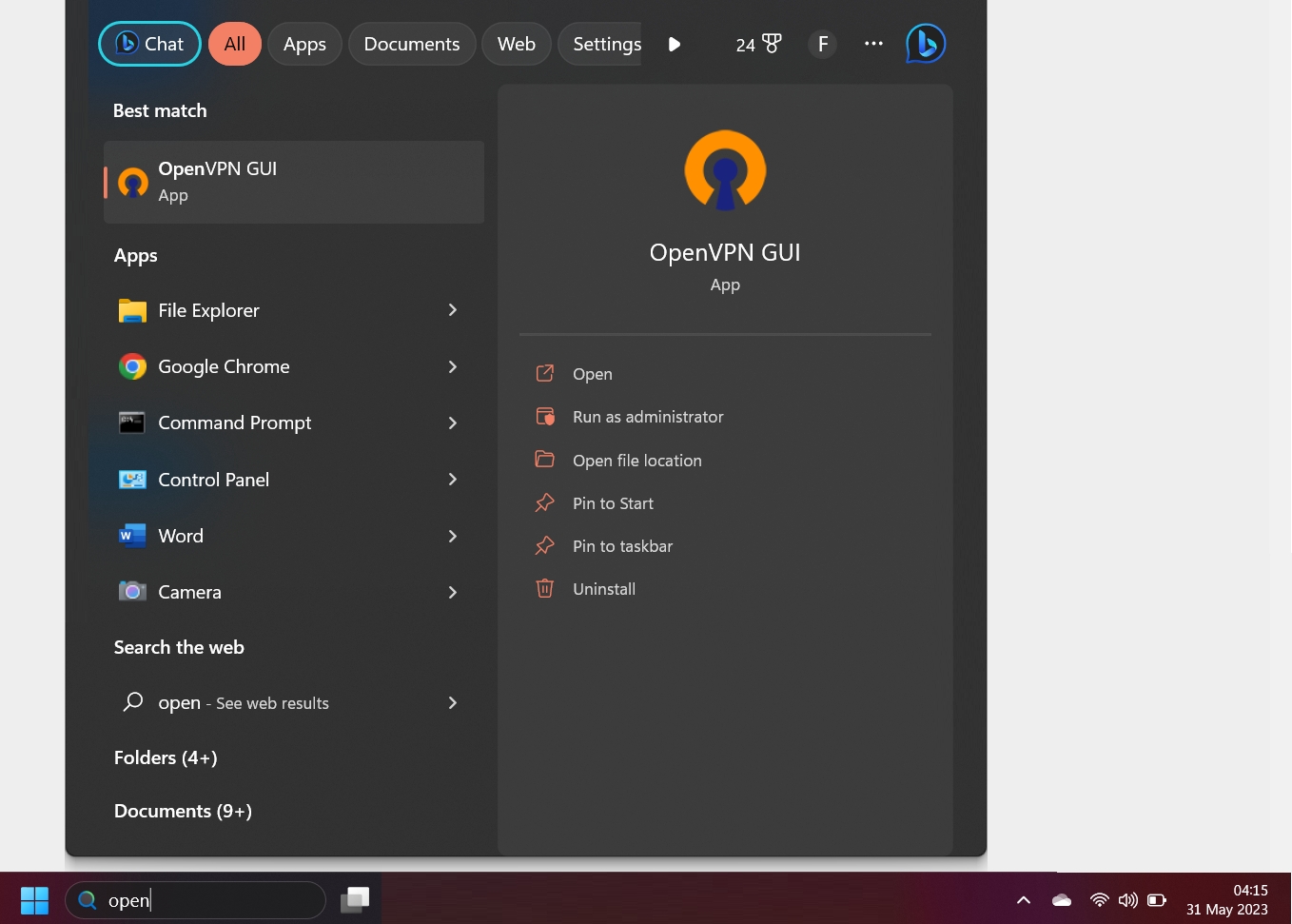
On the taskbar in the right corner of the screen, click the openVPN icon, then right click and click Import File...
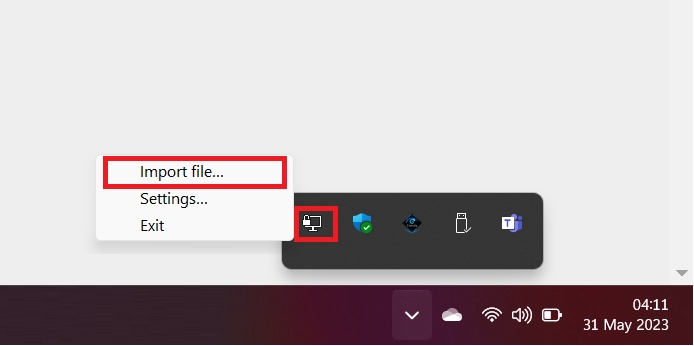
Select the downloaded Viscosity Inline Config file and click Open.
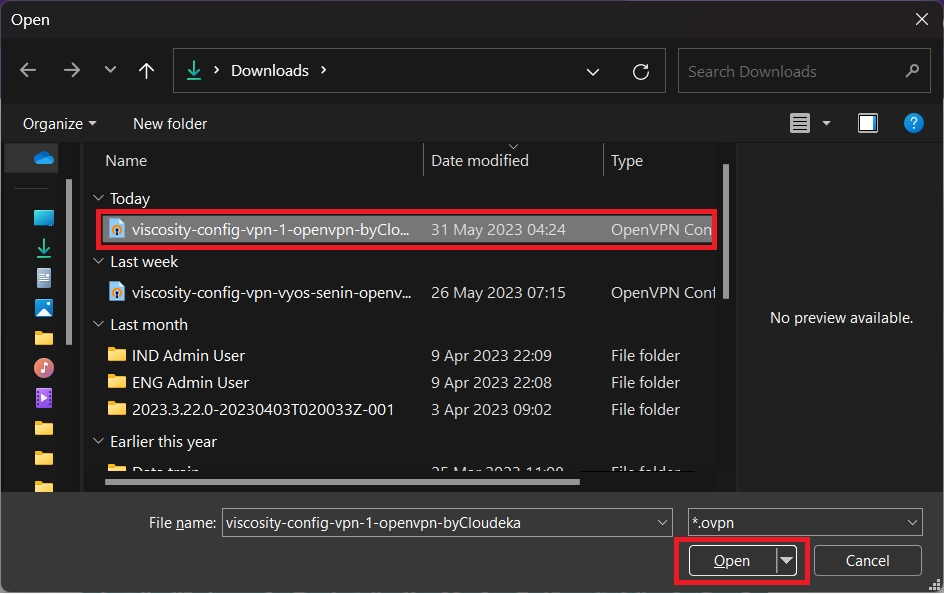
On the taskbar in the right corner of the screen, click the openVPN icon then click Connect.
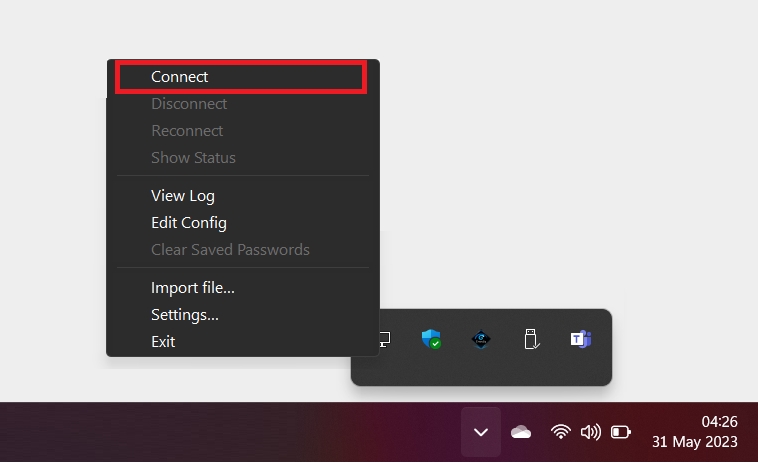
Enter the username and password you entered when you created OpenVPN and click OK to continue the process.
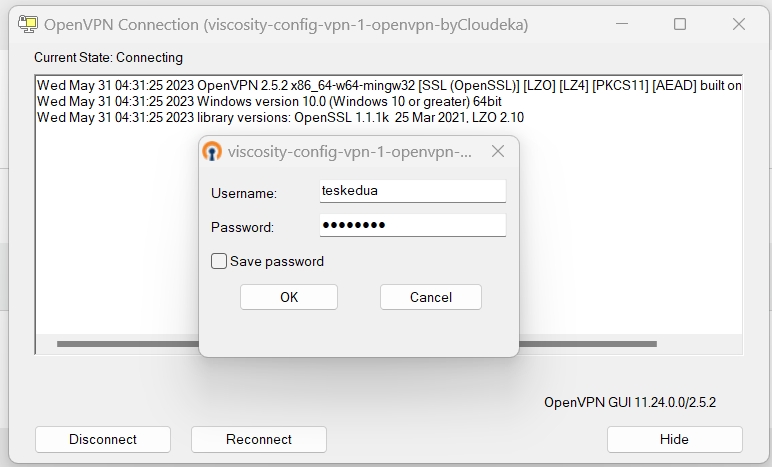
If the username and password entered are correct, the notification viscosity-config-vpn-1-openvpn-byCloudeka is now connected will appear. You can see the IP used is 18.18.18.2
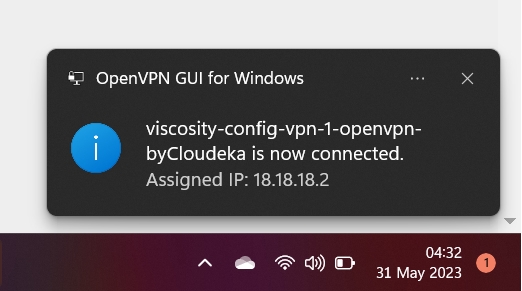
To see the running status of OpenVPN, you can see the OpenVPN page
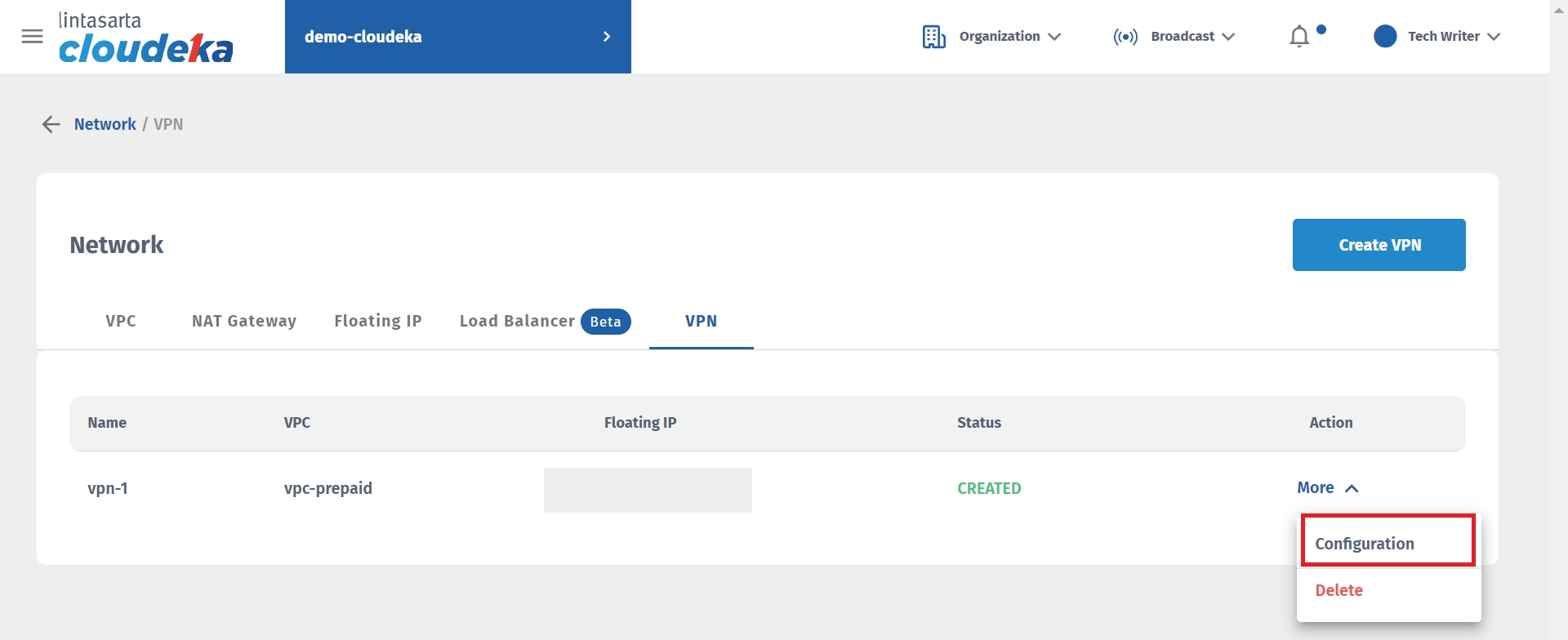
The OpenVPN Status section displays several columns
Username
Username used to identify the connection to the OpenVPN server.
Real Address
The physical IP address that is connected to the OpenVPN server.
Virtual Address
A virtual IP address is used to communicate with other networks.
Connected Since
Displays the date and time when the user connected to the OpenVPN server.
Bytes Sent
Displays the total number of bytes a user has sent through an OpenVPN connection since connecting.
Bytes Received
Displays the total number of bytes that have been received by the user via the OpenVPN connection since connecting.
Ciphers
Displays the encryption algorithm used to protect data sent over an OpenVPN connection.
In the OpenVPN Status section you can see that there is only one total connected client.
The VPN username is the second test which is currently active using the real address 103.168.135.139, virtual IP address 18.18.18.2 which has been connected since May 31, 2023 at 04:32:05. The bytes that have been sent are 2896 while the bytes that have been received are 8221. Cipher is the encryption method used by AES-256-GCM (Advanced Encryption Standard 256-bit Galois/Counter Mode).
The Routing Table list displays the name of the second test user with the original address and target network address used 103.168.135.139, and the last time used was May 31 2023 at 04:32:05.
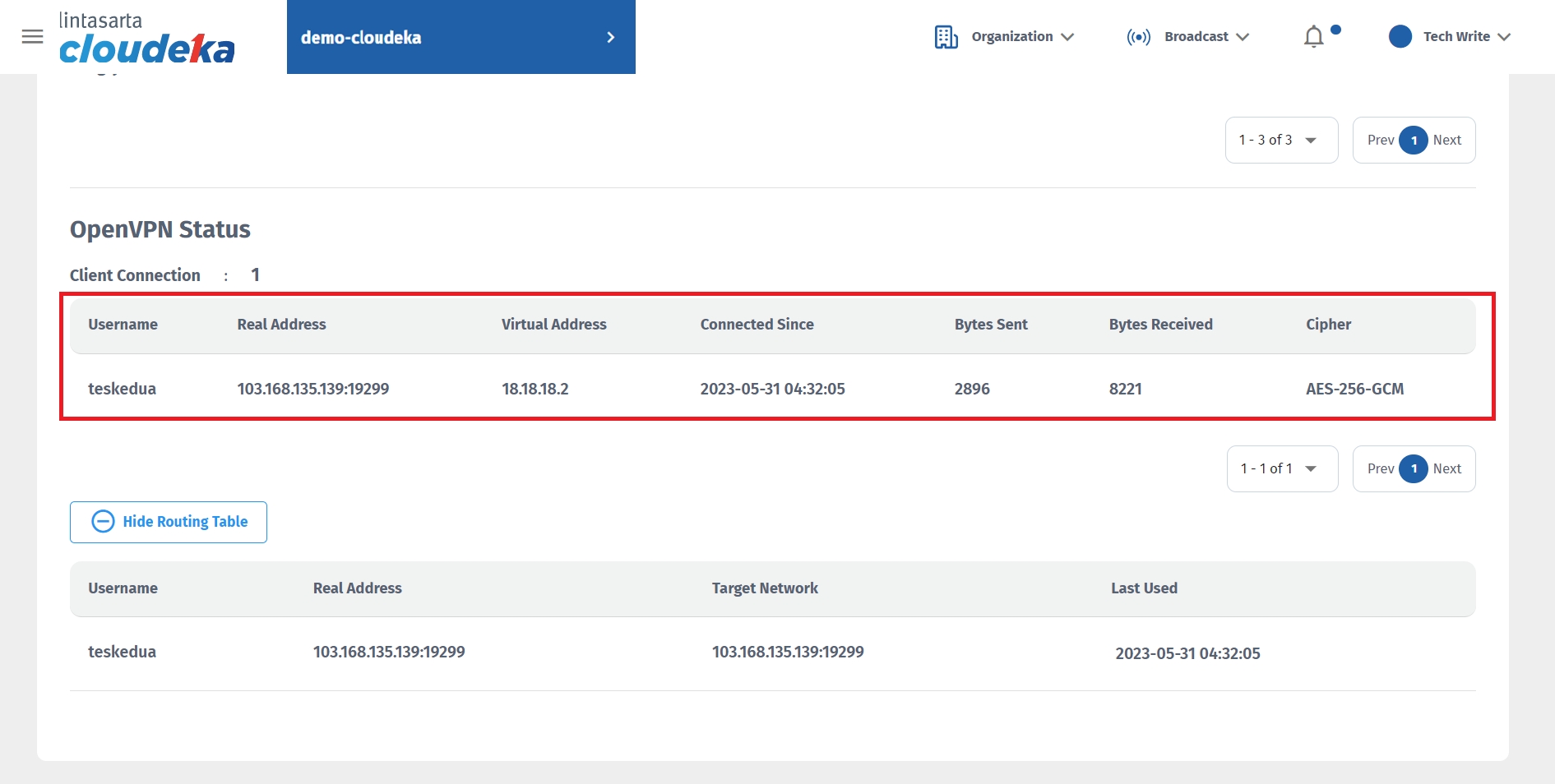
On the Cloudeka portal service, select the Security menu and click the Edit button in the Action column.
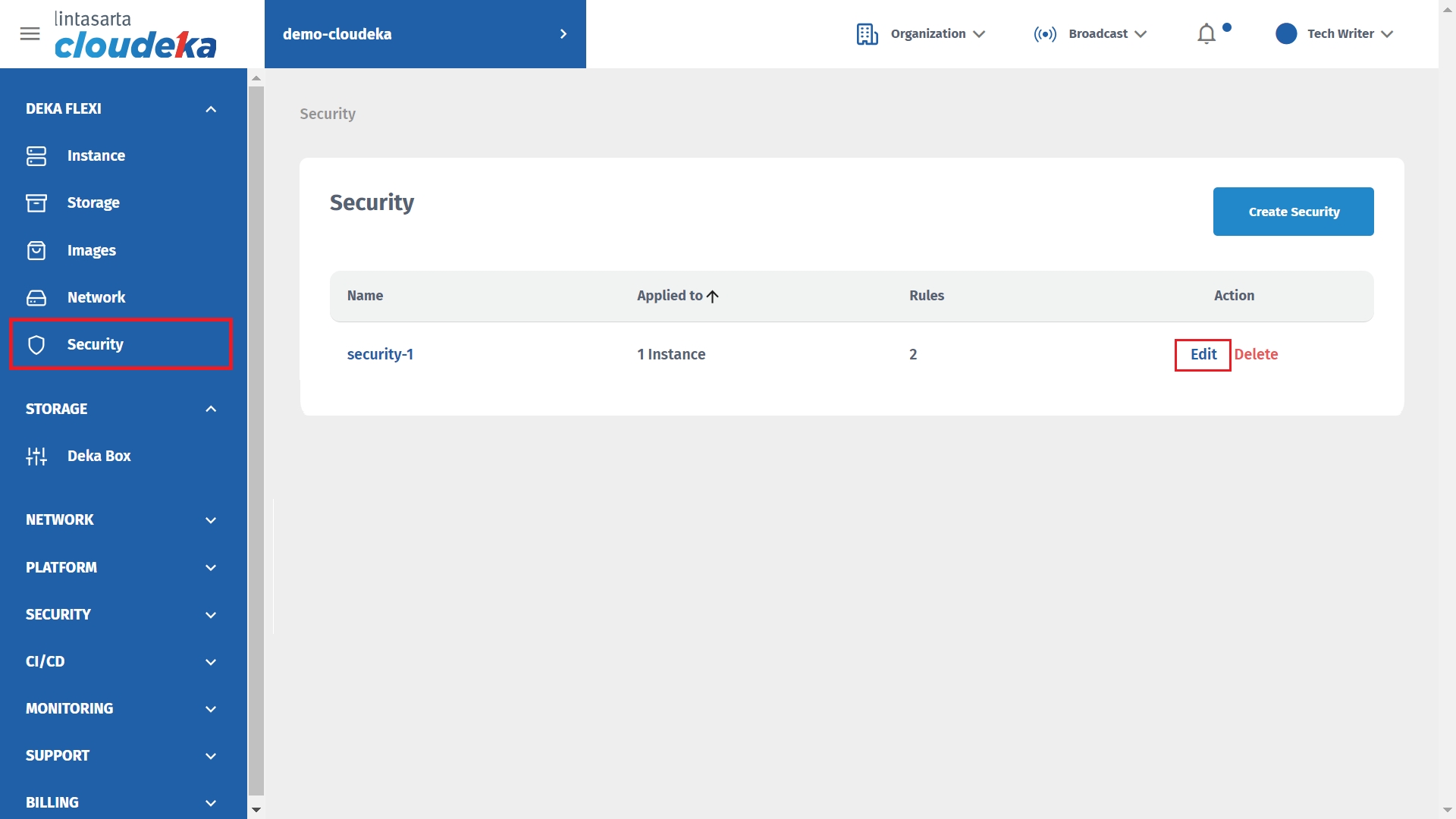
Click the New Rule button.
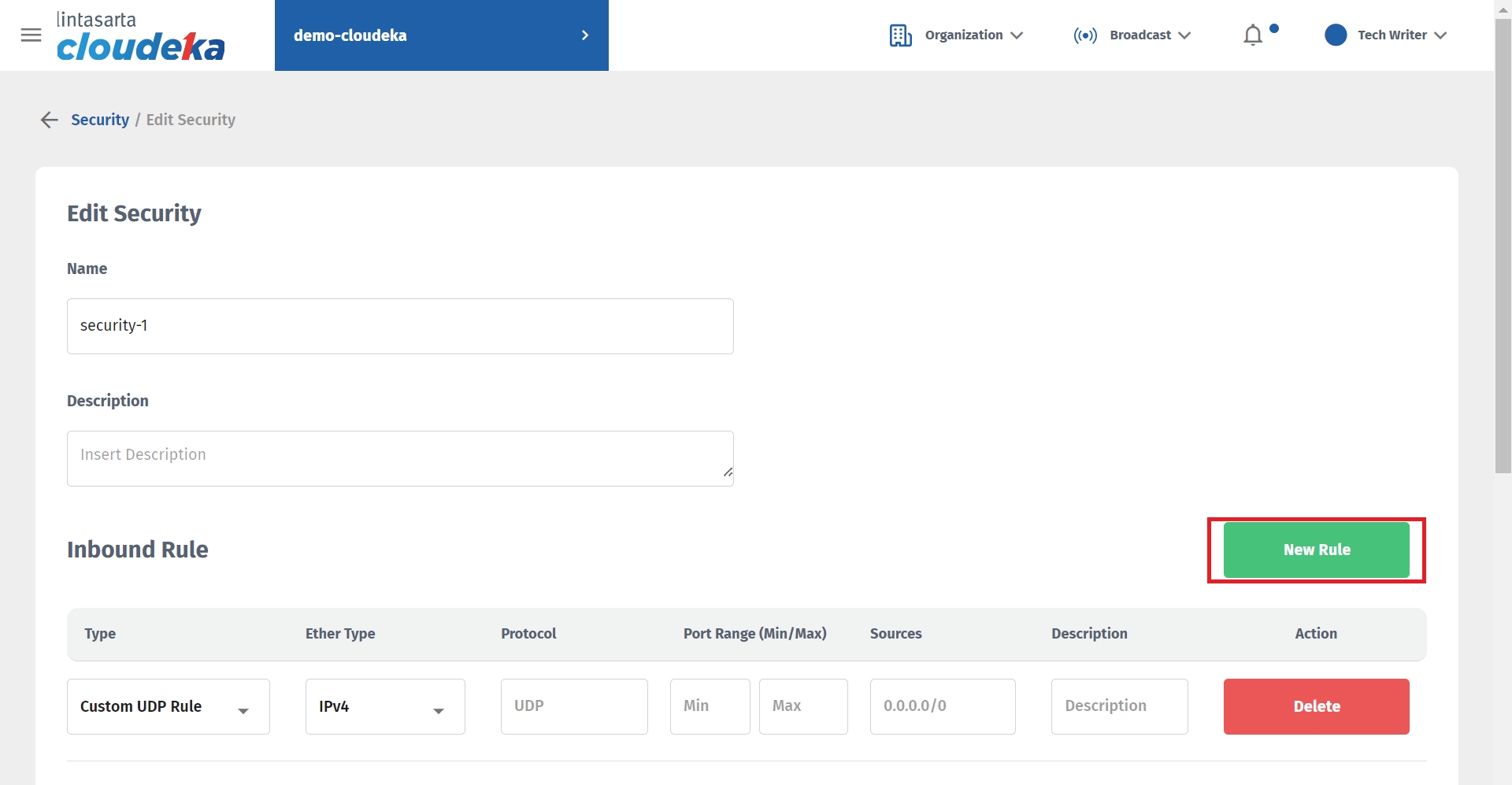
In the Type column select SSH.
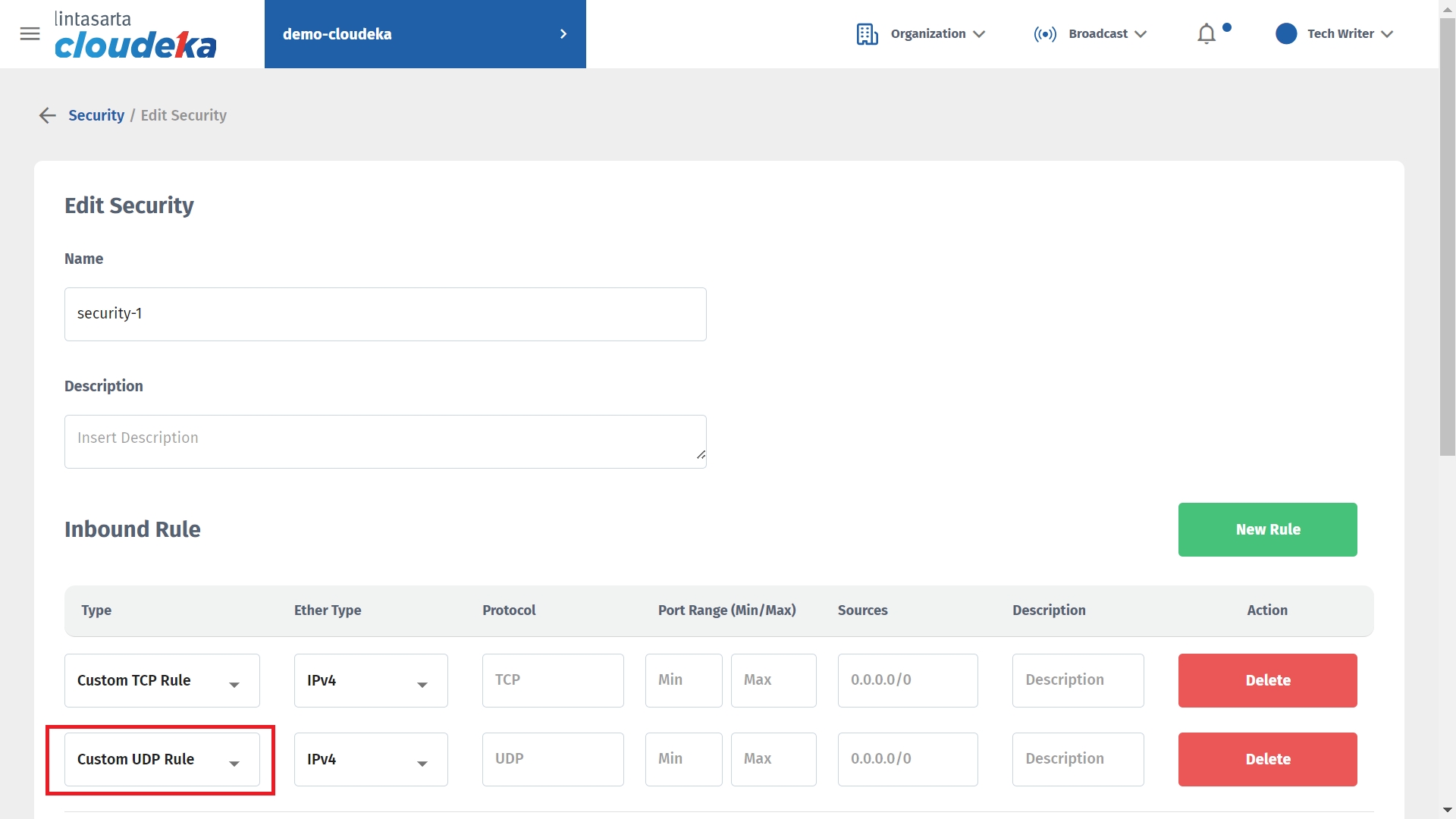
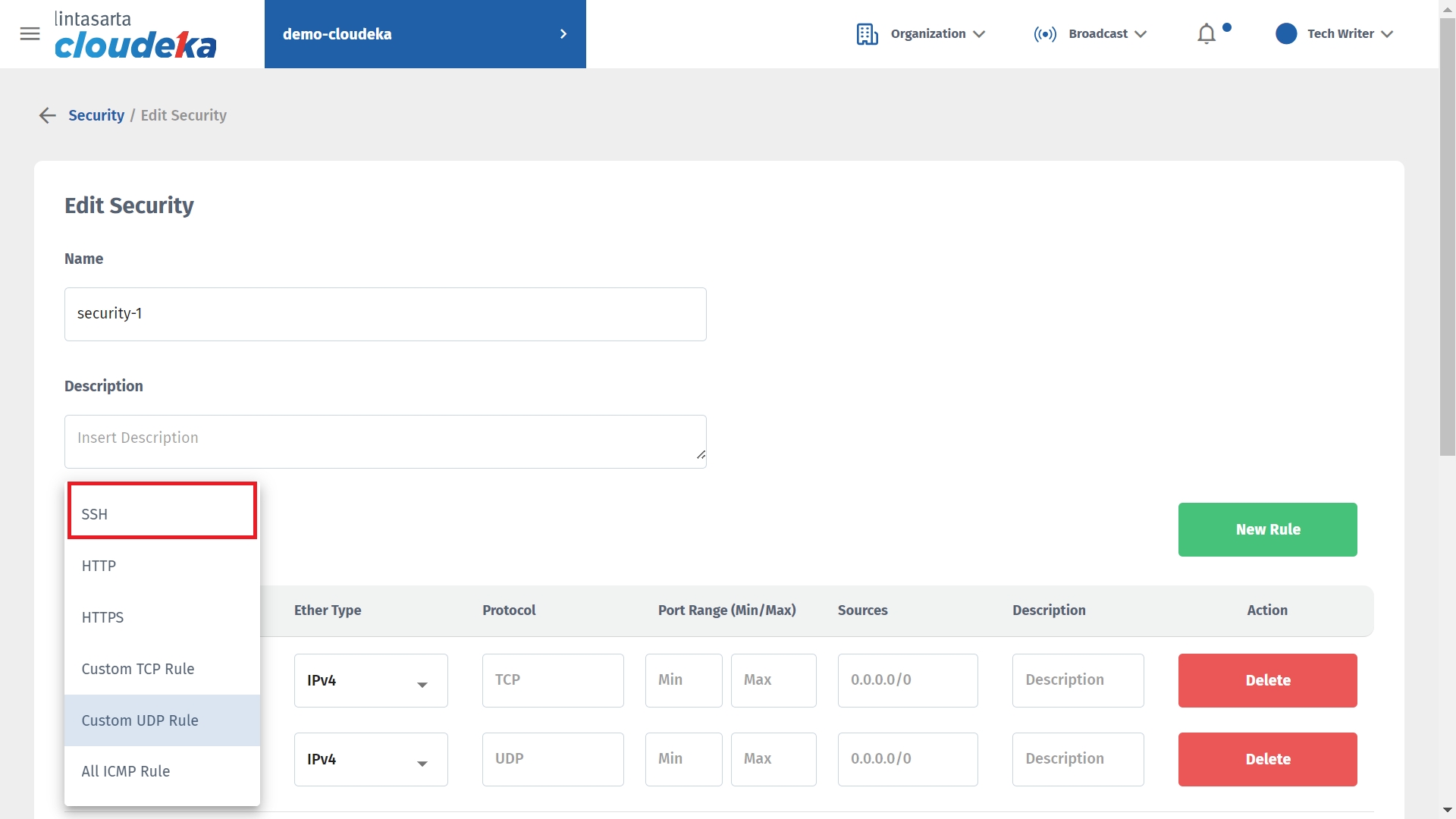
In the Sources column, enter the network address used when creating the VPN.
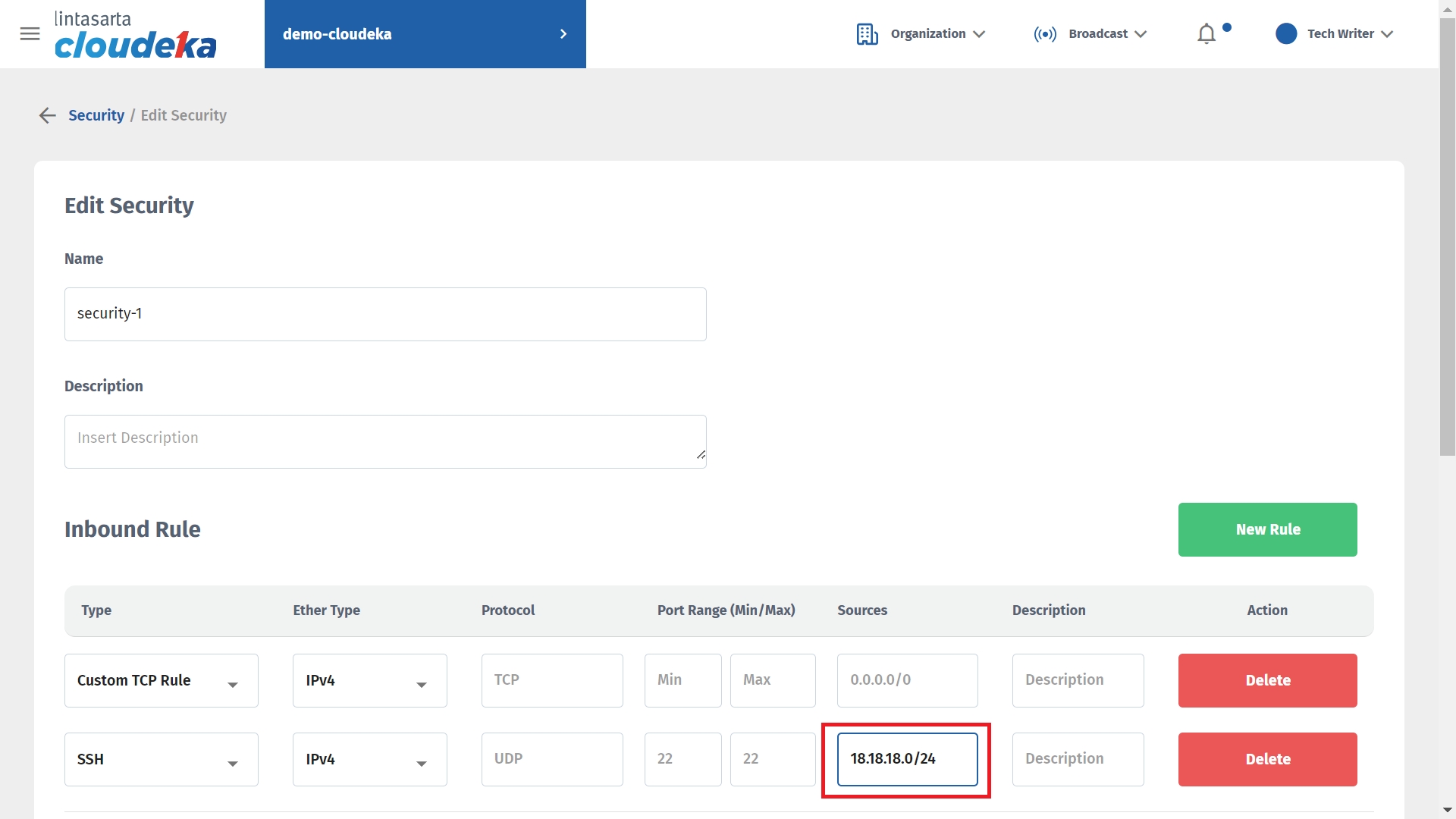
Click the Save button to save changes
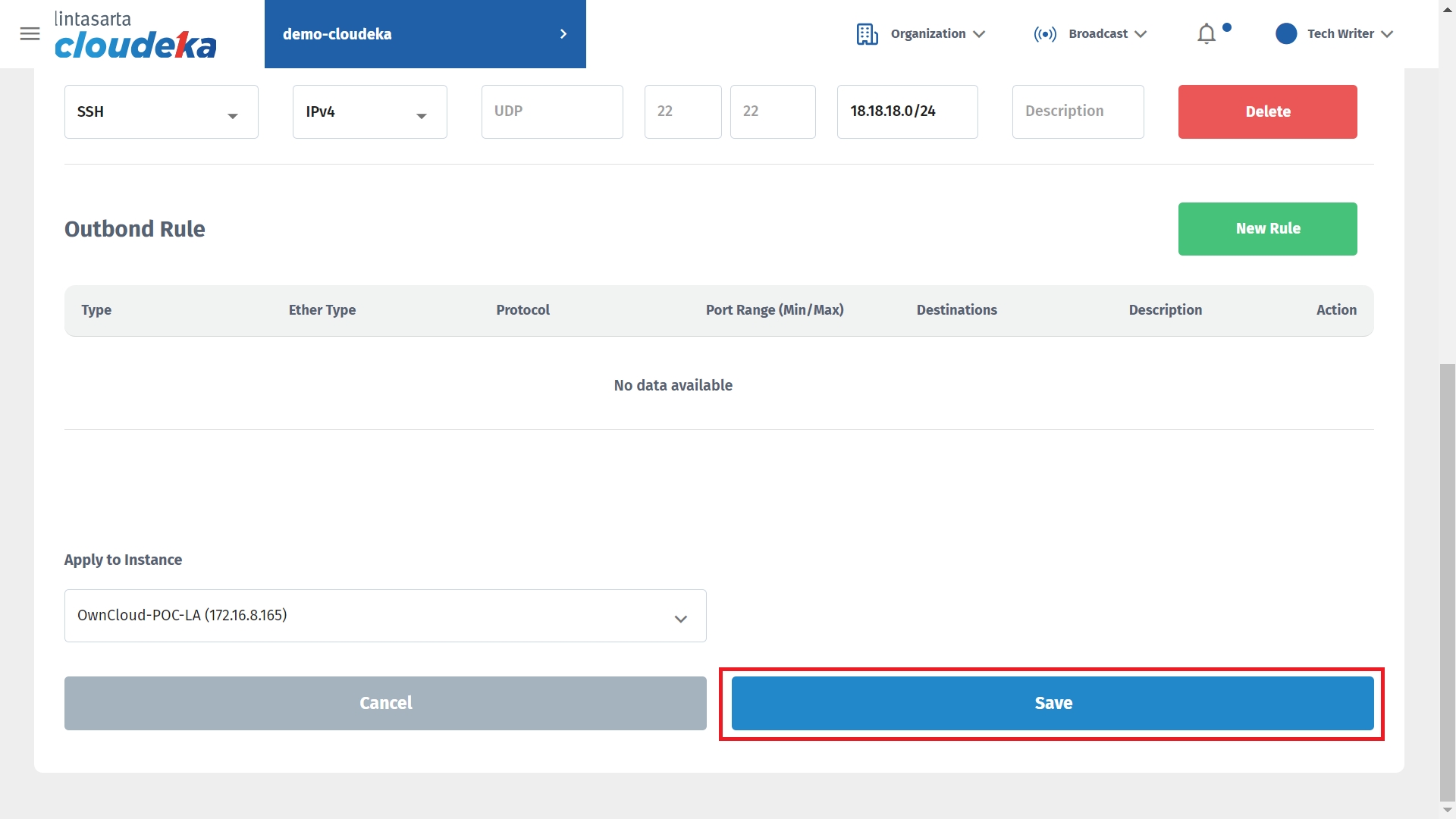
Select the Instance menu, click See all IP Address to see the IP address used by the virtual machine that will be accessed. Make sure the VPC used is the same as the VPC used when creating the VPN.
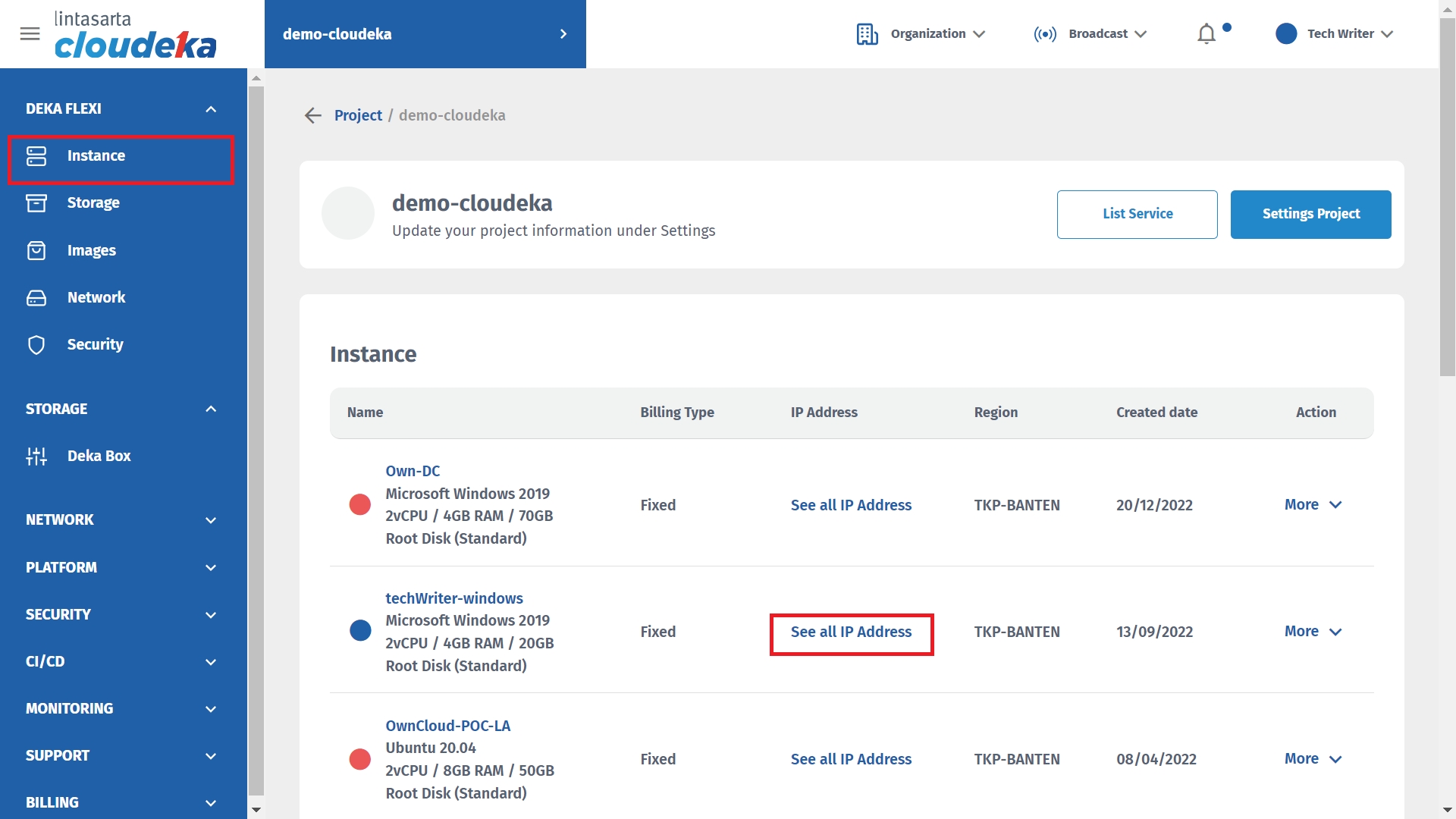

Test the connection from your computer to the virtual machine in the portal service by typing Ping 10.10.10.252. Produces a response within 13 milliseconds, and a Time To Live value of 62 which indicates the maximum number of network hops permitted on a packet.

To disconnect OpenVPN, on the taskbar in the right corner of the screen, click the OpenVPN icon then click Disconnect.
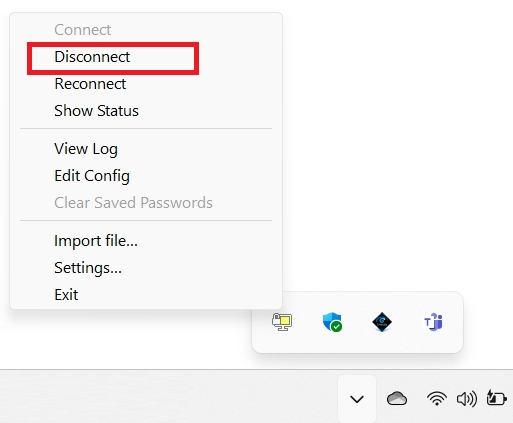
On the Cloudeka portal service page in OpenVPN status the OpenVPN connection is no longer active.
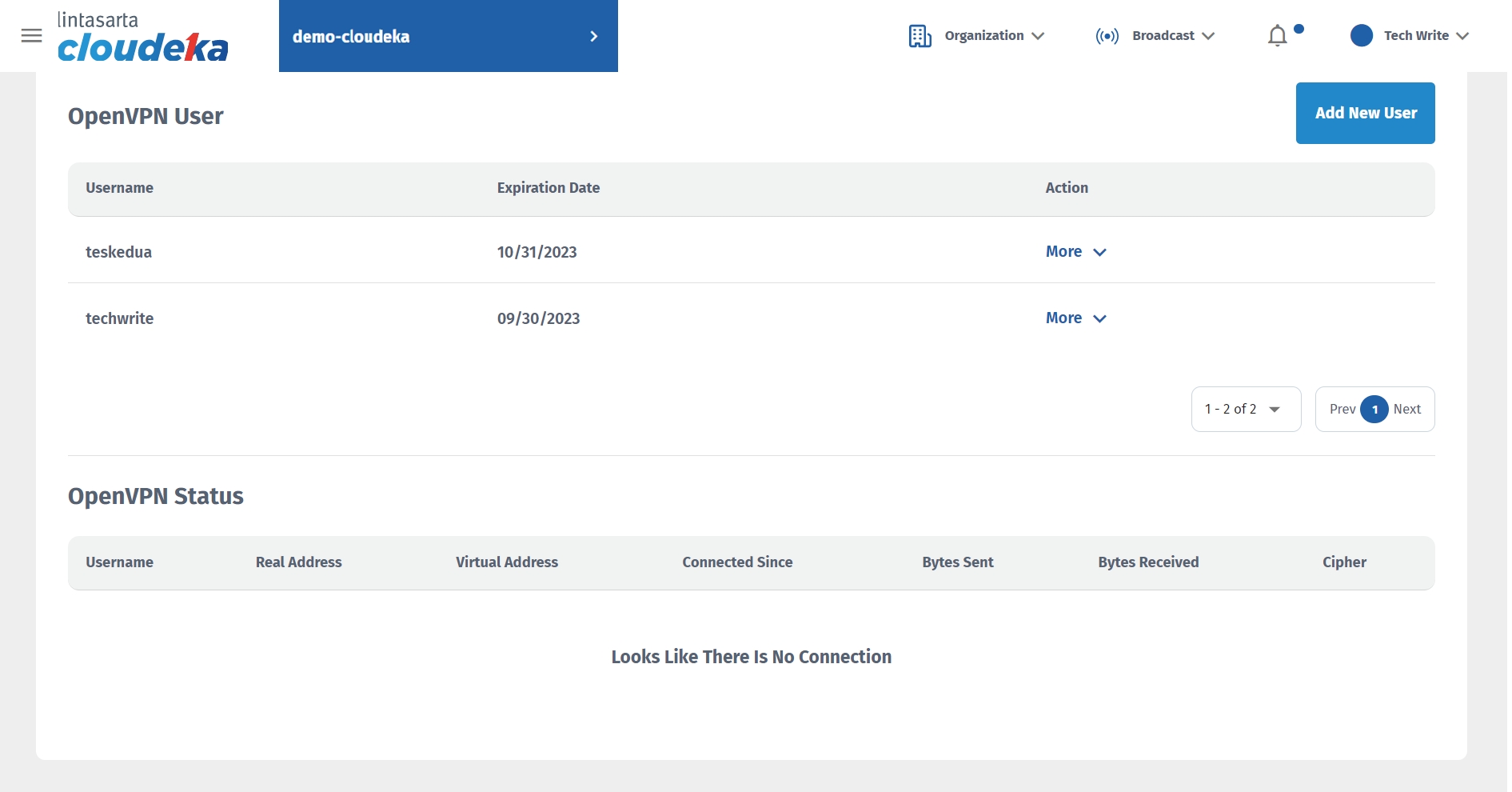
Last updated
