Create Data Store
This guide explains how to create a data store. By creating the data store user can organize and access their database easily.
Go to the RDBMS page
And then click Create Data Store button.

Select Databases, to specify the database vendor of the data store to be created. Available database vendors are as follows MariaDB, MySQL, PostgreSQL, Redis, and Microsoft SQL Service.
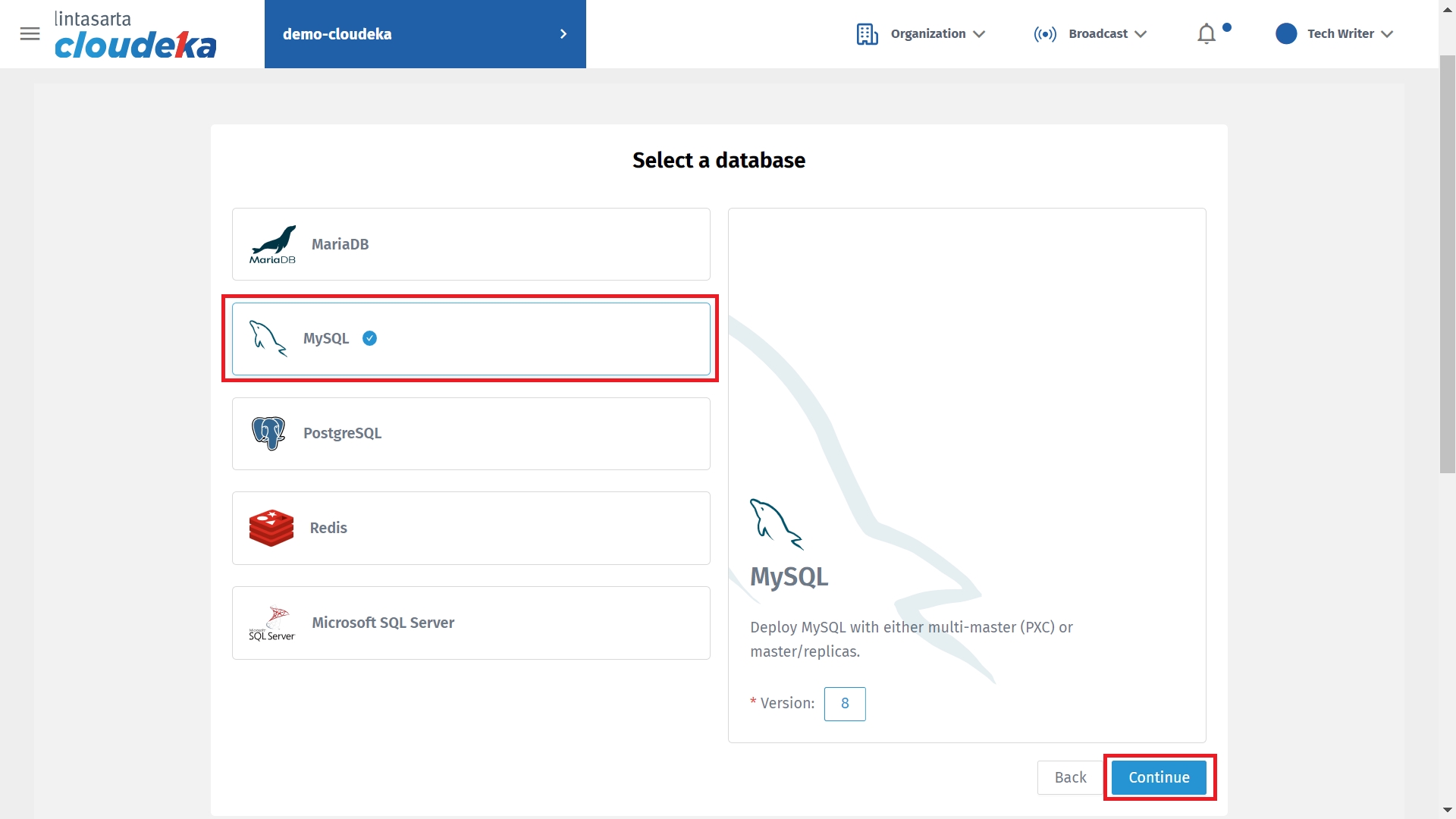
Fill in the Form Creating configuration datastore.
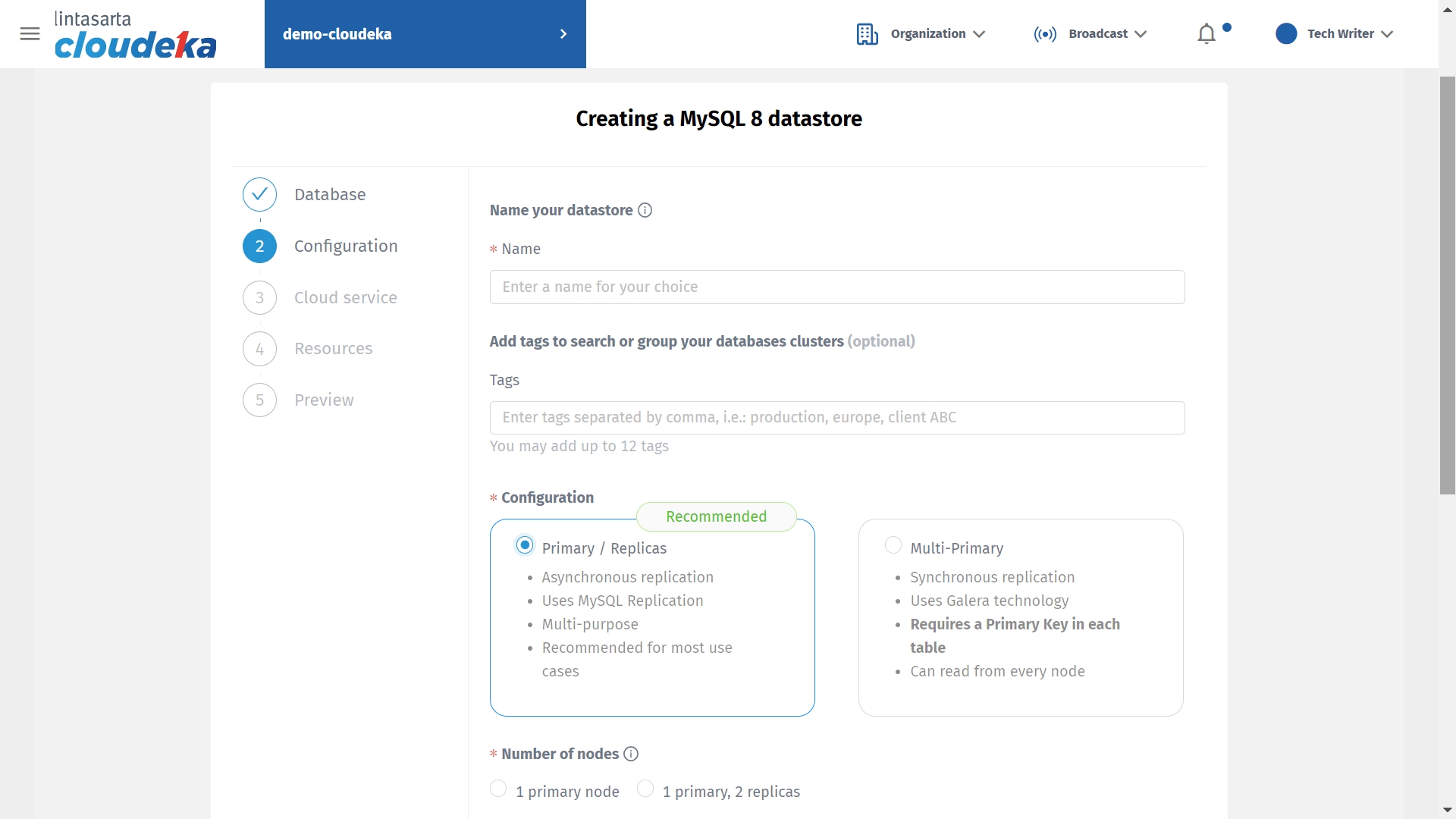
Name
Data Store Name
Tags
Tags make it easier for users to find the related data store they want to search for. Tags are optional to fill so users can leave the field blank.
Configuration
To define the configuration for the data store. In Master, users are allowed to read and write including deleting database contents, while Replicas users are only allowed to read database contents. The configurations that can be selected are as follows: - Multi-Master - Master/Replicas
Number of Nodes
Select nodes for the data store, the selected nodes can be one or three nodes. If the user select Multi Master in Configuration then there are two options in the Number of Nodes that is - 1 master node - 3 multi-masters node. If the user select Master/Replicas in Configuration then there are two options in the Number of Nodes that is - 1 master node - 1 master, 2 replicas
Fill in Name your Database
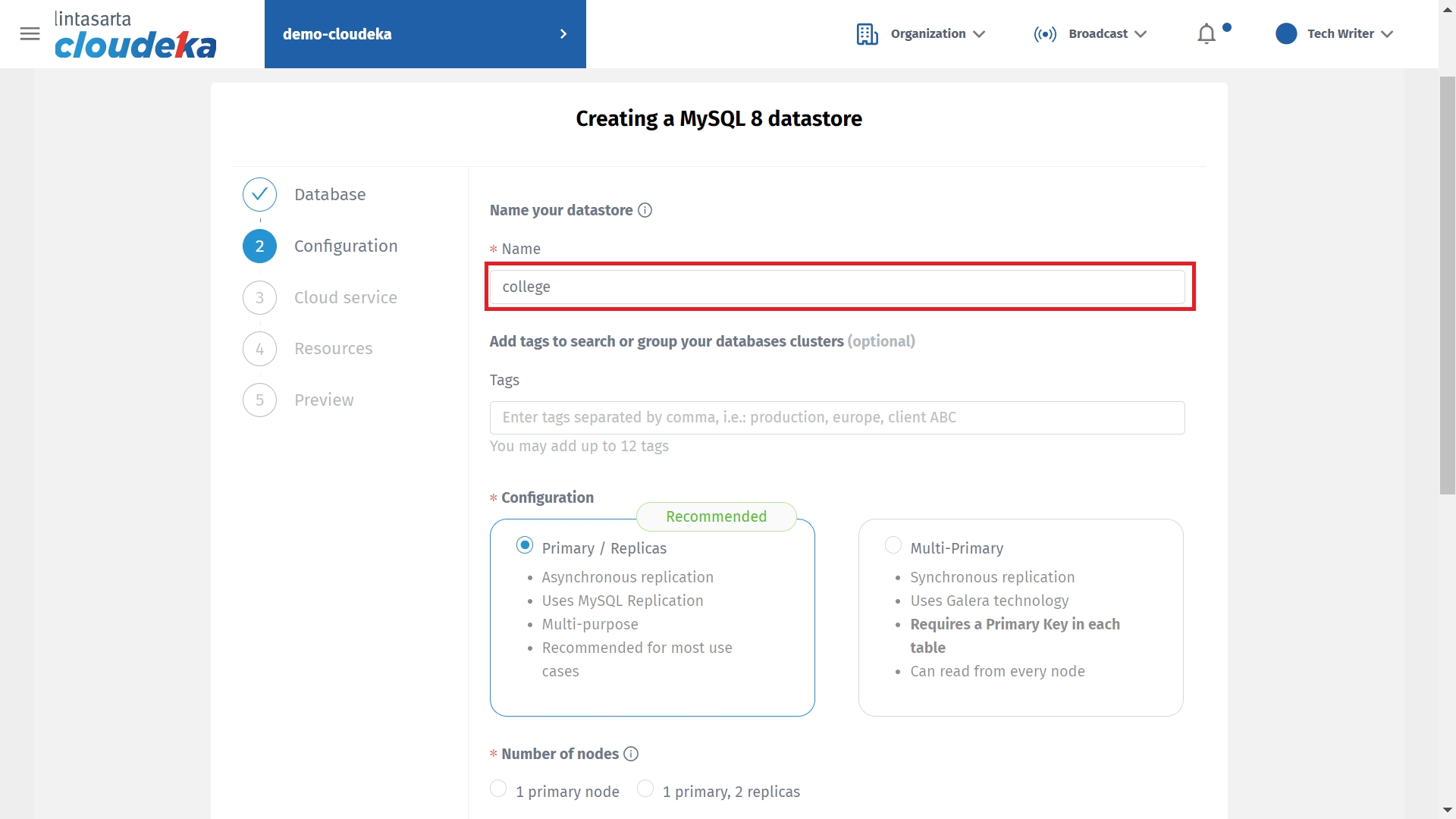
Fill in Tags that are related to the data store separated by a comma. For example, tags that related to the College data store are subject, lecture, and student.
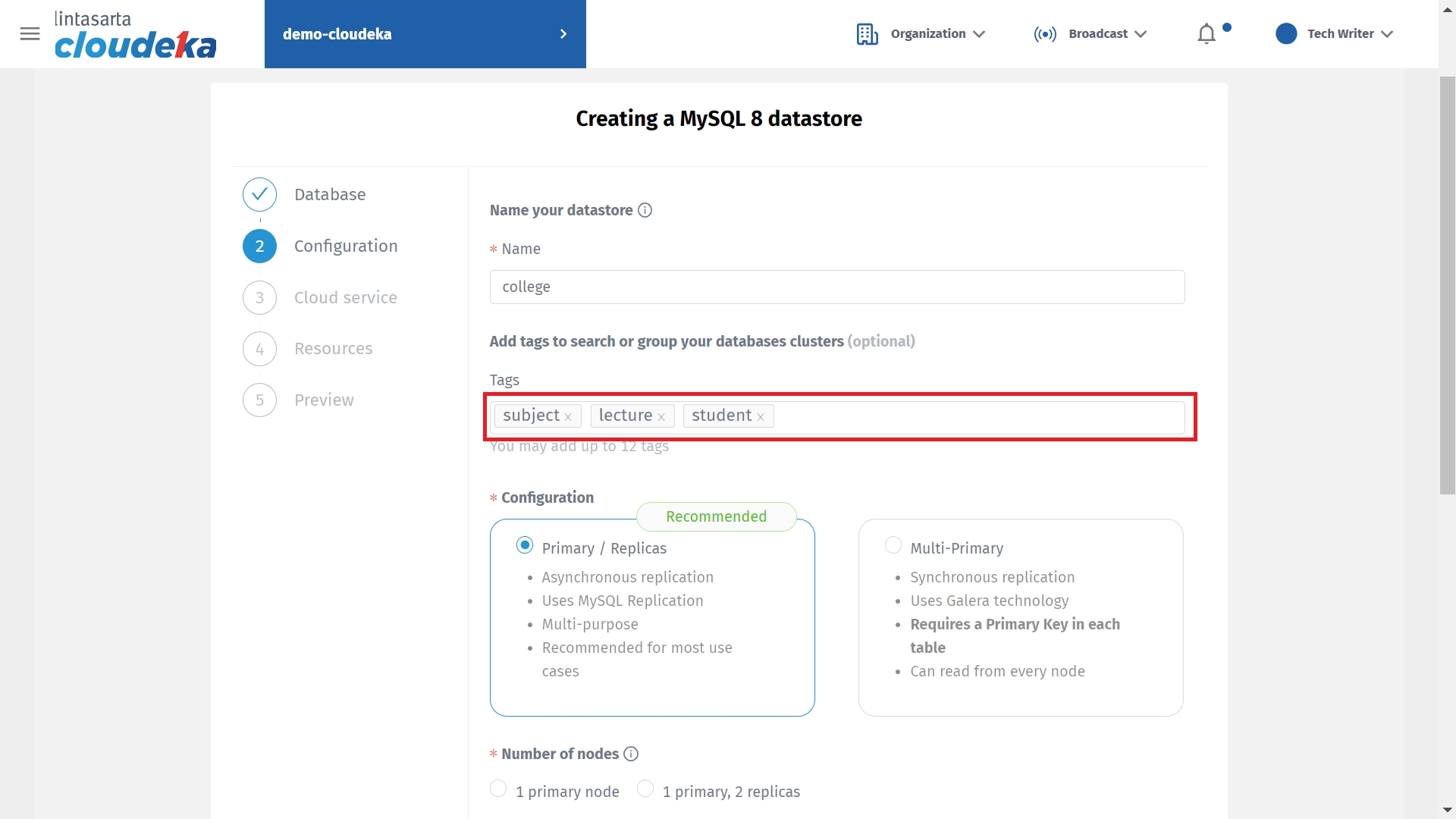
Choose the Configuration Multi Master.
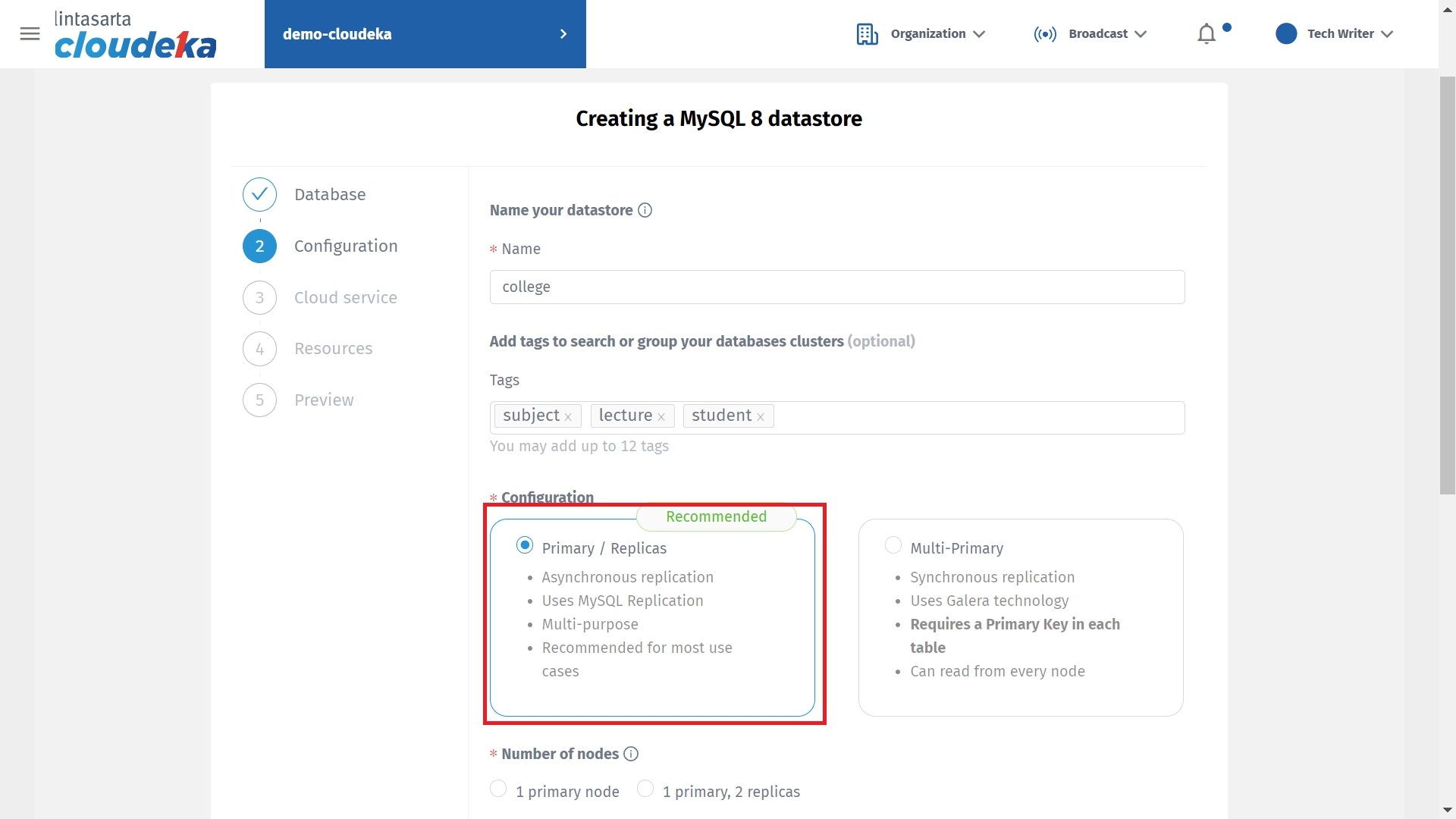
Select Number of nodes 1 master node.
1 master node
There is only one node that has read and write permissions on the database
3 multi-masters will be deployed
Three nodes have permissions to read and write to the database
If in Configuration section the user selects Master/Replicas then in Number of nodes section there are options that can be seen in Image Create Data Store Form - Configuration - Master/Replicas.
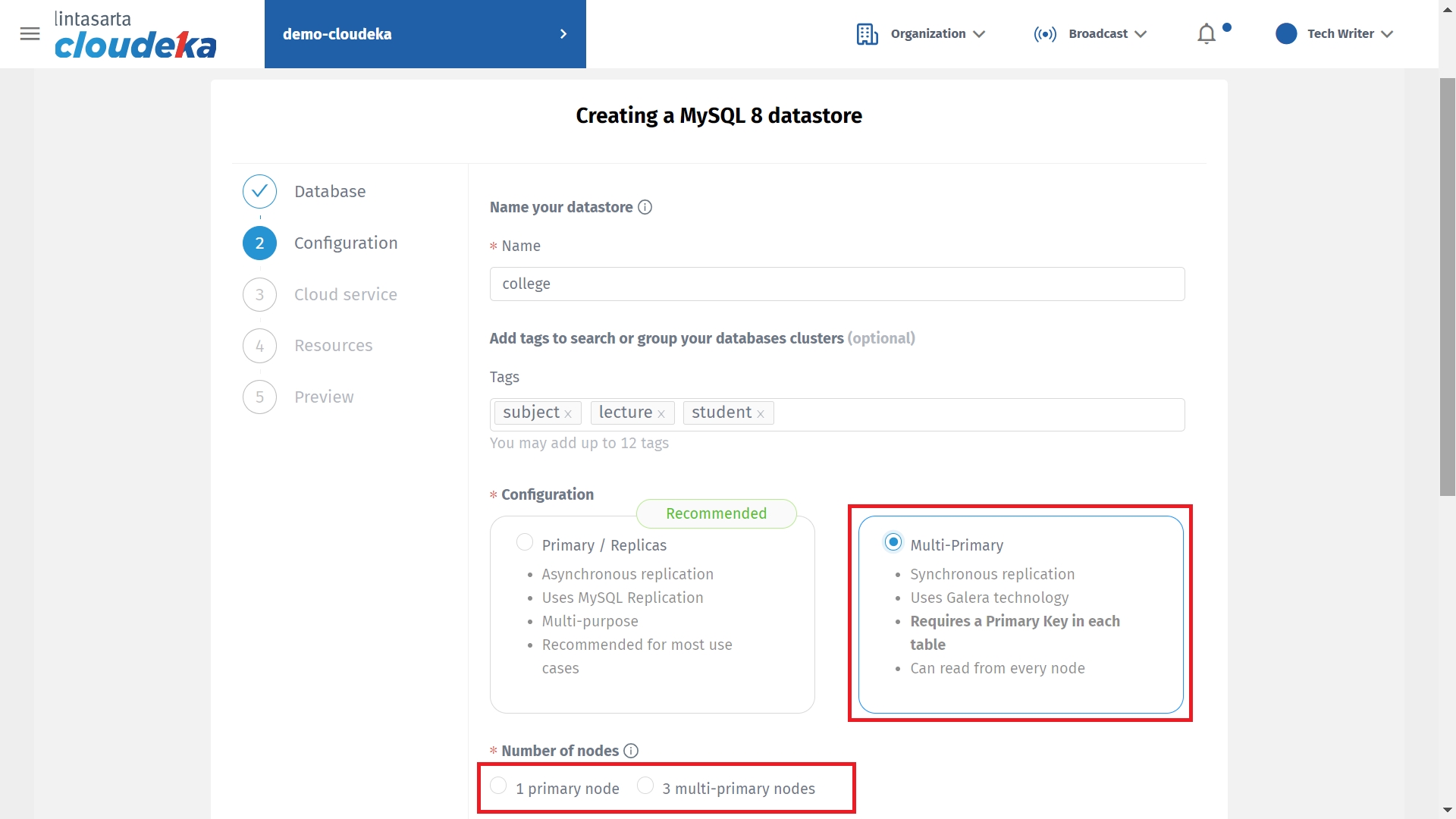
1 master node
There is only one node that has read and write permissions on the database
1 master, 2 replicas
There is one node that has read and write permissions on the database and two nodes only have read permissions on the database
Then, click Continue button to go to the next form page
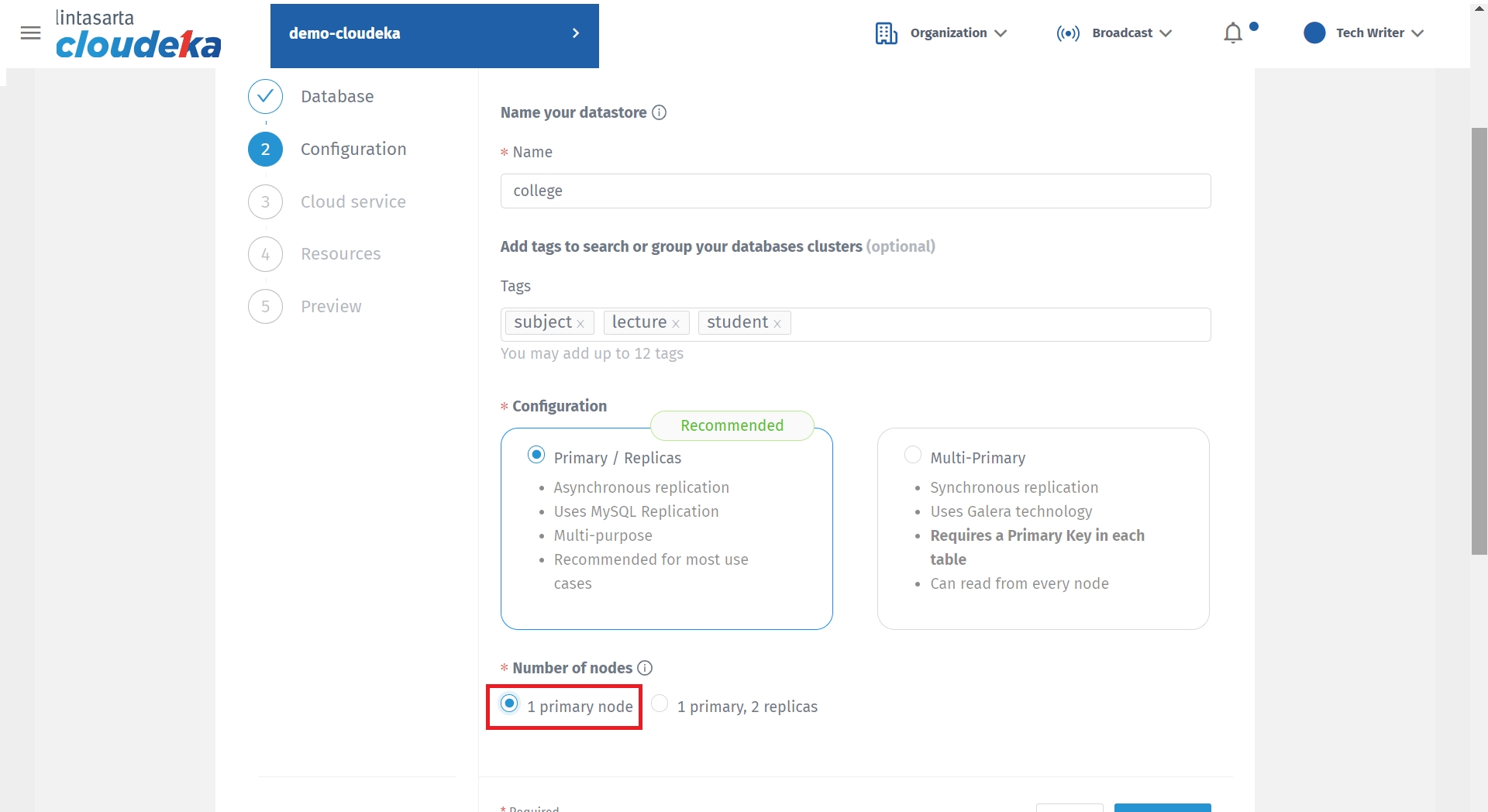
Then, click Continue button to go to the next form page.
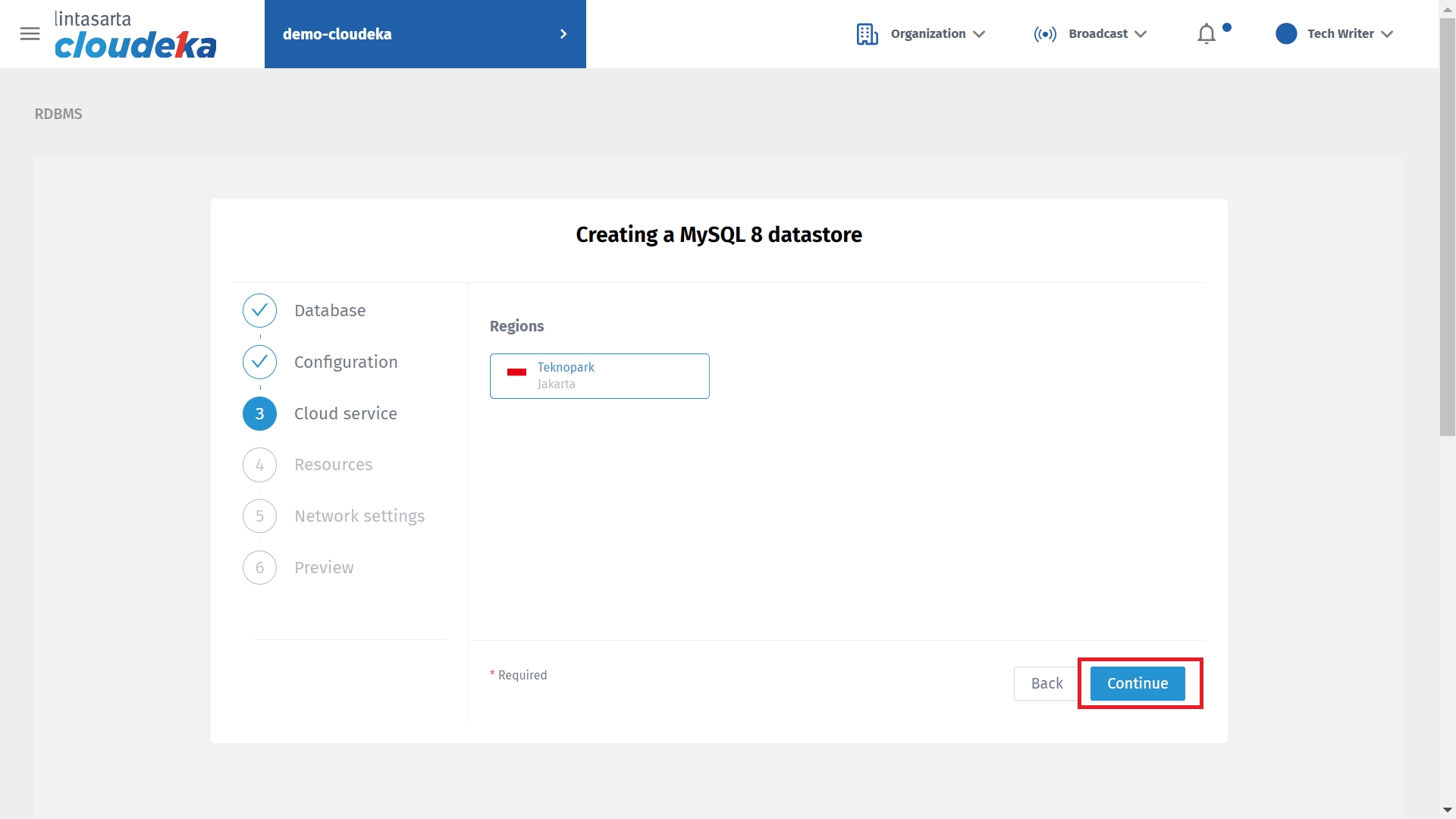
Fill in the form Instances datastore.
If the database is filled with more than 90% or more of the database storage space then you can only view the contents of the database without being able to change or add data to the database.
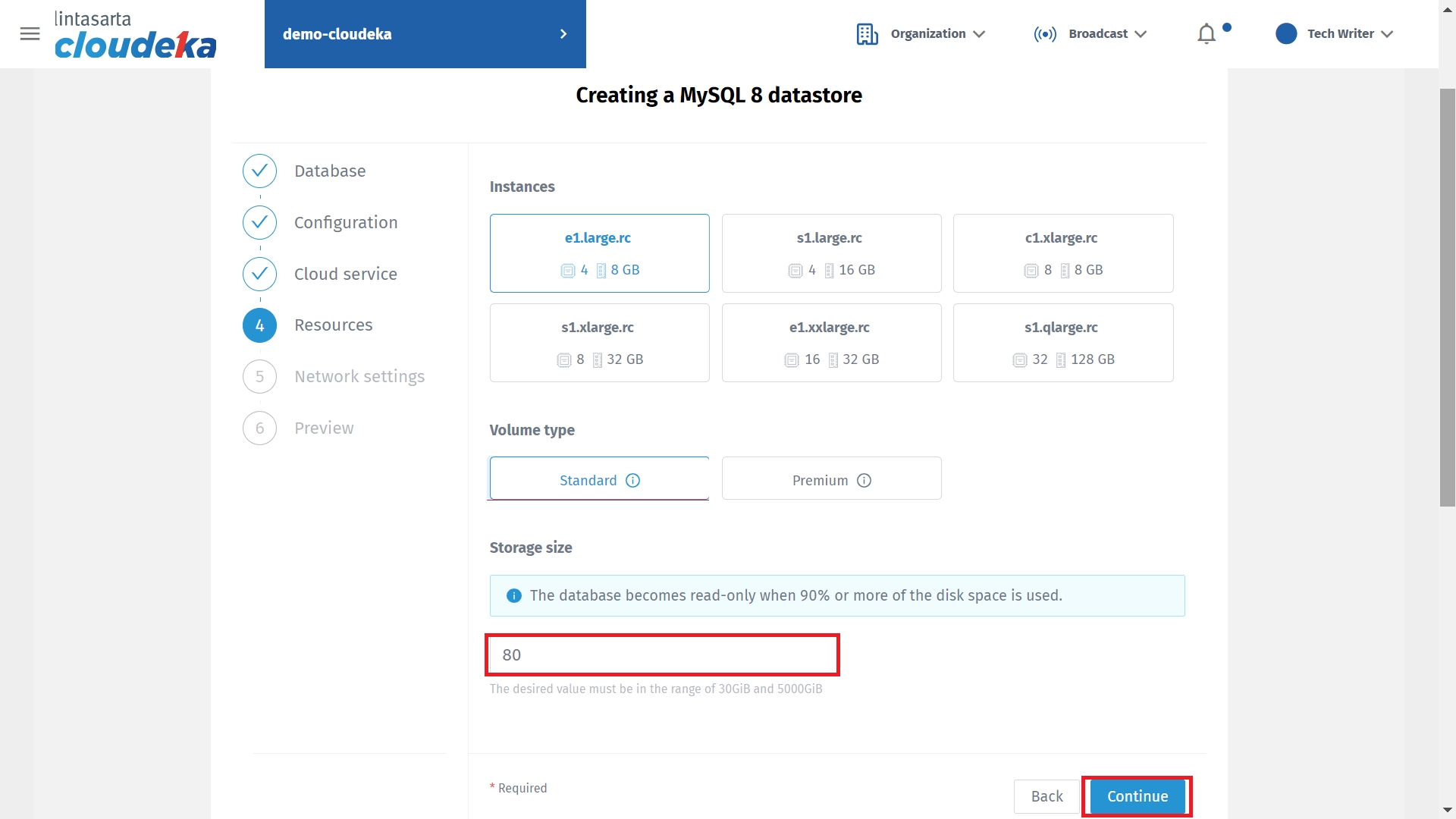
Instances
Select the instance size for the data store. The instance sizes that can be selected according to user requirements are as follows: - 4VCPU, 8GB RAM - 8VCPU, 8GB RAM - 8VCPU, 32GB RAM - 16VCPU, 32GB RAM - 32VCPU, 128GB RAM
Storage
Select the volume type, the type that can be selected is Standard or Premium
Storage Size
Select the volume size (GiB), the default volume size is 80 GiB
Select Instances.

Select Storage
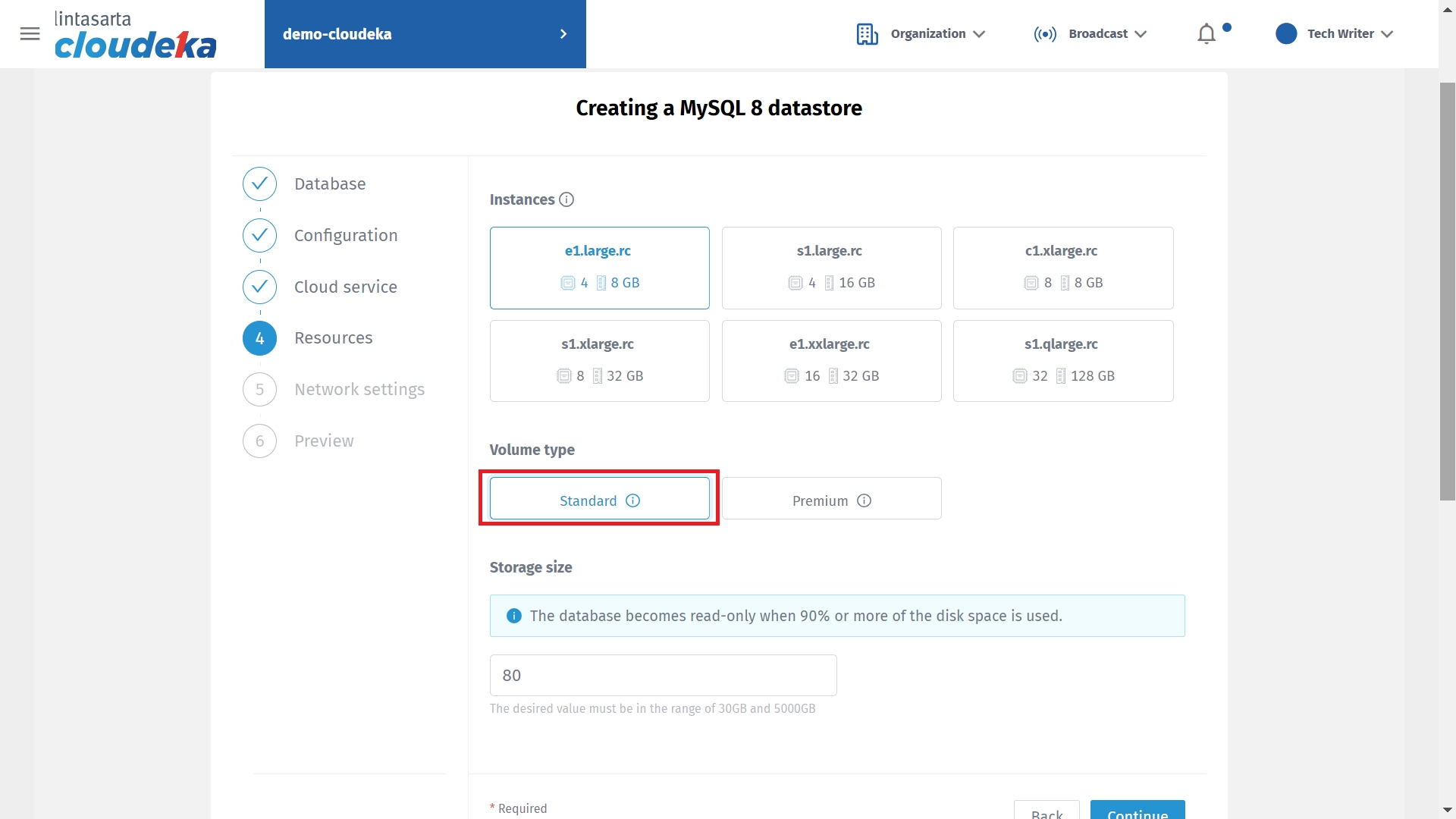
Standard
Offers standard SSD storage types offered with input/output performance of 750 to 2500 IOPS
Premium
Offers premium SSD storage types offered with input/output performance of 2250 up to 4500 IOPS
Enter Storage Size. Then, click Continue button to go to the next form page.
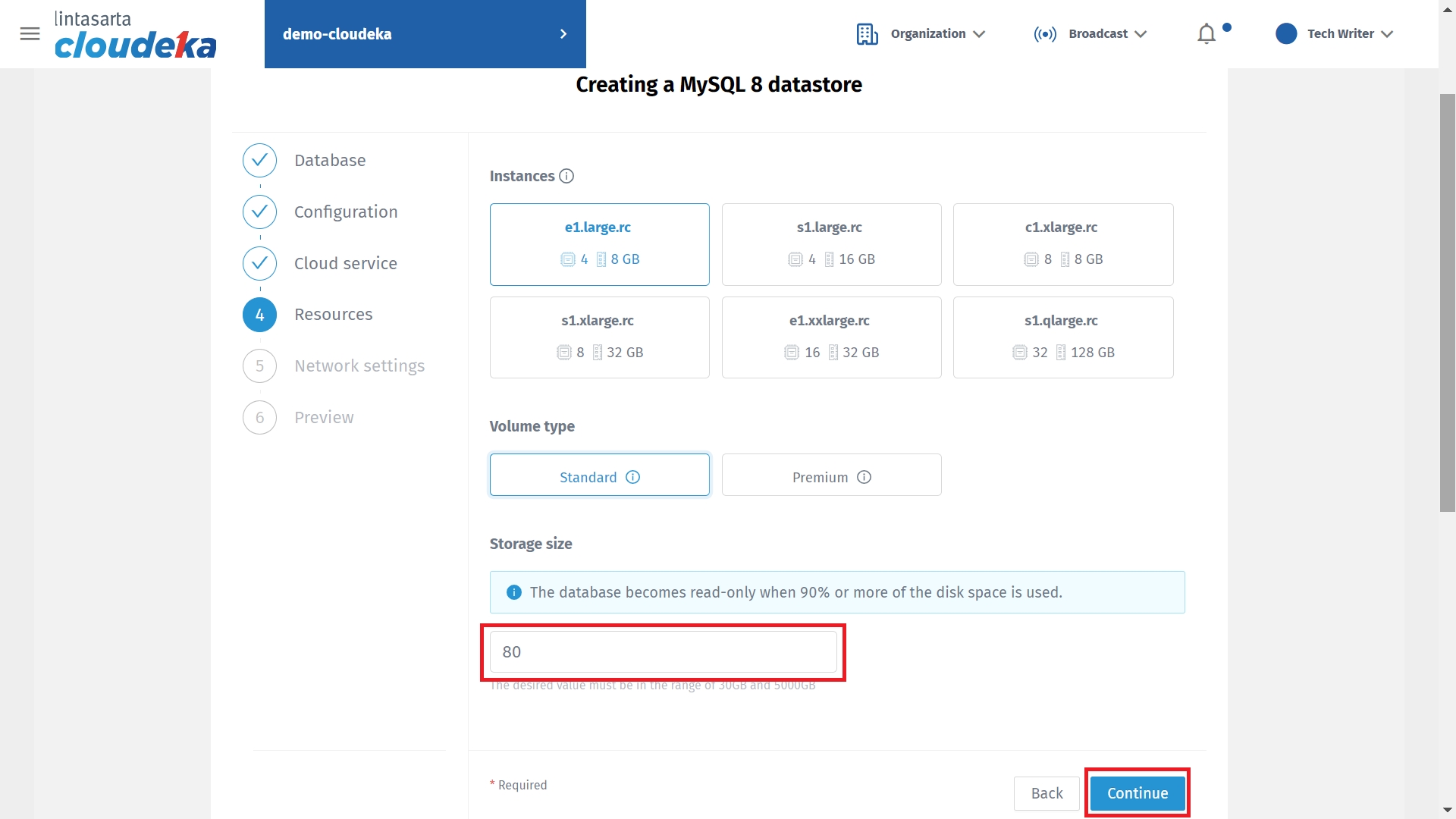
Select the Network Type Public, the selected network type cannot be changed by the user. Then, click Continue button to go to the next page
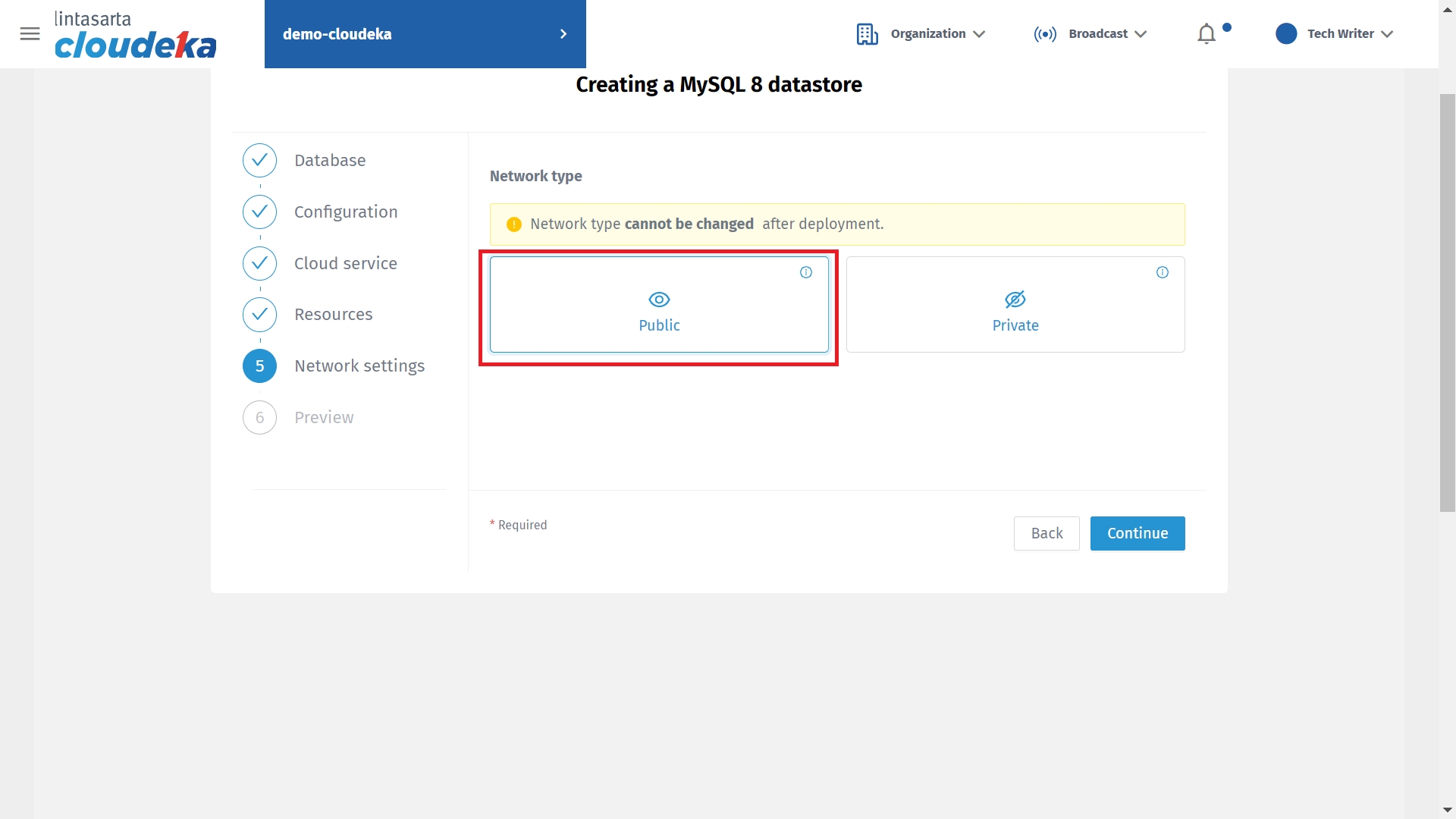
Private
A type of network that can only be accessed by certain people because it has restrictions and rules that limit access. If you select the Private network type, you must select the Availability Zone and VPC to be used.
Public
The type of network that anyone can access the network.
On the Preview page there will be summary information of all forms that filled in before. Then, click Finish button.
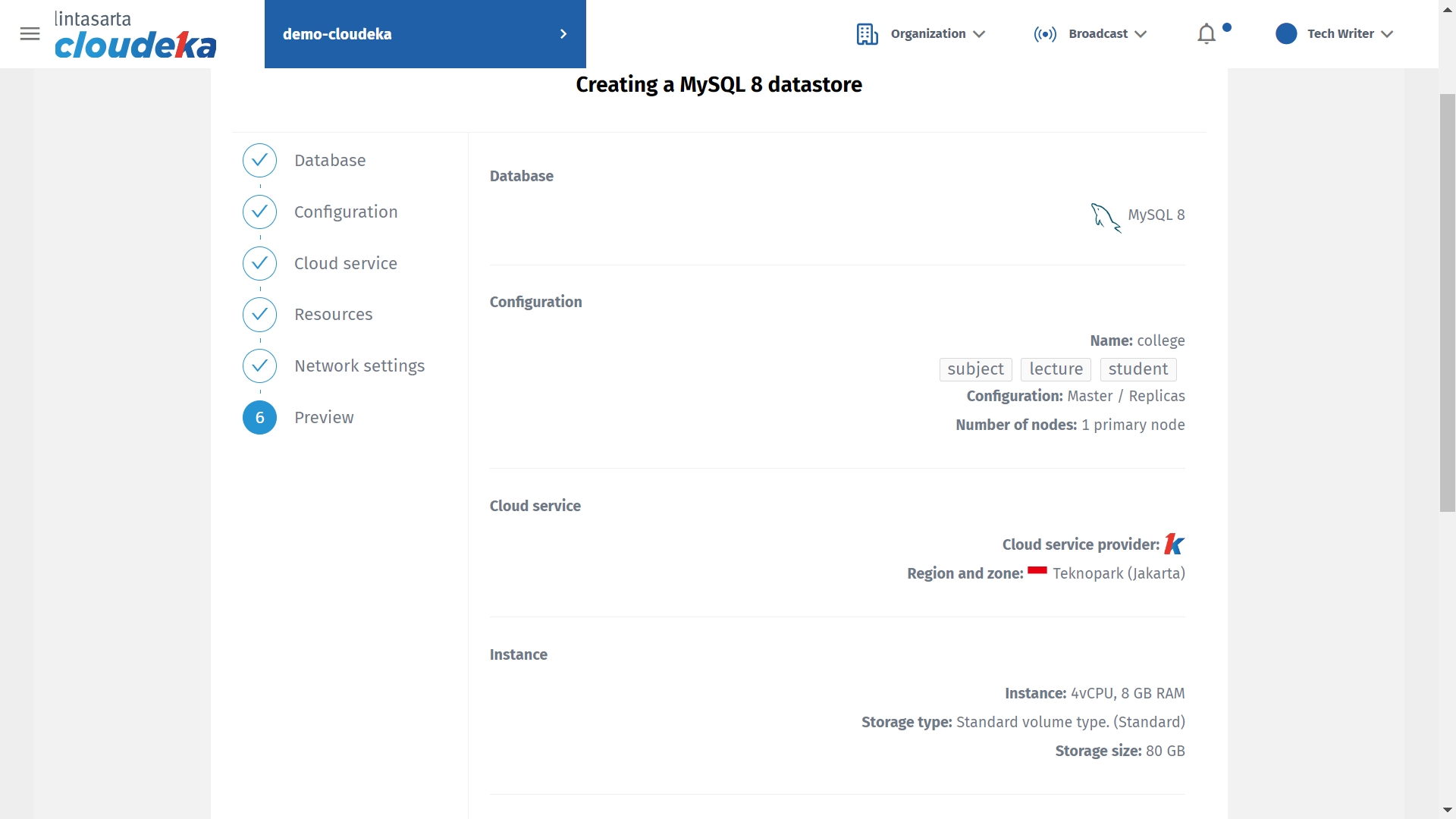
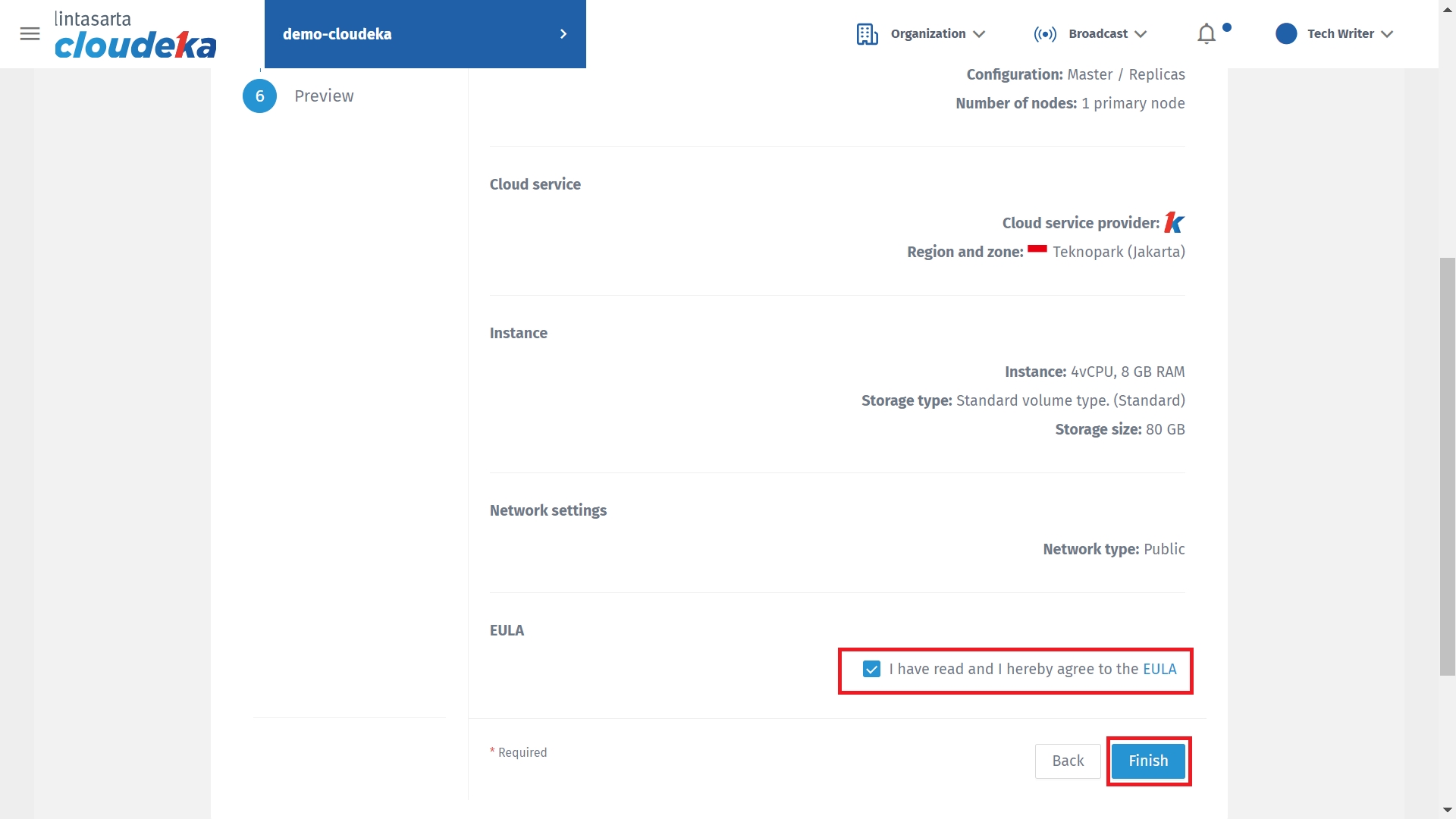
If the status column is worth deploying.. it means the data store is being processed
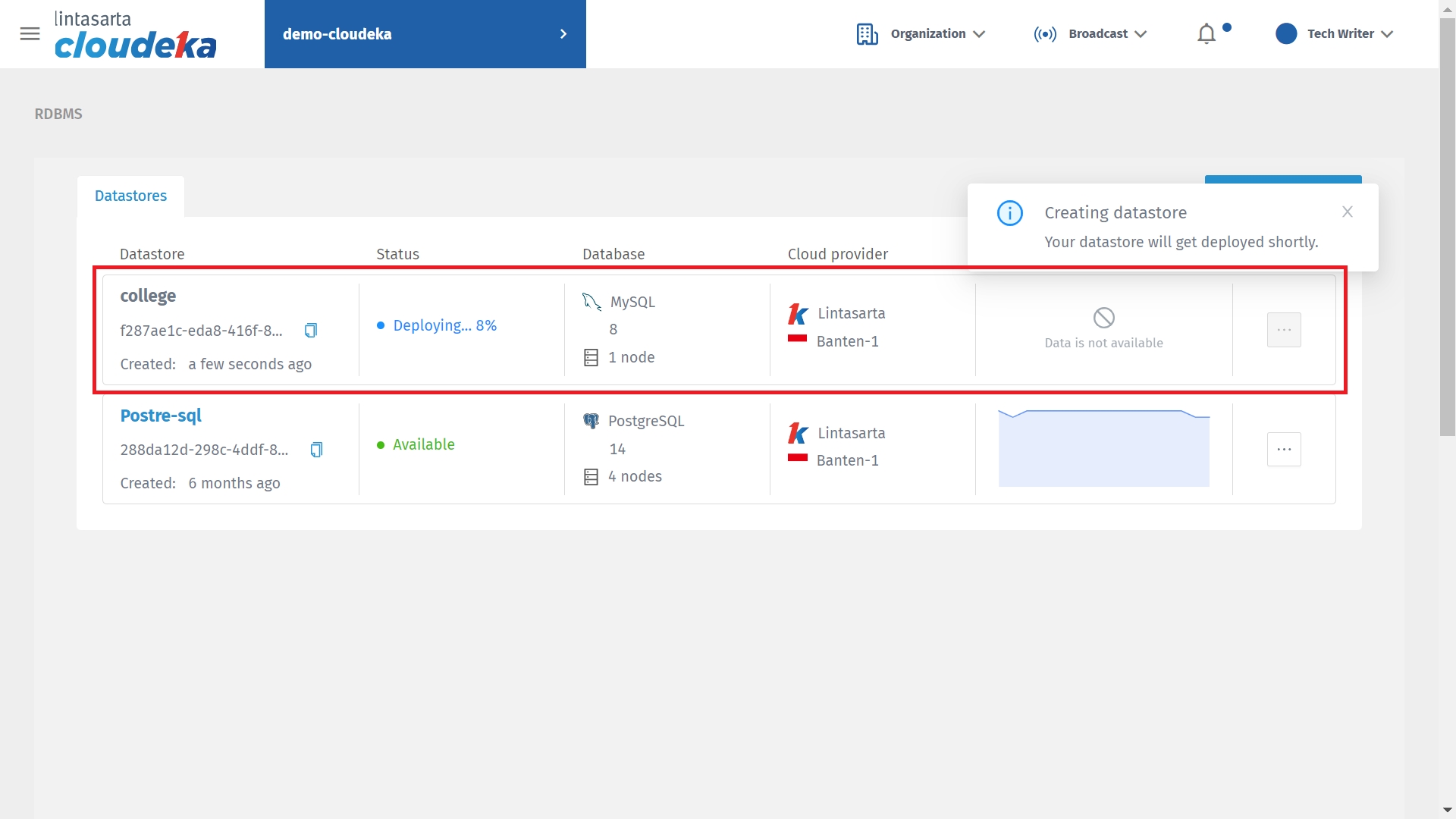
Data store successfully created if the status column changes to Available
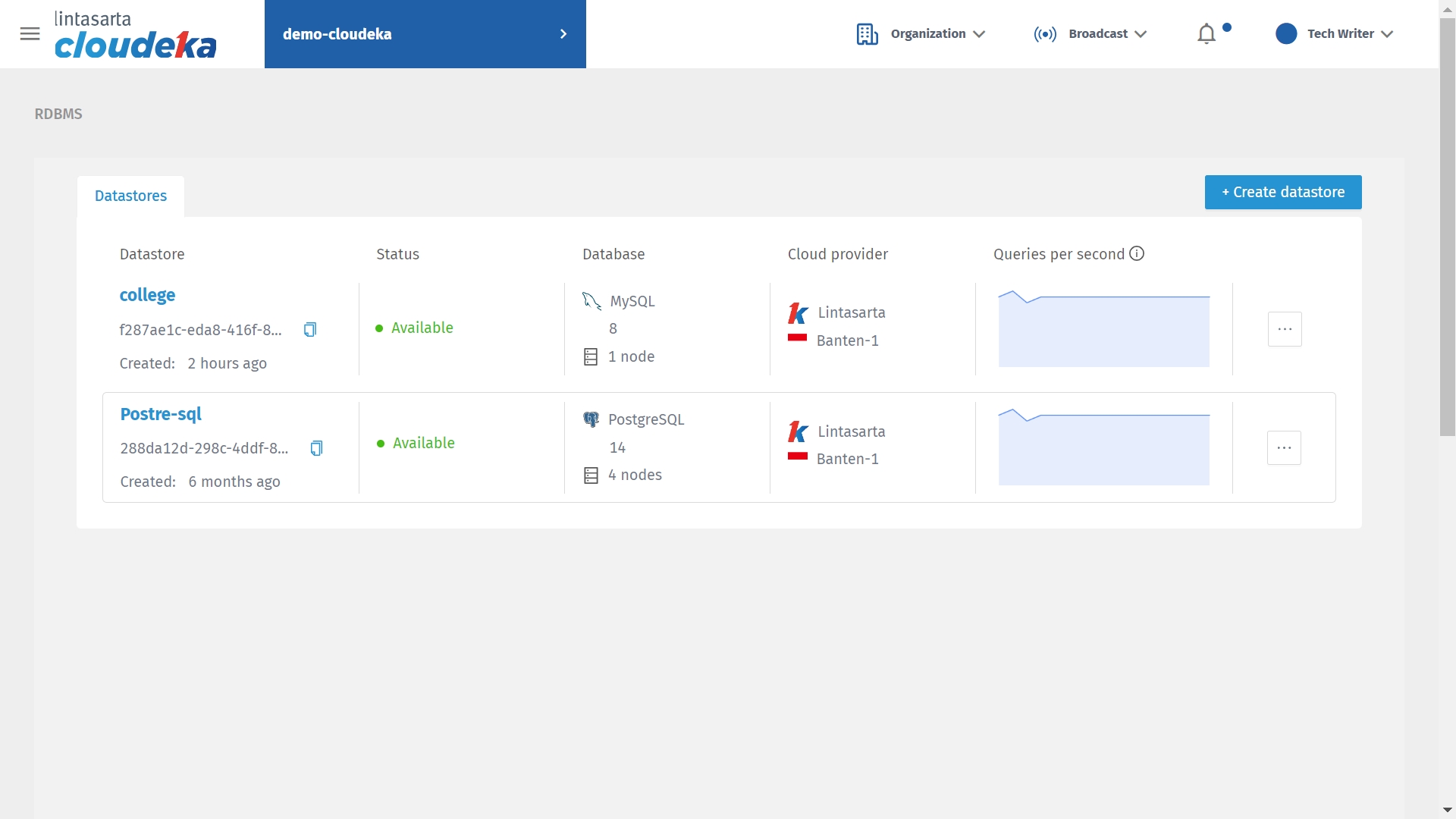
Last updated
