Setting Organization
This menu is used to manage organizational data that is already stored in the Cloudeka application.
Edit Organization
The following are the steps if a customer wants to make changes to organizational data.
Click the Organization menu then select Setting Organization.
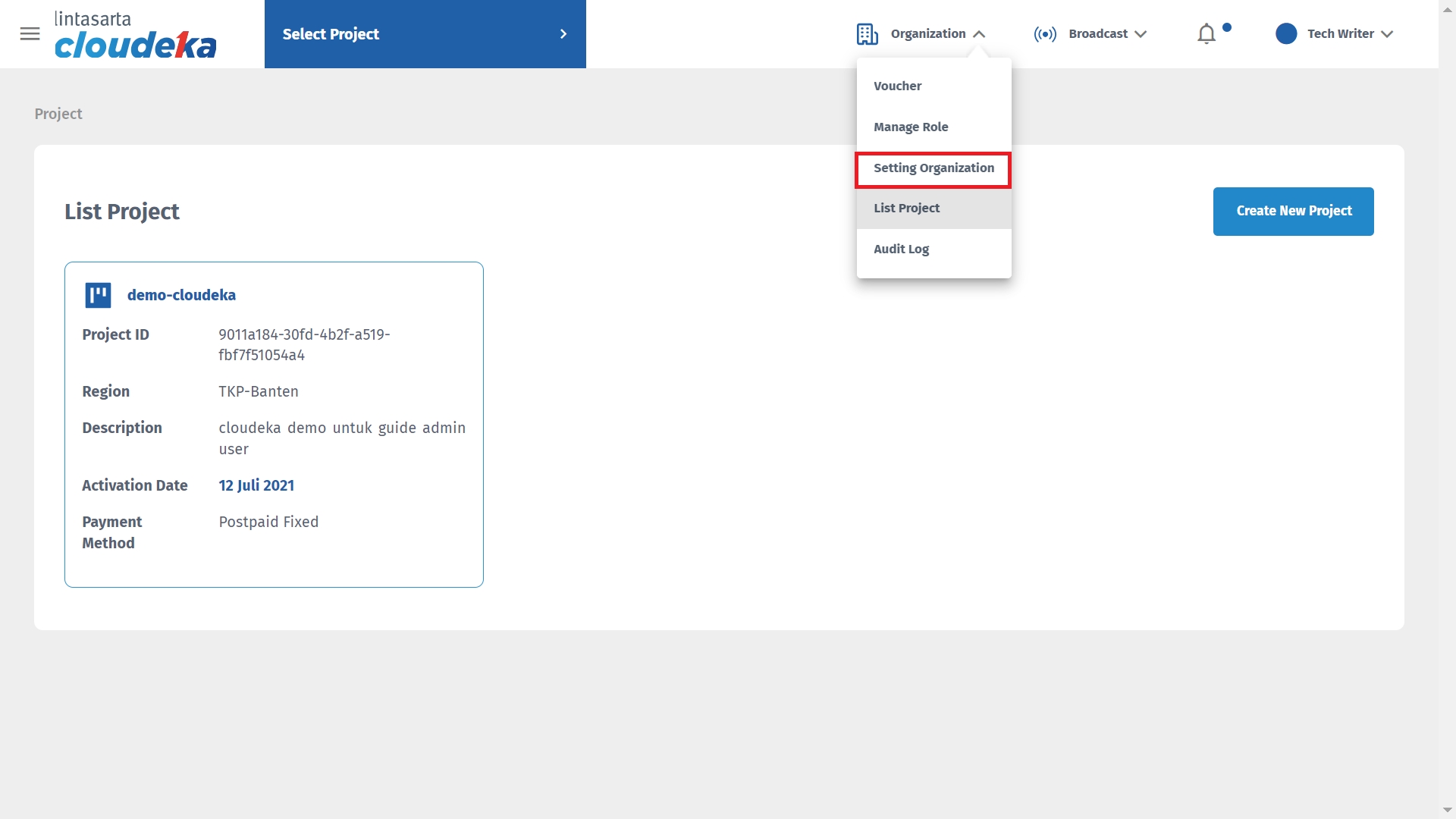
On the Setting Organization page there is User Organization information, namely.
Name
User name in Organization
Project
Project name in Organization
Role
Role of user
User Status
Status of the user is it verified or not
Status
Status of the user is it active or inactive
Created Date
User creation time
Action
To perform an action on a user, such as edit or delete user
Then click the Edit Organization button.
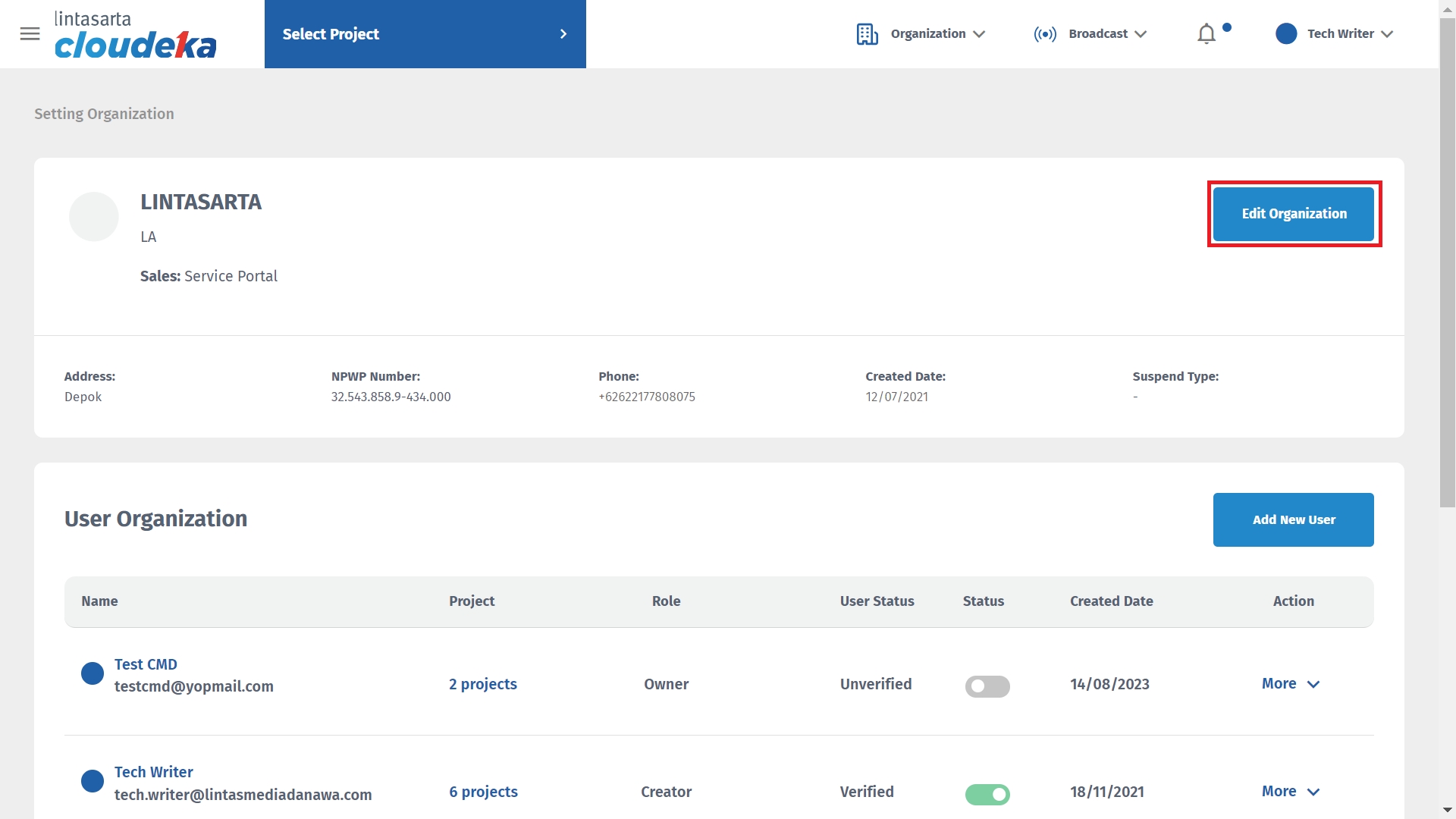
Fill in the data to be changed on the Edit Organization form namely.
Details
Description of Organization
Address
Organization address
Phone Number
Organization phone number
NPWP Number
Organization Taxpayer Identification Number, but the NPWP number cannot be changed
Then click the Update button if you want to save the data changes or click the Cancel button to return to the Setting Organization page without saving.

If the data is successfully saved, a pop up will appear "Data has been saved! Your data has been submitted. Please wait if the data has not appeard".
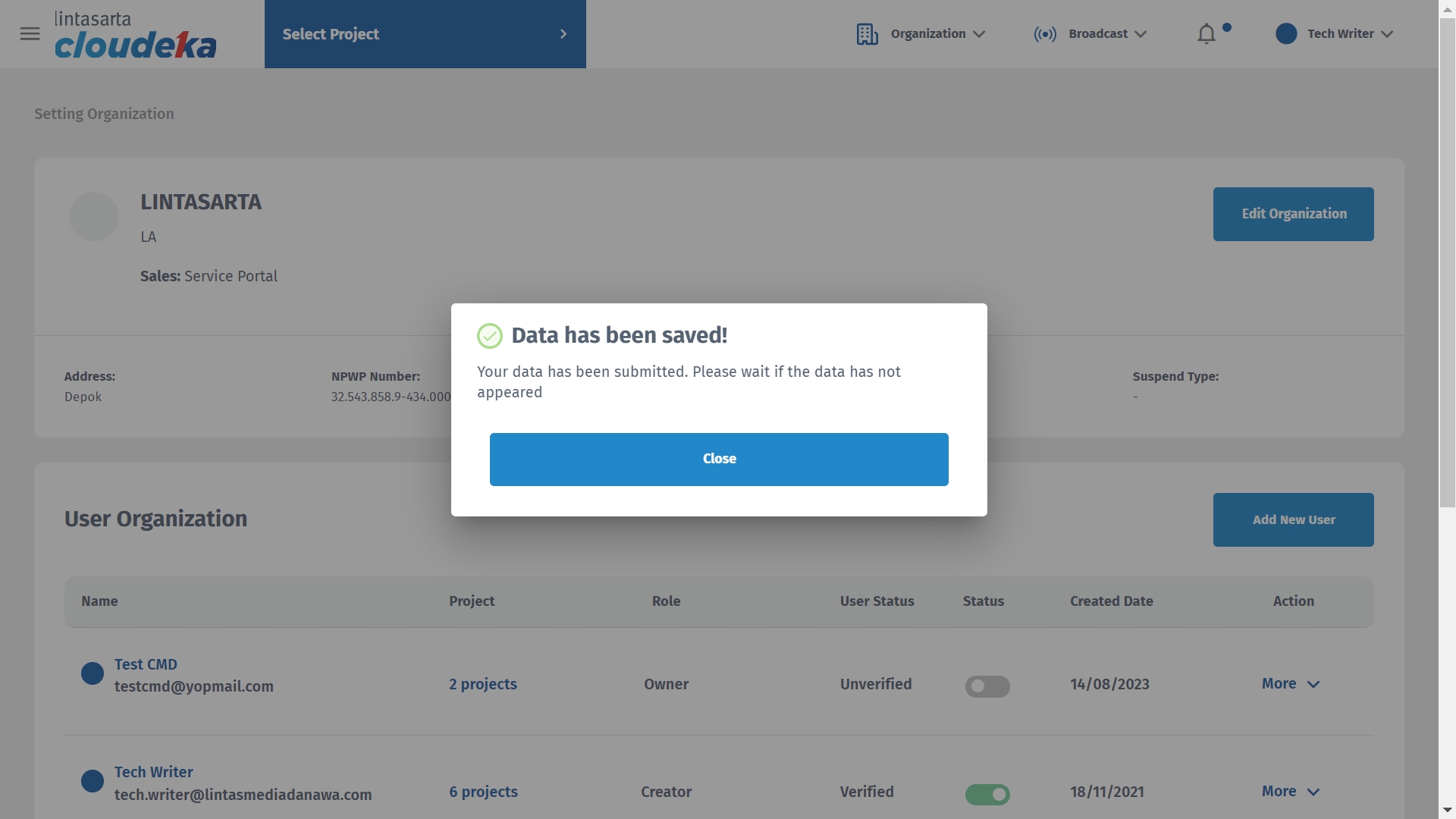
Add New User Organization
This menu is used to create new users in the organization.
Click the Organization menu then select Setting Organization.
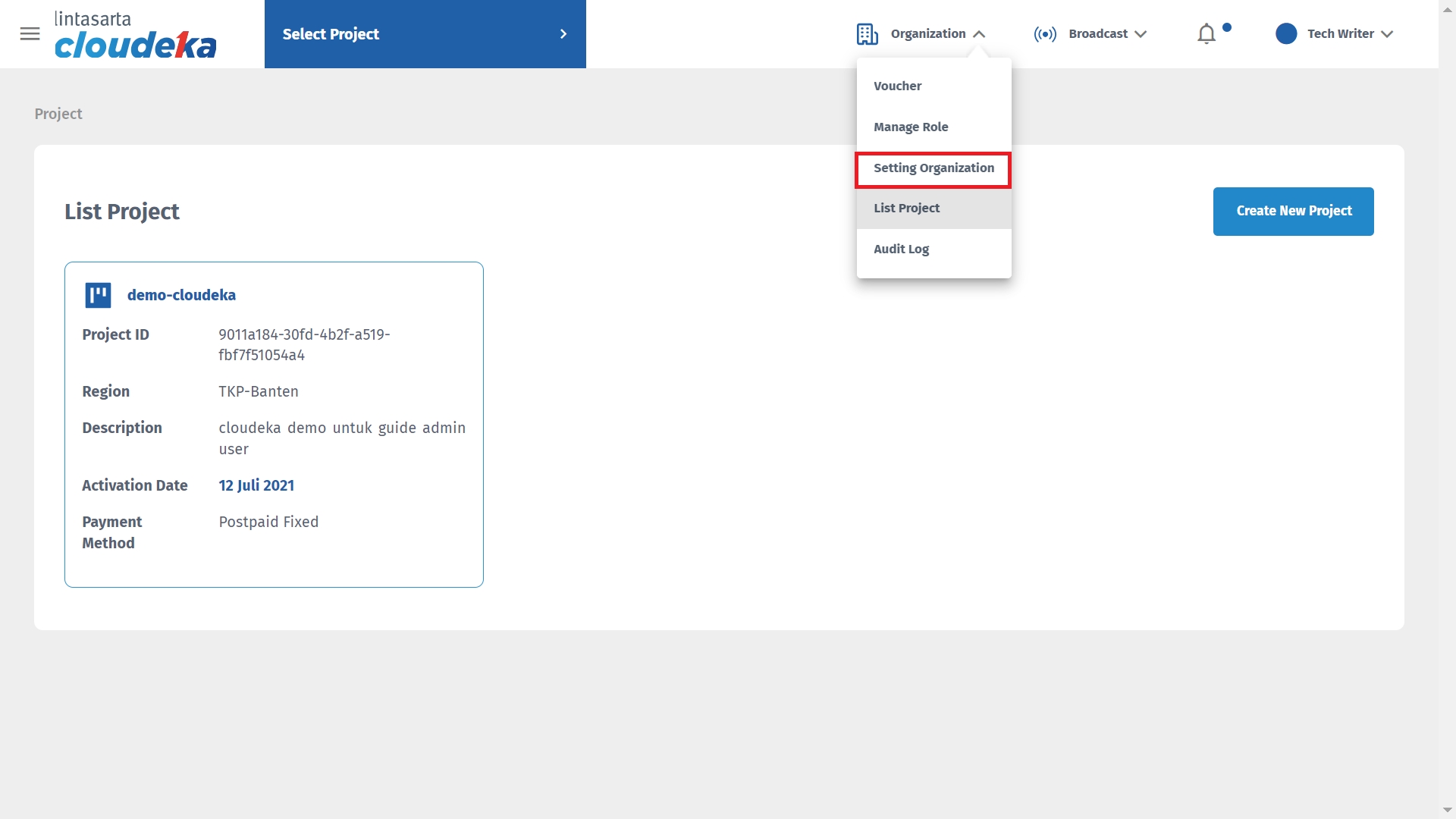
On the Setting Organization page, click the Add New User button.
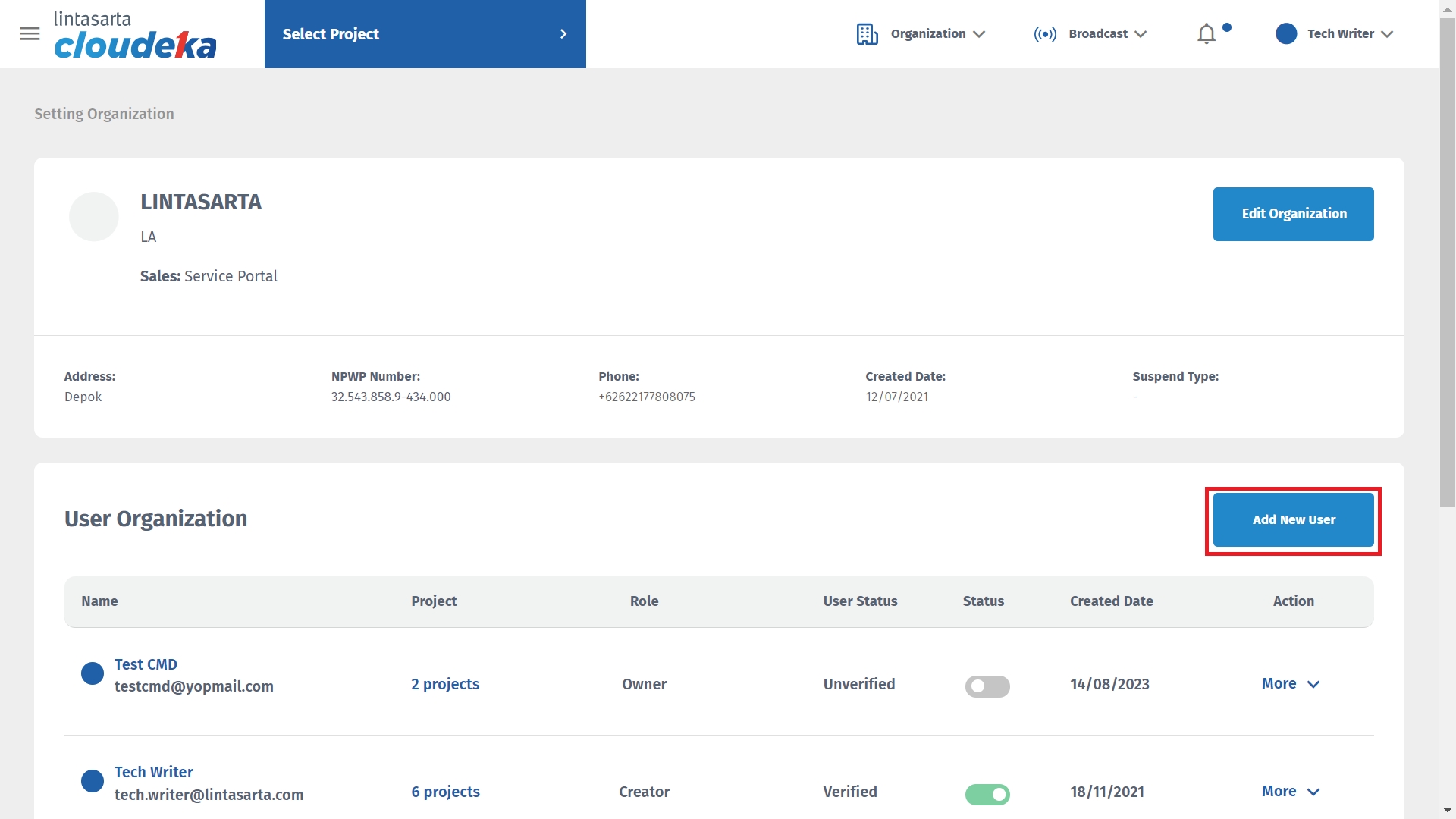
Fill in the Add New User form, namely.
User Name
Name of user.
Email address of user.
Phone Number
Phone number of user.
Select Project
To determine which project will be assigned to the user.
Select Role
To determine the role member.
After that click the Add button to save the new member data or click the Cancel button if you don't want to create new data.
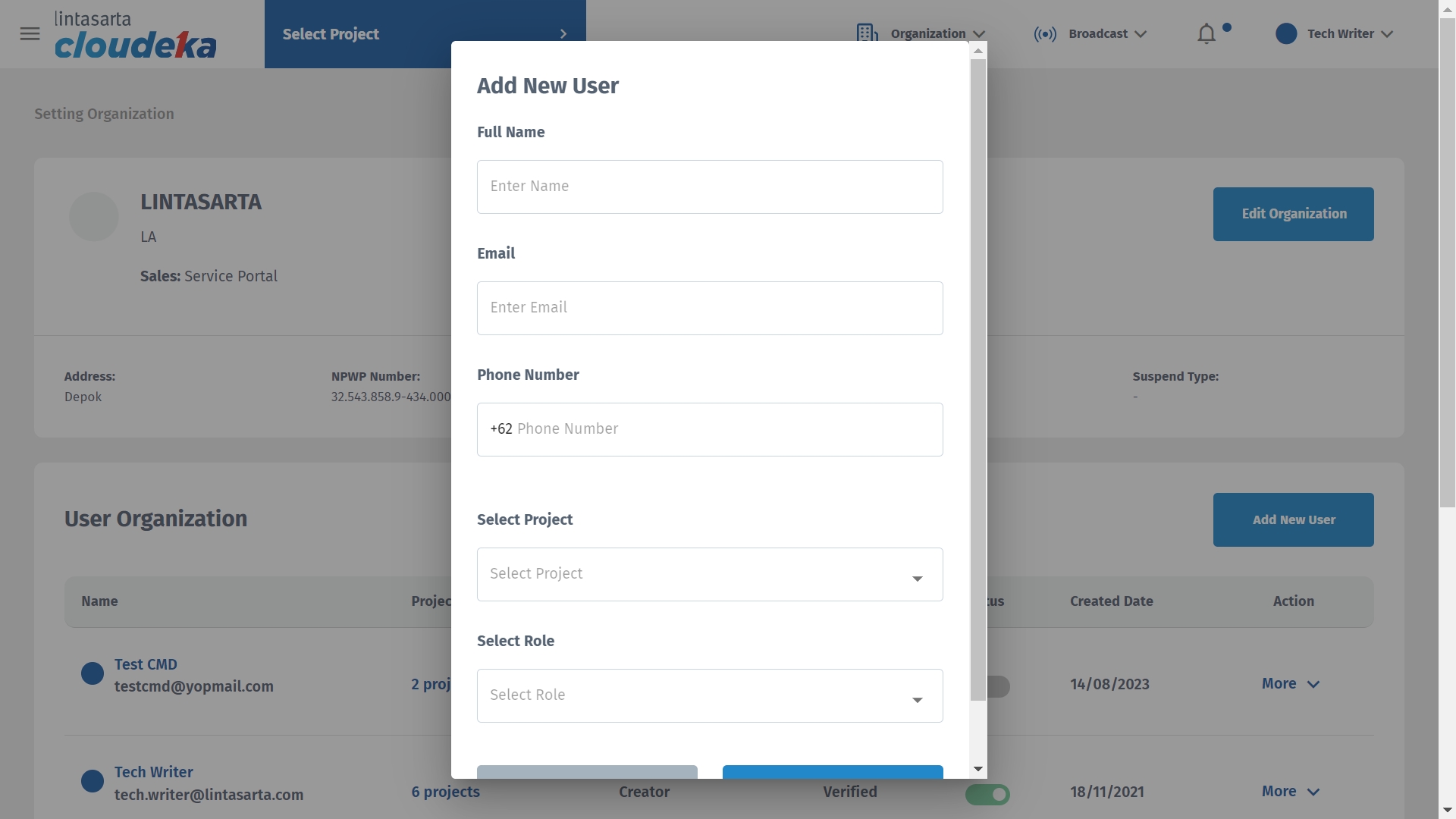
If the data is successfully saved, a pop up will appear "Data has been saved! Your data has been submitted".
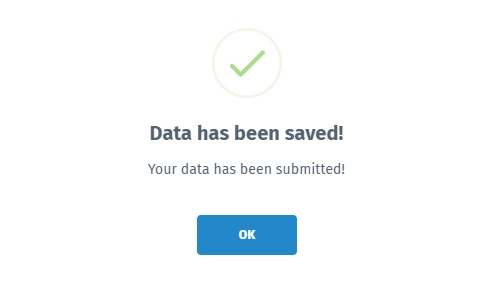
Then you will be asked to create a new password.
Password
Consist of a minimum of 8 characters using a combination of uppercase, lowercase, numbers & symbols. It is made for the security of customer data. If the password created does not match the requirements, a warning will appear, for example: must include the symbol.
Confirm New Password
Re-type your new password
Click the Create Password button to save the new password.
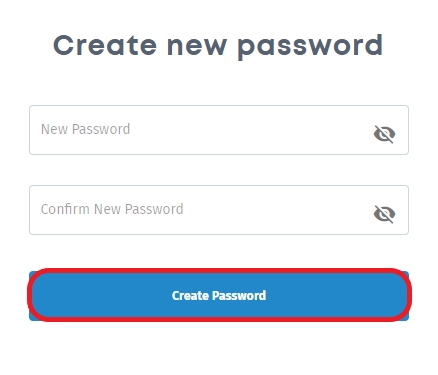
If the new password is successfully saved, a pop up will appear "Success. New password has been created"
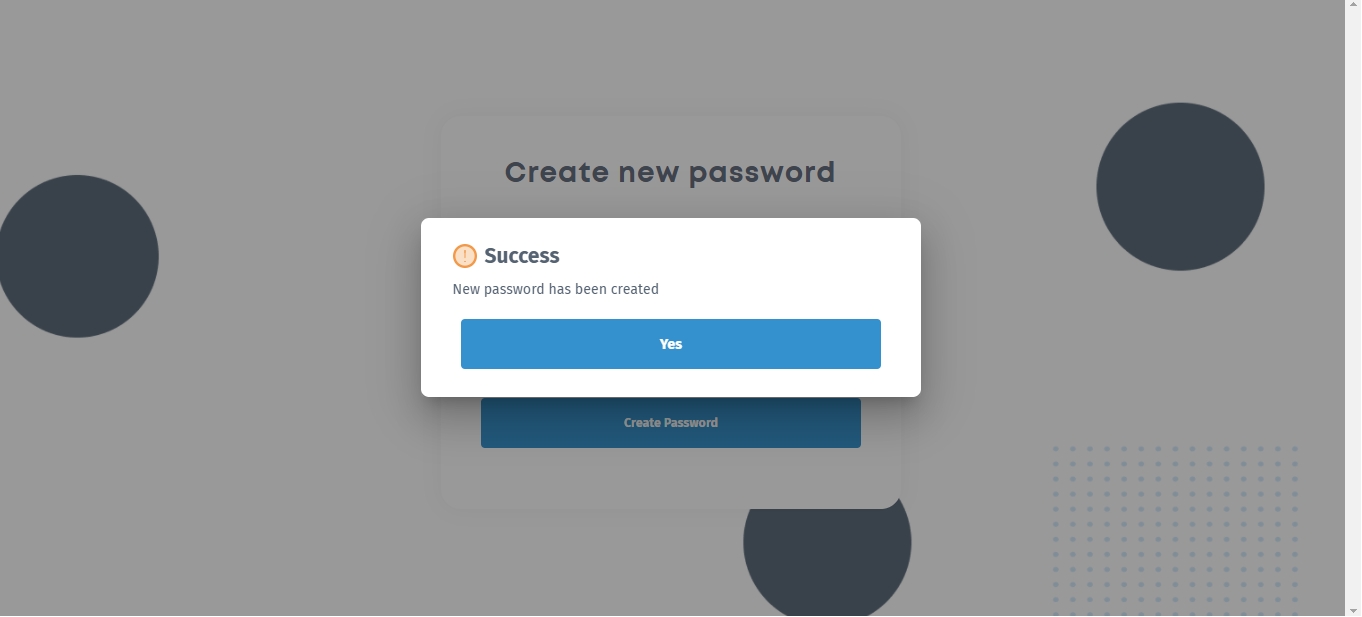
After that, the new member data will appear on the Setting Organization page.
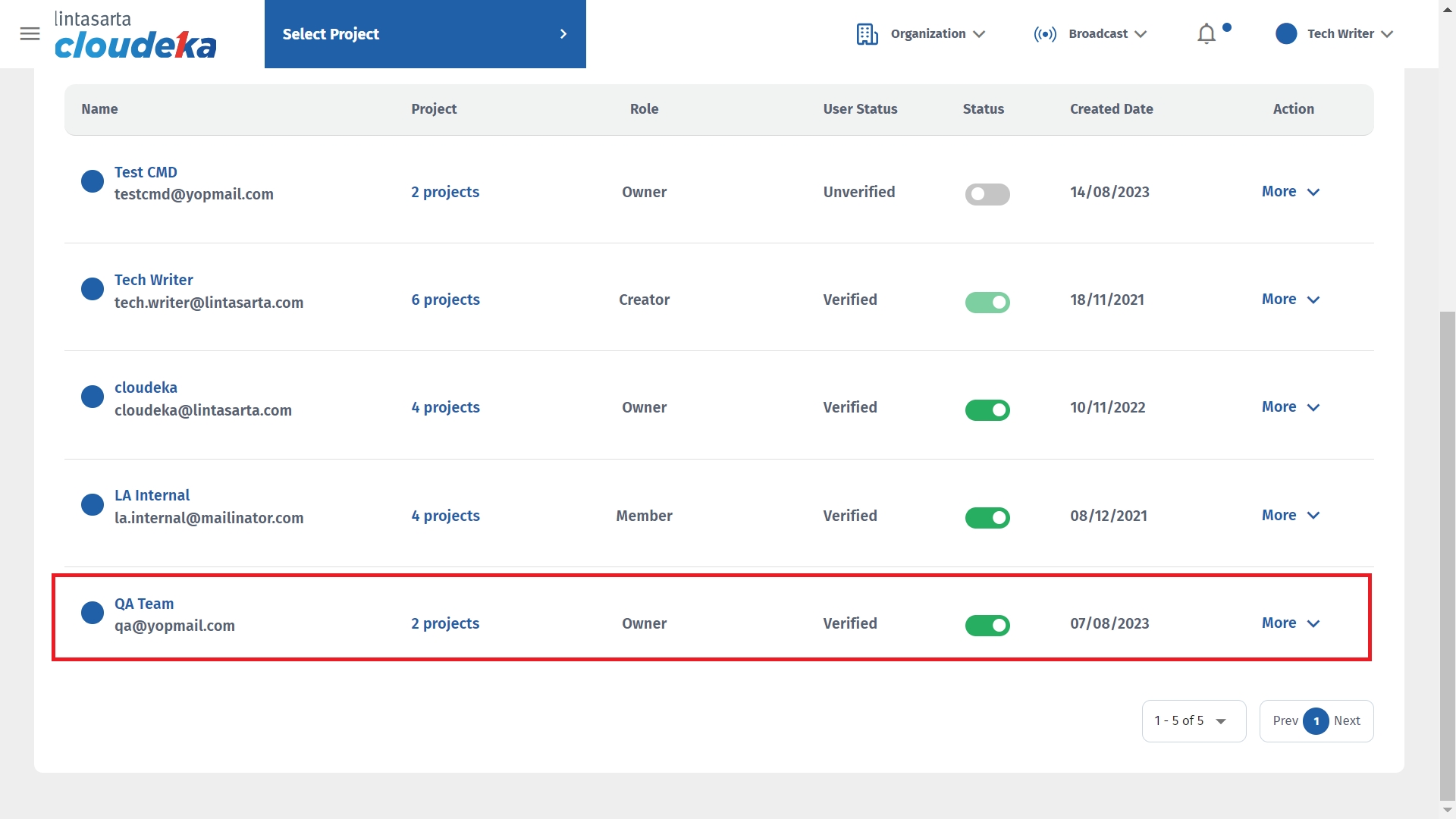
Edit User Organization
Edit User Organization is used to change user data in the organization. Here are the steps.
Click the Organization menu then select Setting Organization.
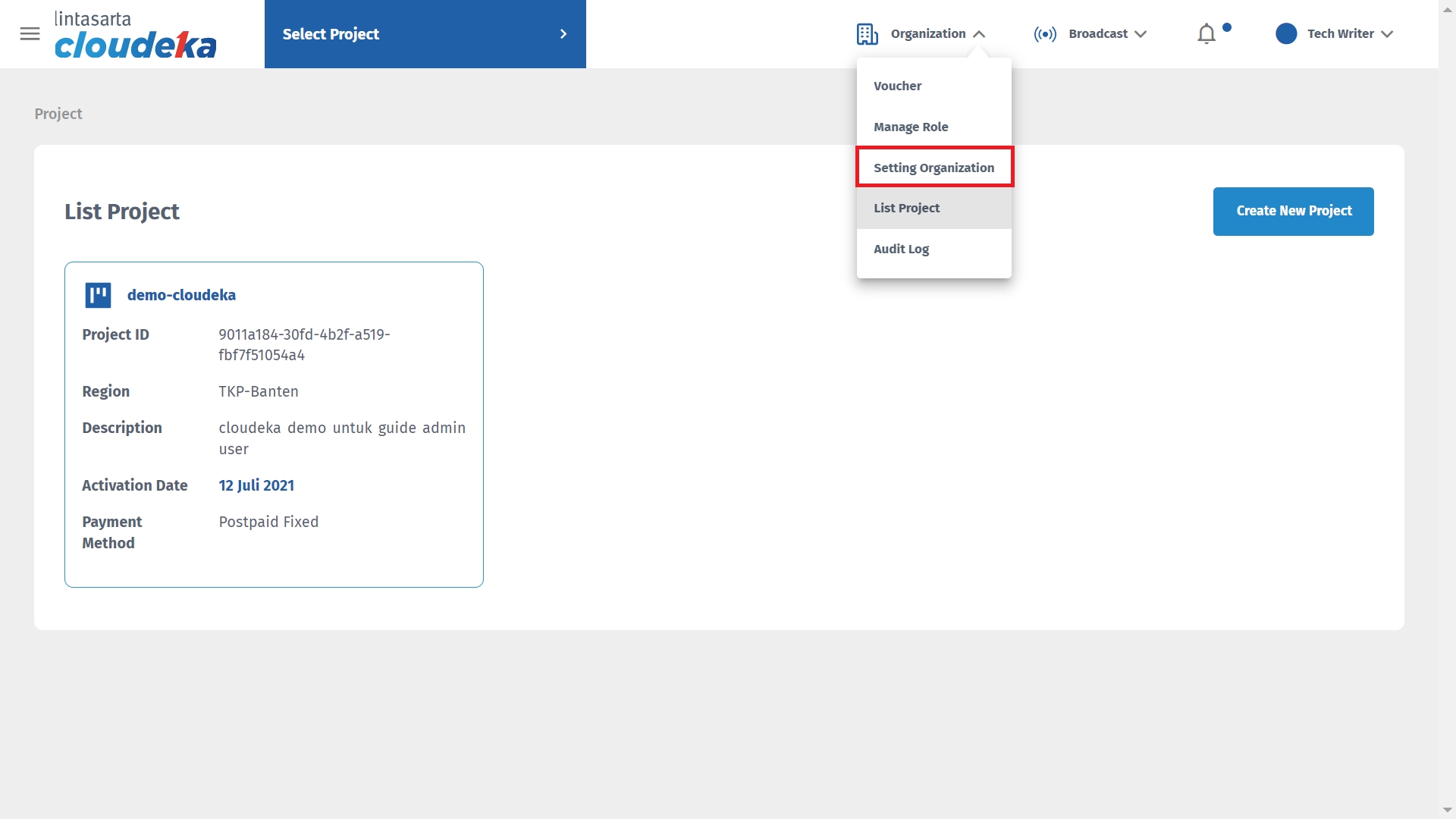
In the Action column, click More, then select Edit.
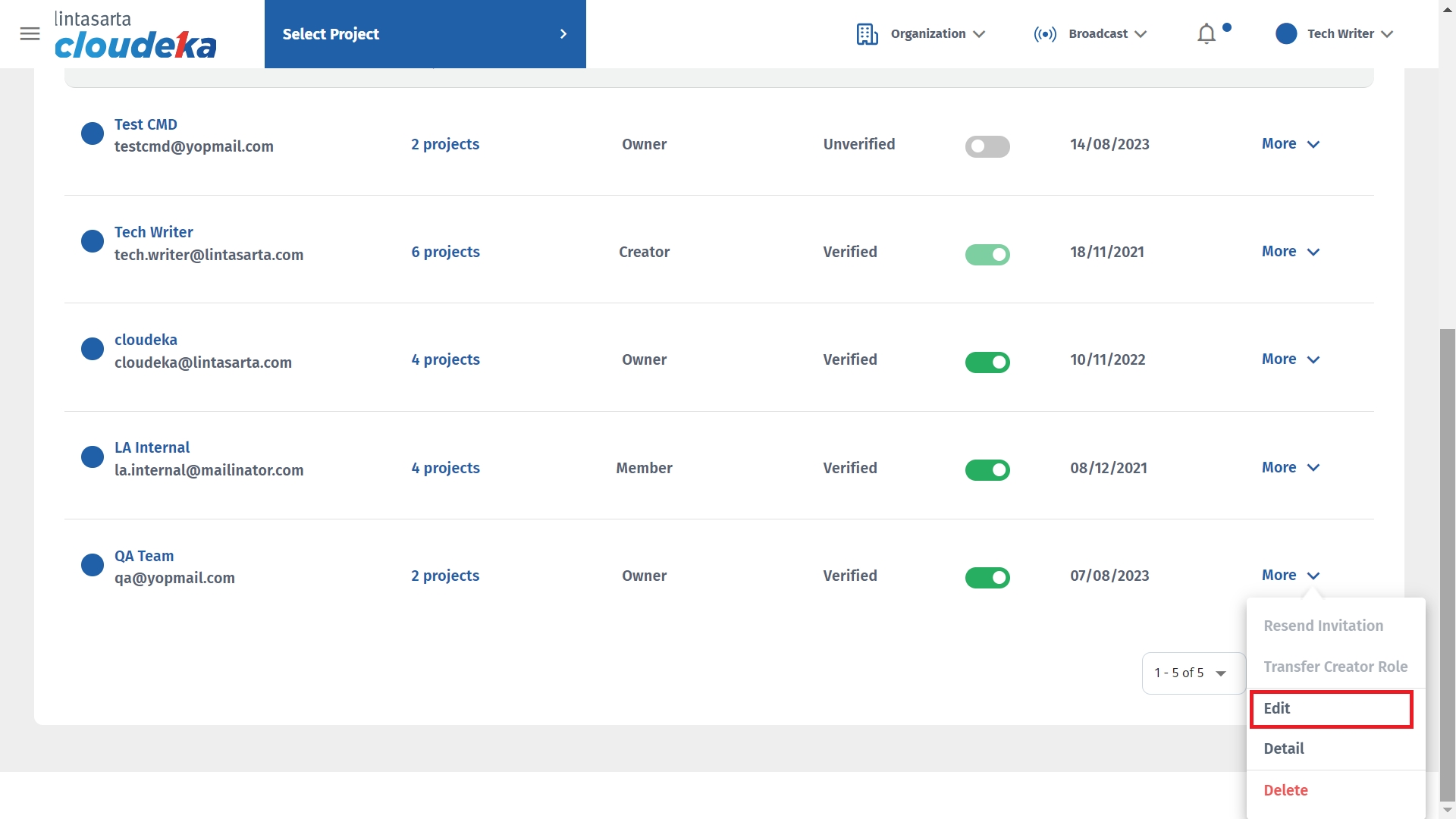
Fill in the Edit Member form, namely
Member Name
Name of user.
Email address of the user.
Phone Number
Phone number of the user
Select Project
To determine which project will be assigned to the user.
Select Role
To determine the role user.
Then click the Save button to save the changed data or Cancel if you don't want to save the data.
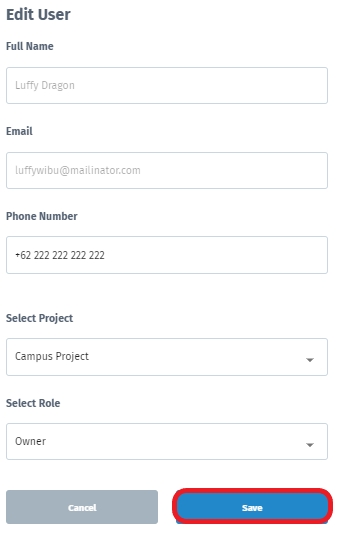
If the data is successfully saved, a pop up will appear "Data has been saved! Your data has been submitted. Please wait if the data has not appeared".
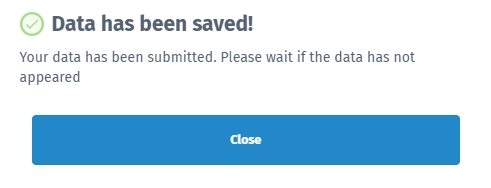
Delete User Organization
Delete User Organization is used to delete user data in the organization. Here are the steps.
Click the Organization menu then select Setting Organization.
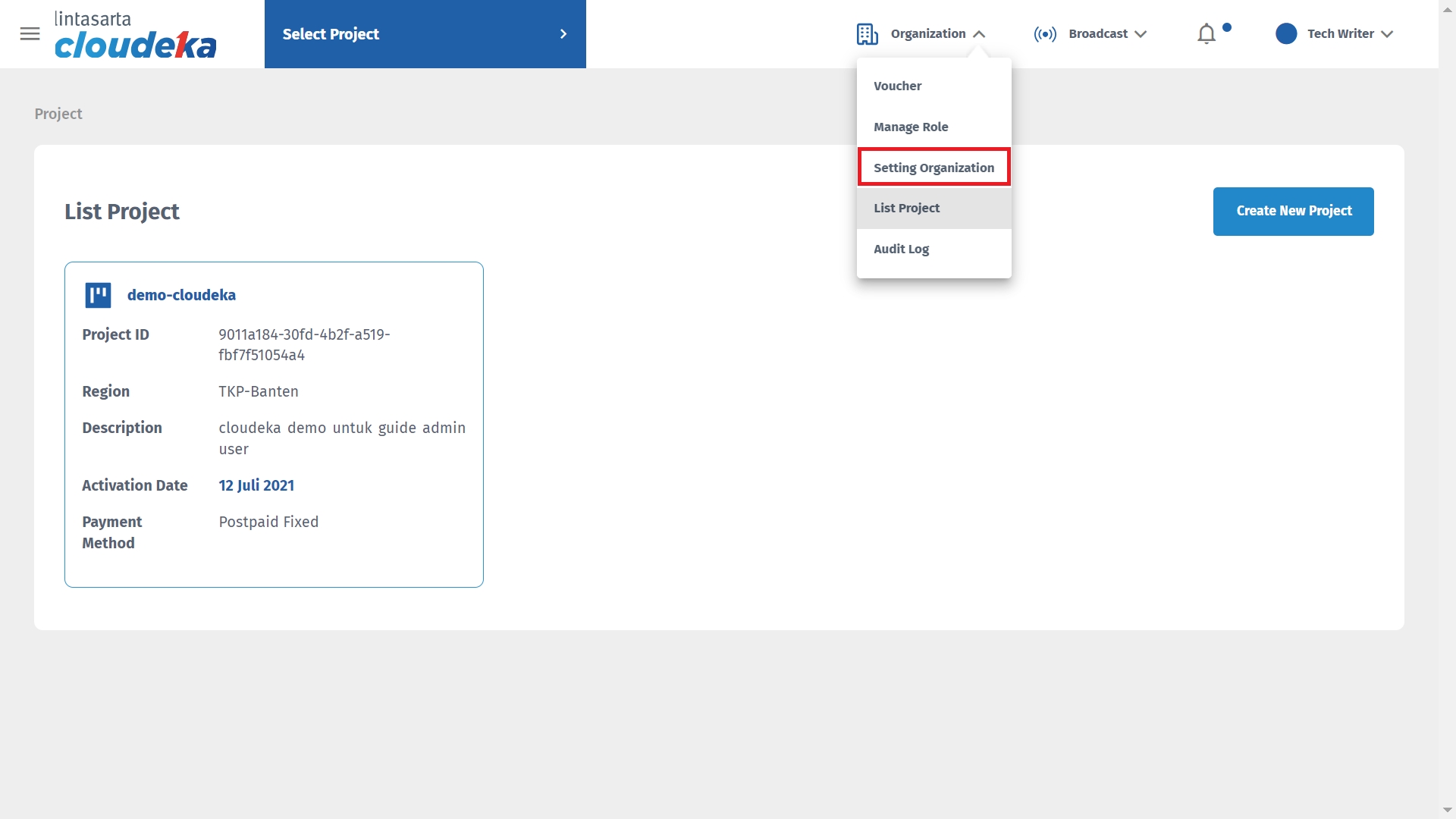
In the Action column, click More, then select Delete.
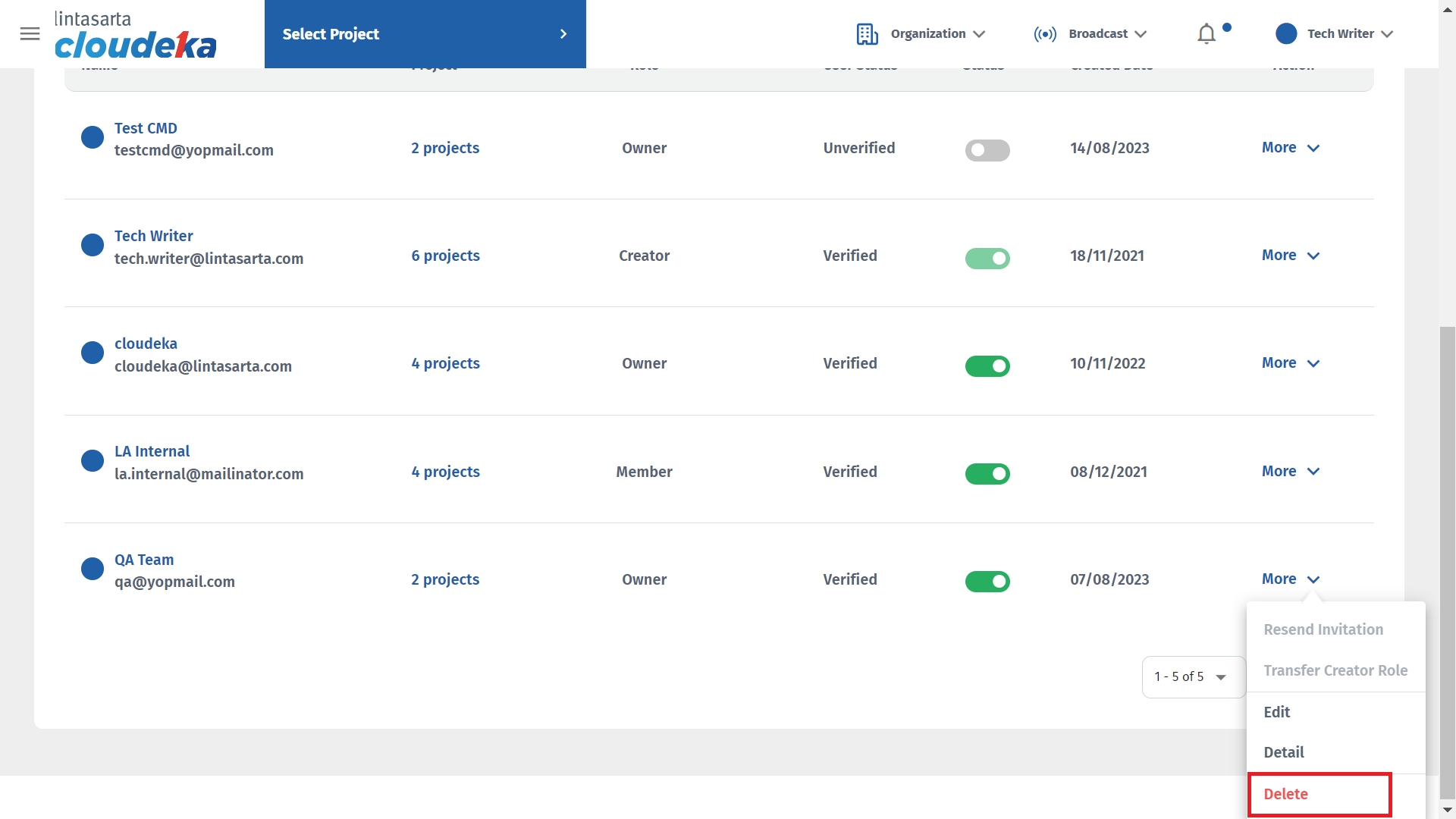
Click the Yes button to delete member data or click the Cancel button if you don't want to delete member data.
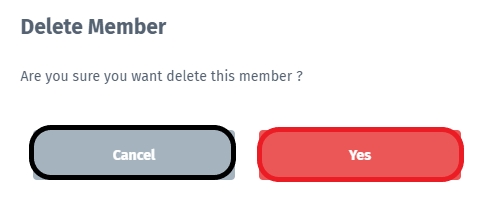
Last updated
