Manage Role Organization
This menu is used to grant/set user permission to do tasks in the Cloudeka application. This helps the organization assign/deploy tasks to the right people. There are basically 2 roles on Cloudeka, namely:
Owner, can view and change all features.
Member, default role for each organization, this role only allows you to see all features.
Create New Role
Allows you to create custom roles that help you determine the principle with the lowest privilege, it helps ensure that your principles only have the permissions they need. To create a New Role, click the Organization menu then select the Manage Role menu.
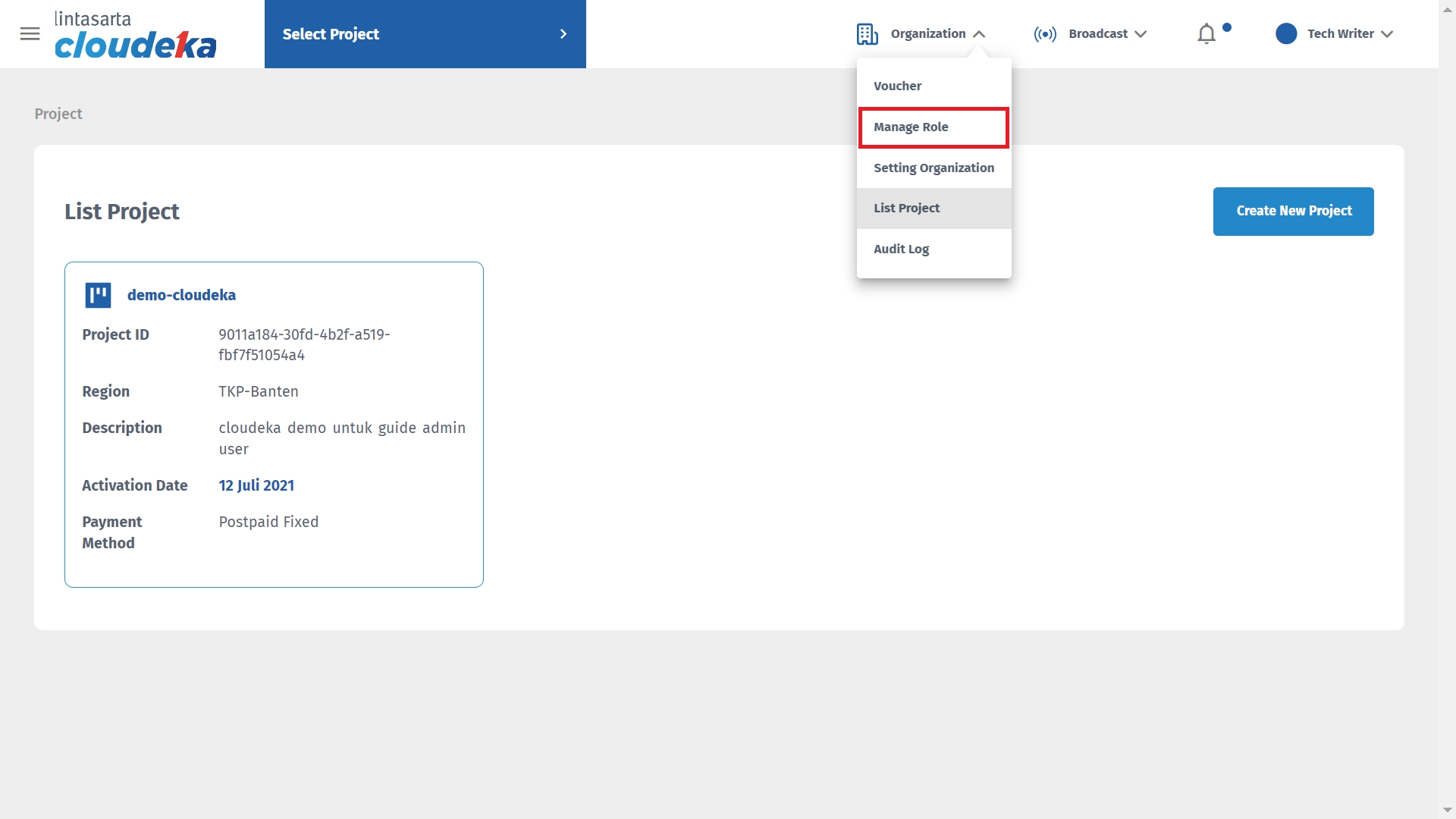
On the Manage Role page, click the Create New Role button.
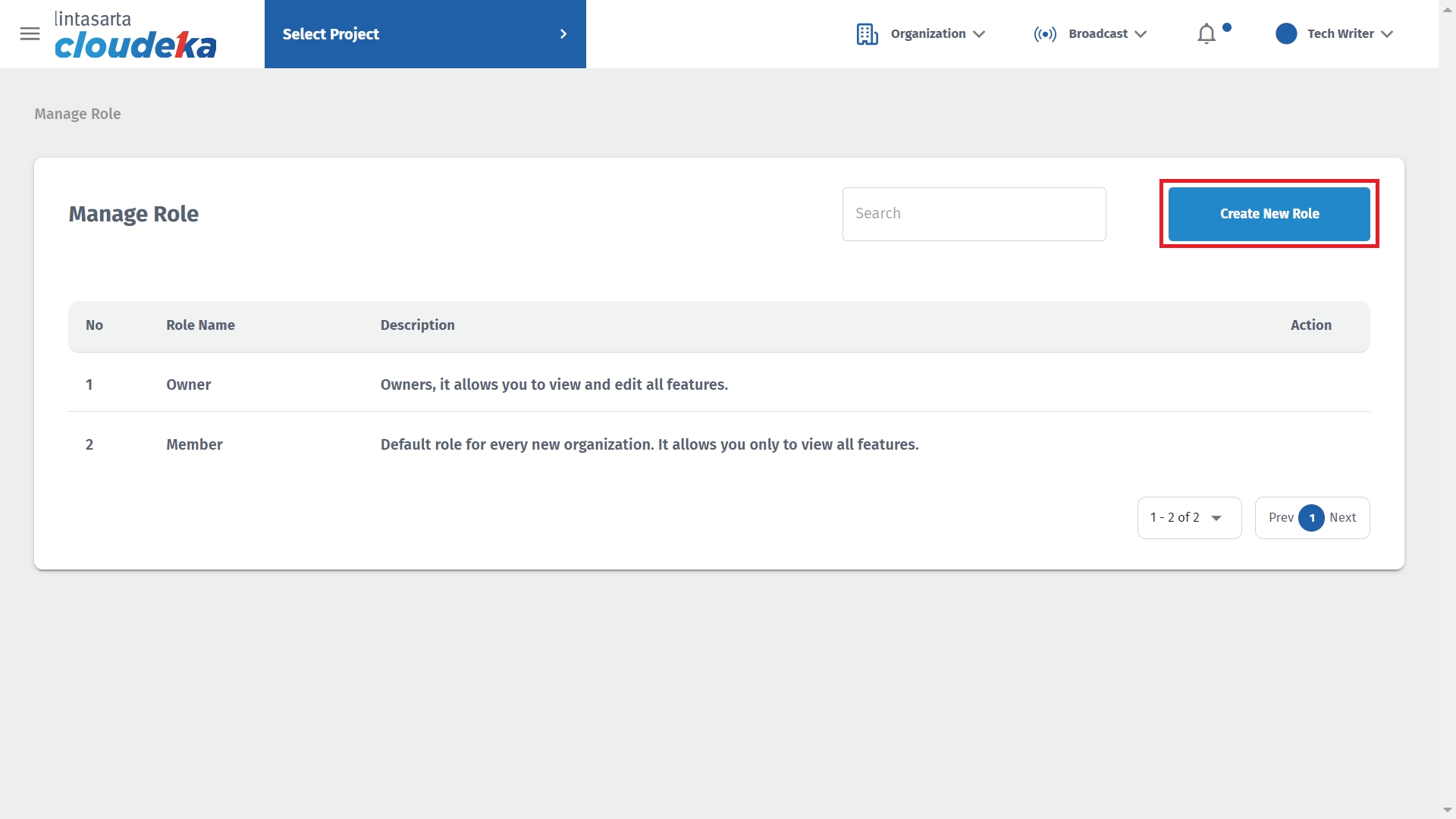
Fill in the form Create Role there are:
Role Name
Role name that will be create
Description
Role description, ex: admin member
Privileges
To determine the service permission to be given to the user assigned the role
On Privileges, there are also the following fields:
Access
To determine what services will be granted access
Permission
To determine whether or not permission is granted for the service
Editor
If you tick in the editor field, then it gives access to full access
Viewer
If you tick in the viewer field, then it gives access to read-only
If you have finished filling out the form, click the Save Role button to save or cancel if you don't want to create a role.
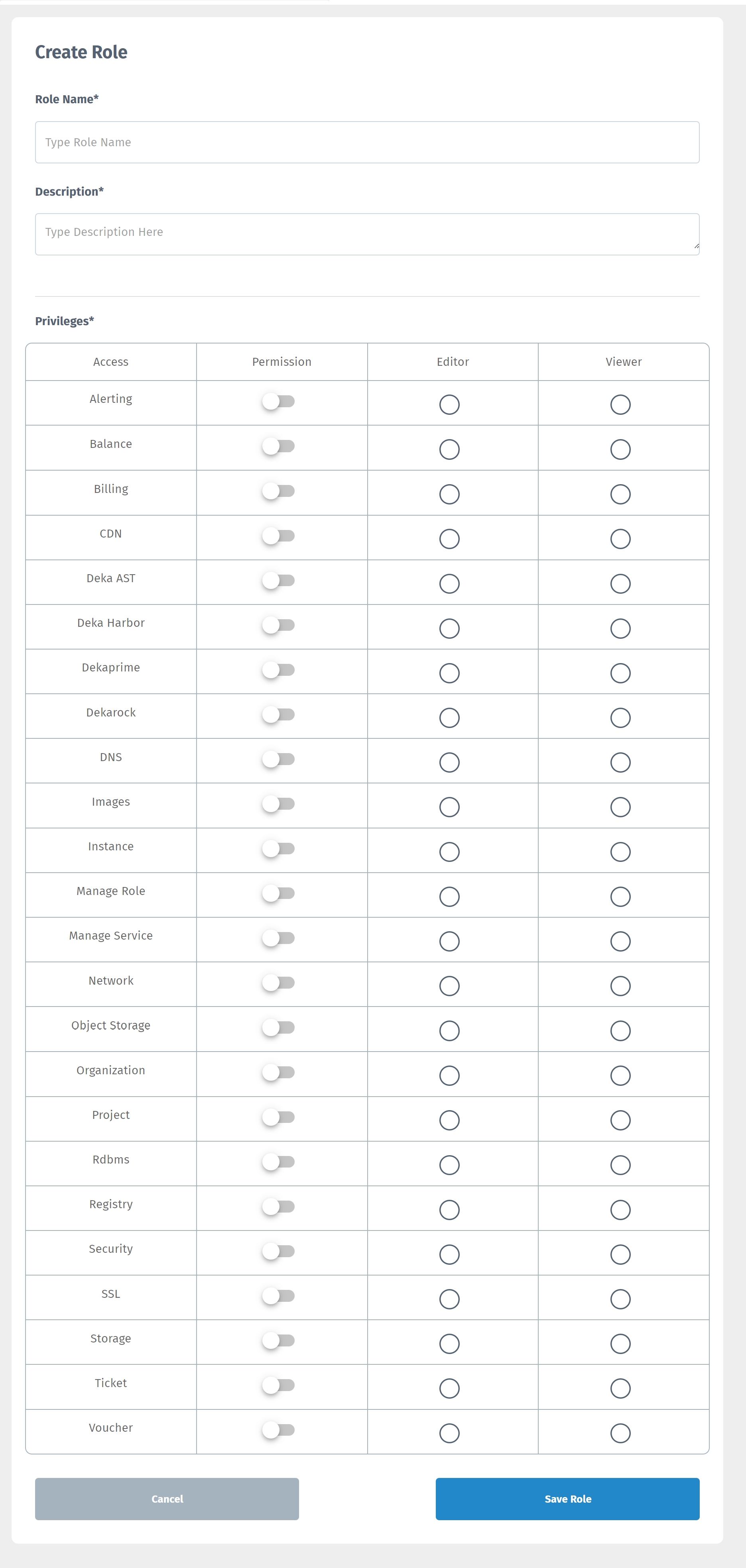
The new role will appear on the Manage Roles page.
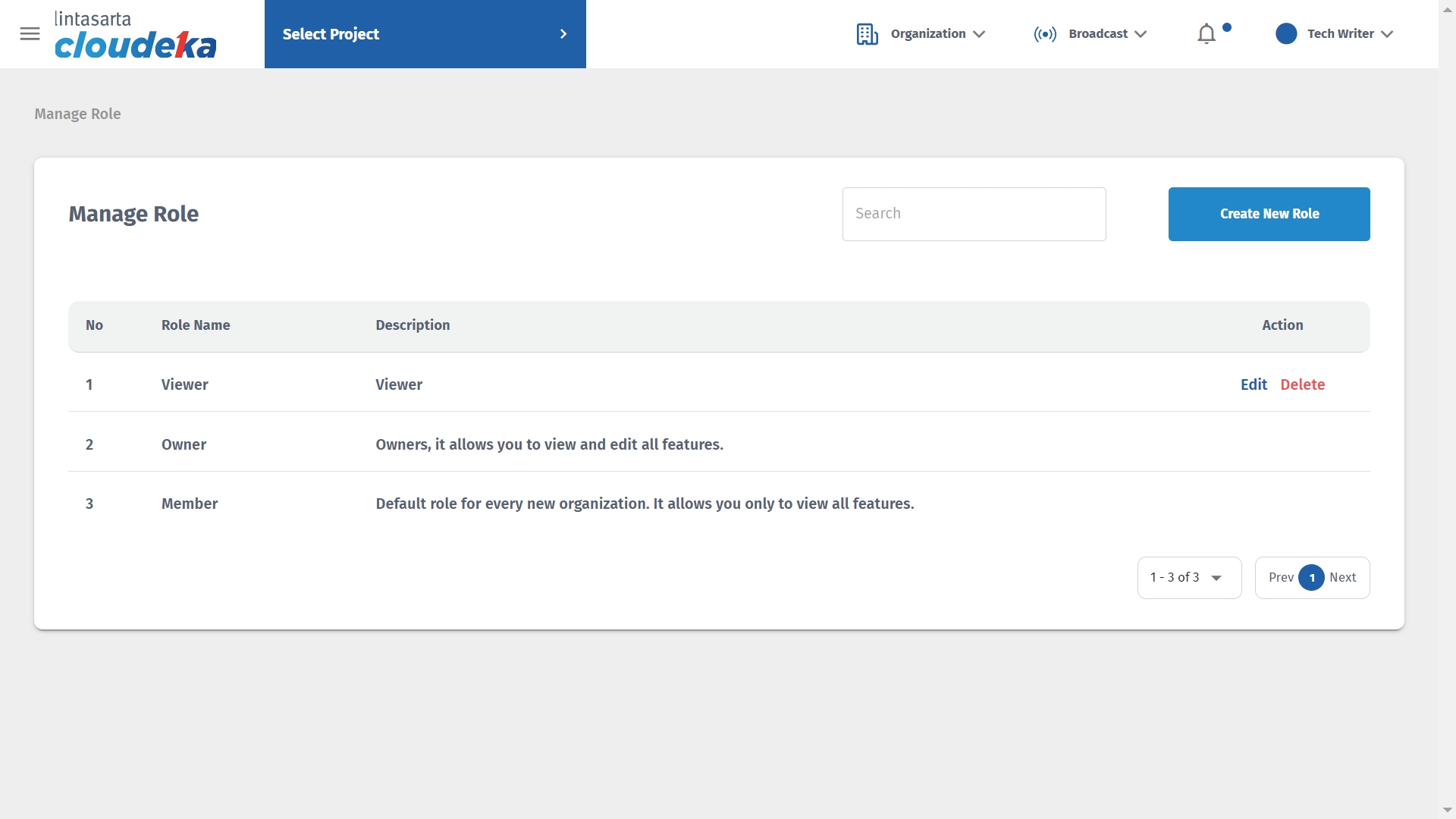
Edit Role
If you want to change the Role data, on the Manage Role page there is an Action column, click the Edit button.
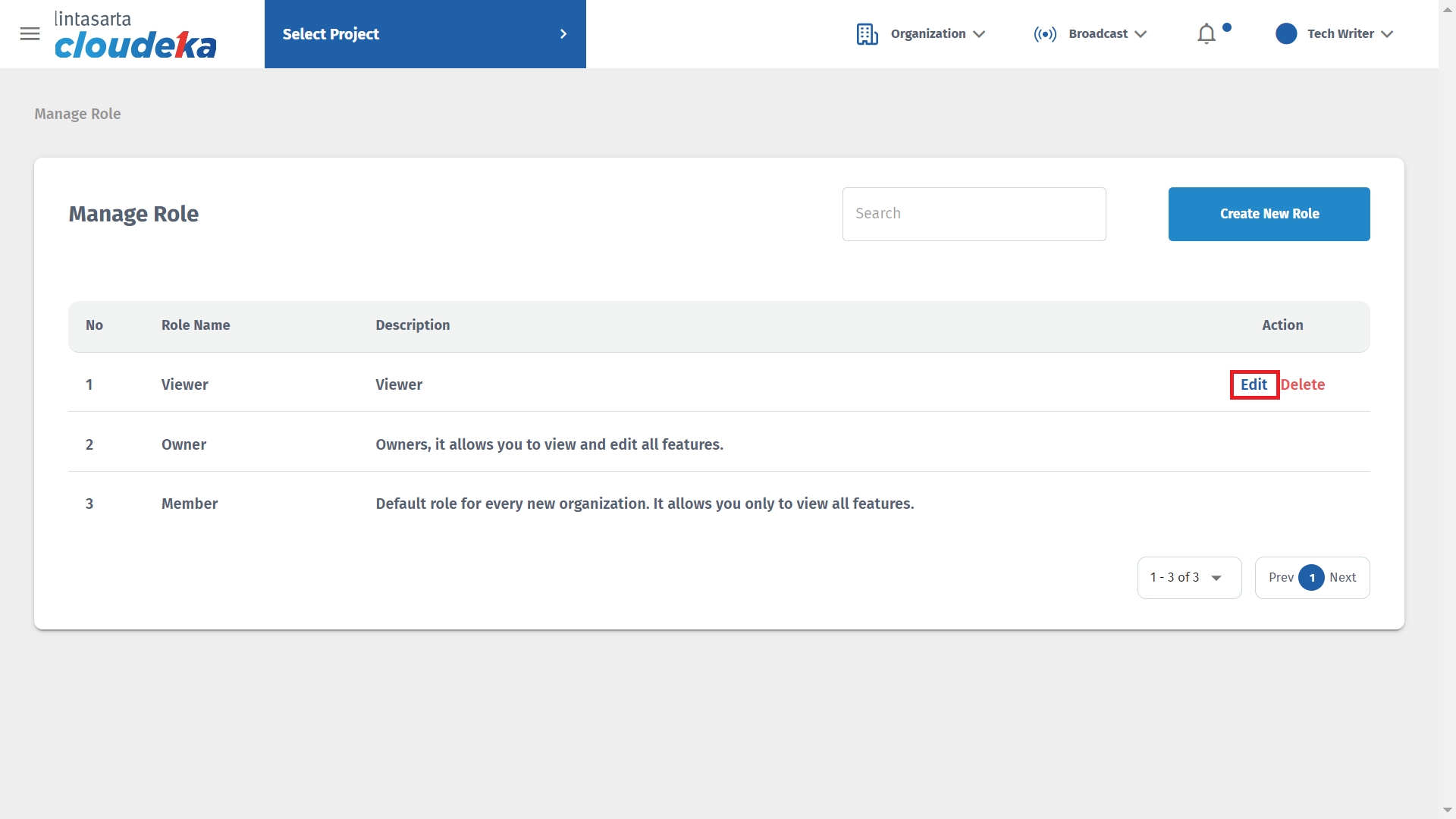
Change the data as you need, there are:
Role Name
Role name that will be create
Description
Role description, ex: admin member
Privilage
To determine the service permission to be given to the user assigned the role
Then click the Save Role button to save the changed data or click cancel if you don't want to change the data.
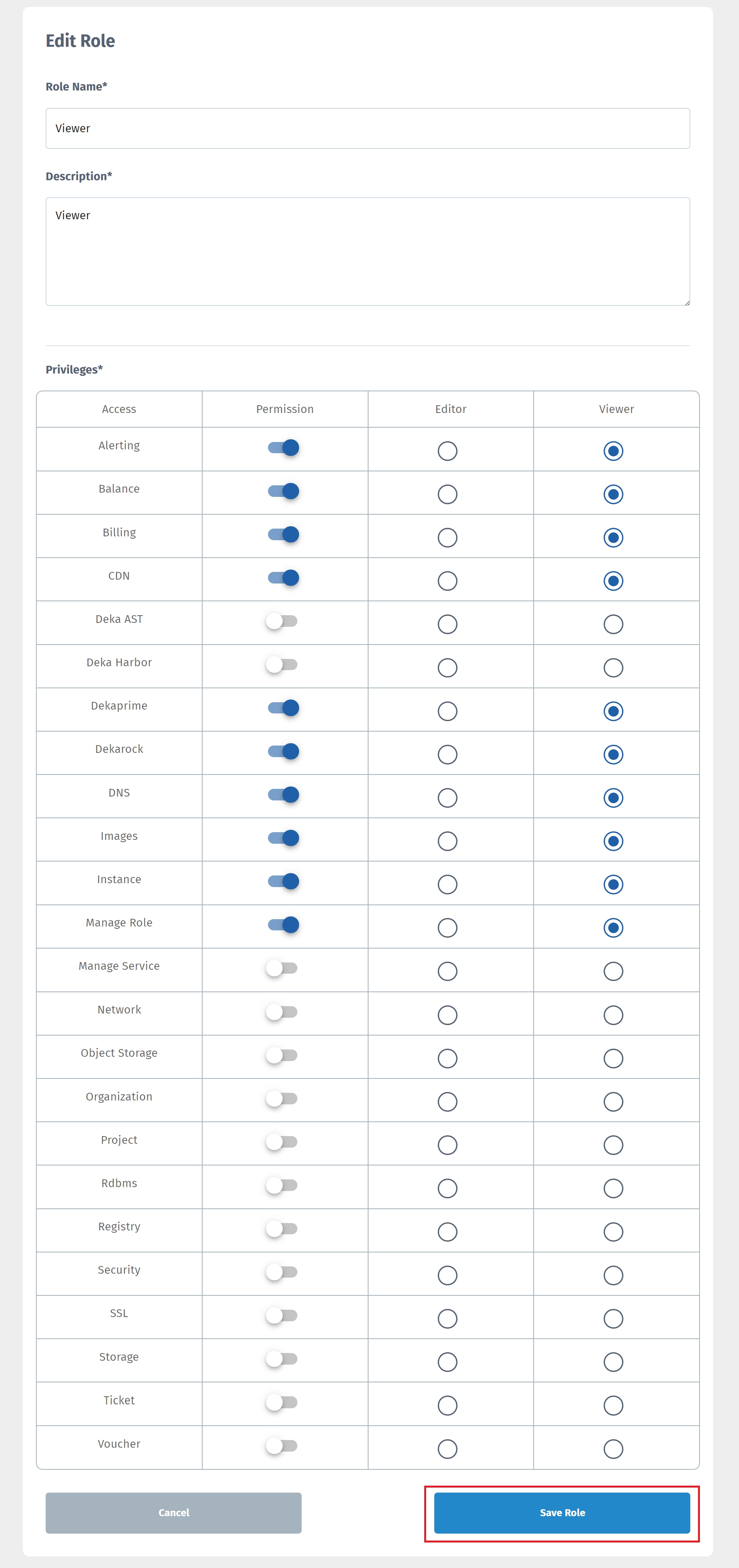
After that it will return to the Manage Role page.
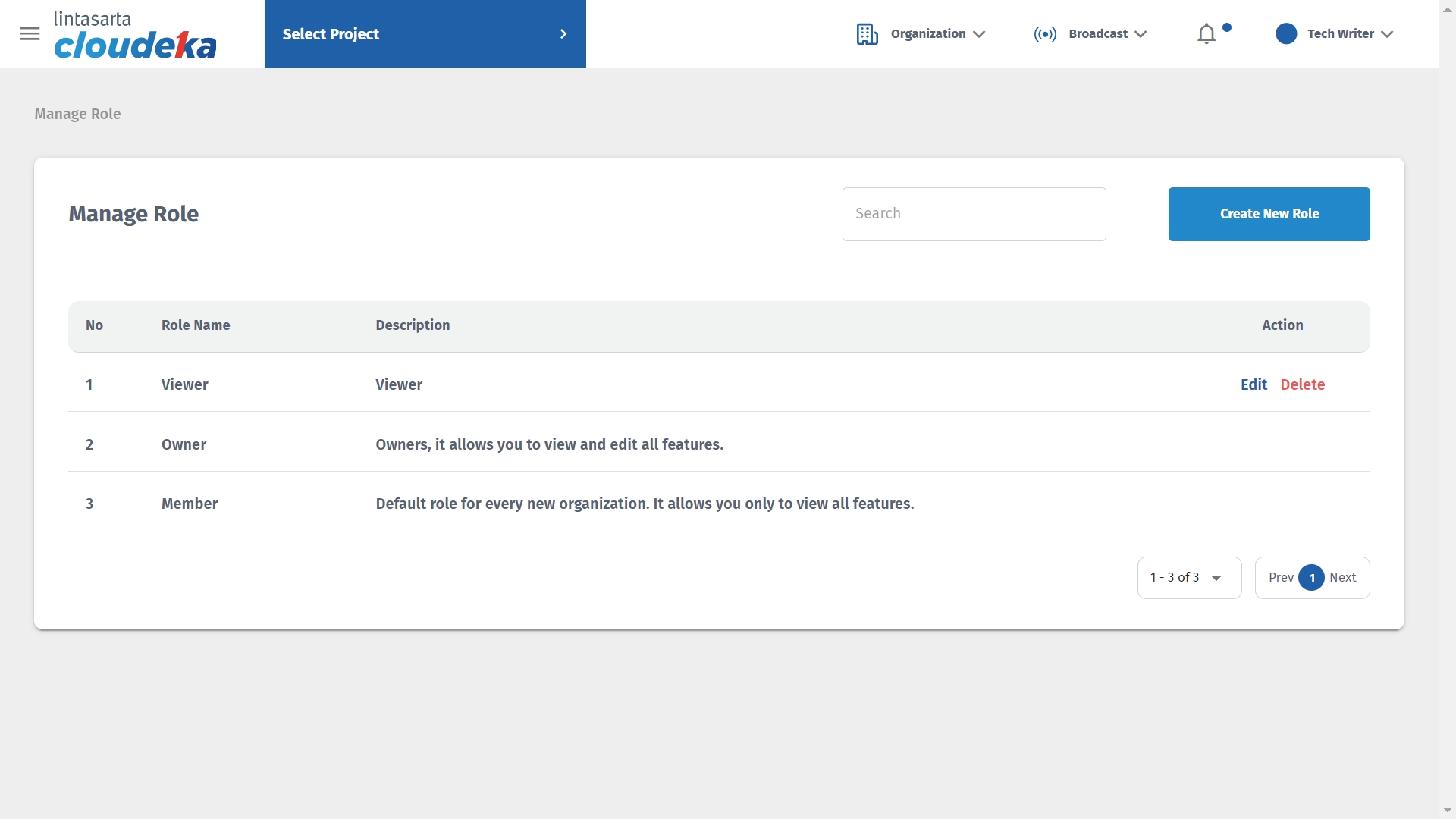
Delete Role
If you want to delete a Role on a Manage Role page that contains an Action column, click the Delete button.
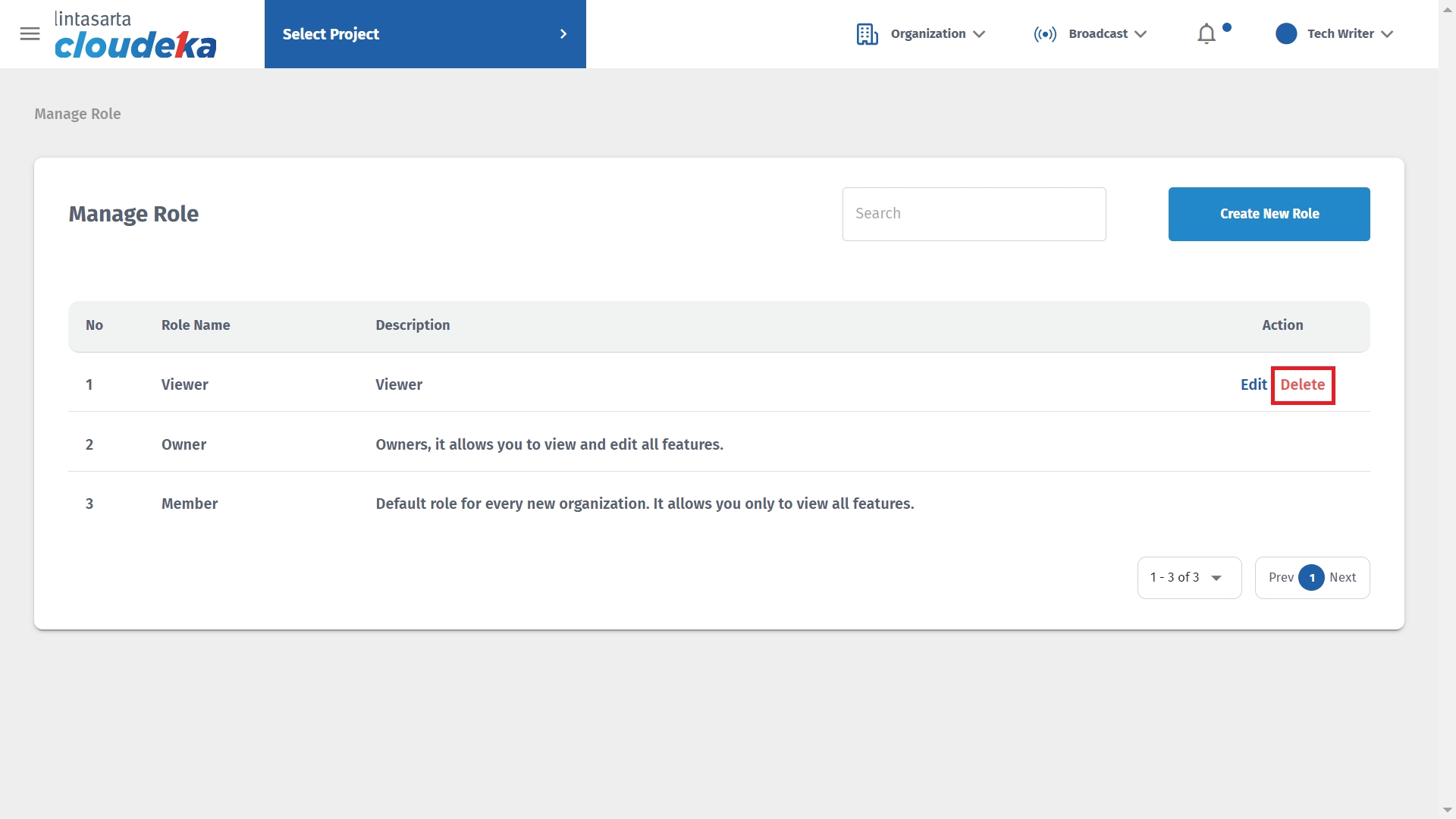
A warning will appear, if you really want to delete click the Delete button, if you don't want to delete click the Cancel button.
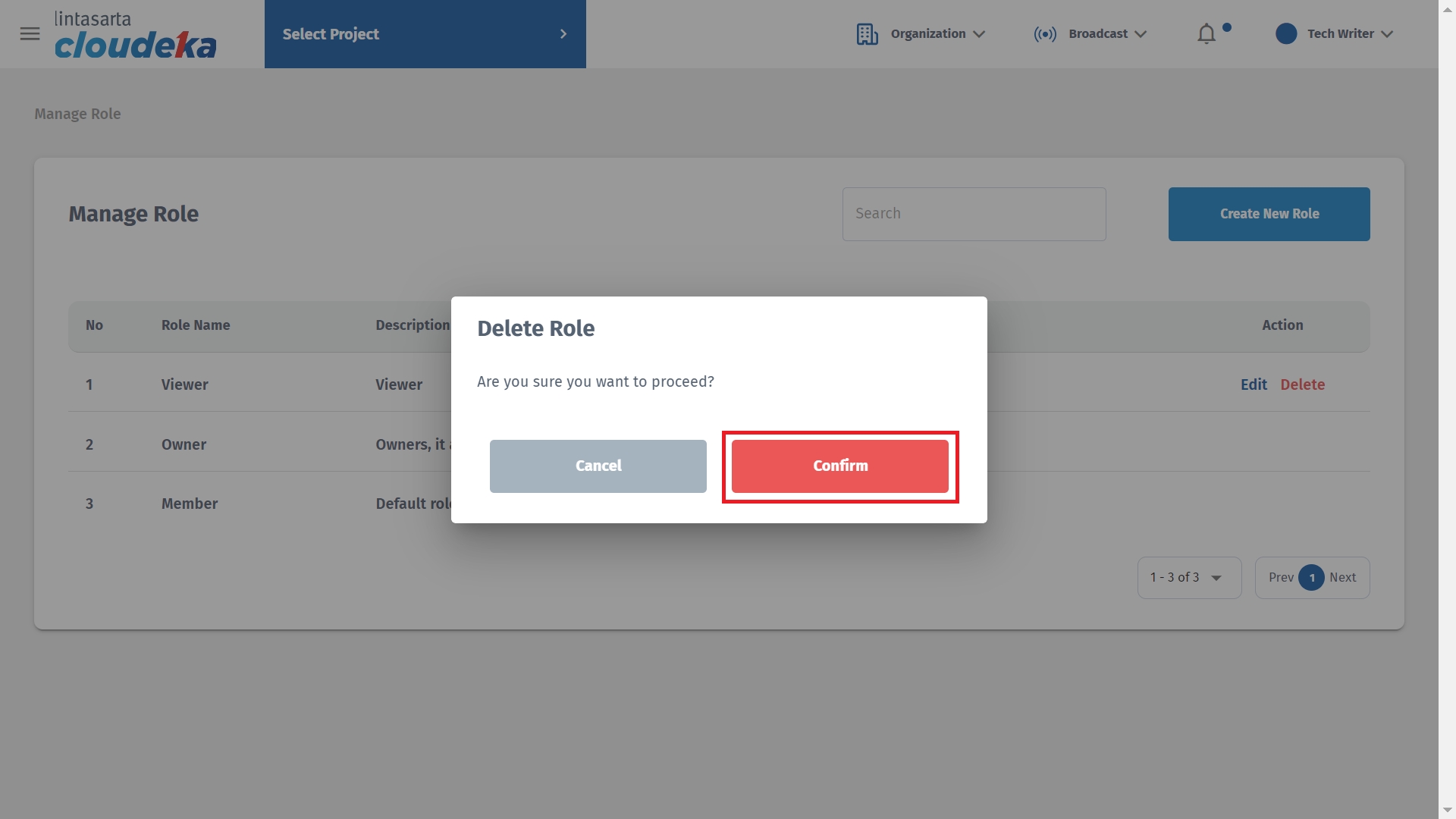
A pop up will appear "Data has been deleted!. Role data has been deleted".
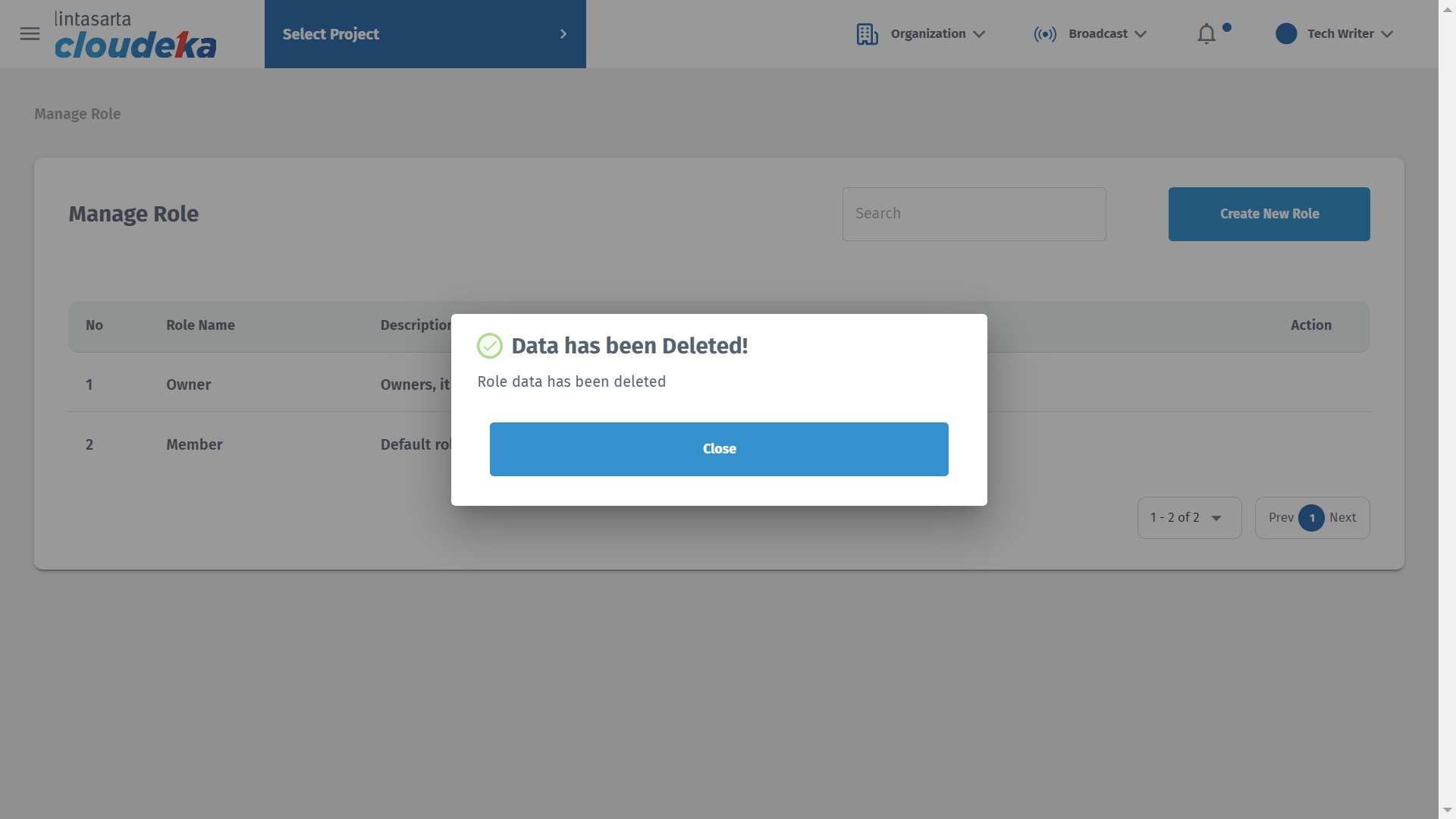
When finished deleting will Return to page Manage Role.
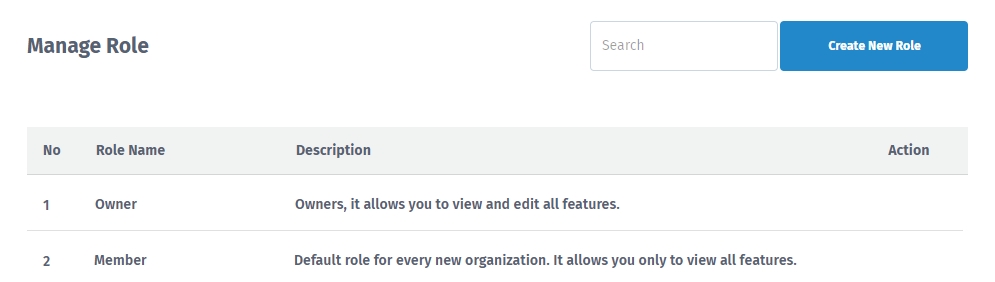
Last updated
