Remote Virtual Machine using Computer Terminal
To be able to control the server remotely using the terminal on the computer you are using, the next step is to add the DNAT configuration first. On the Network page, select the NAT Gateway label and press the Configuration button.
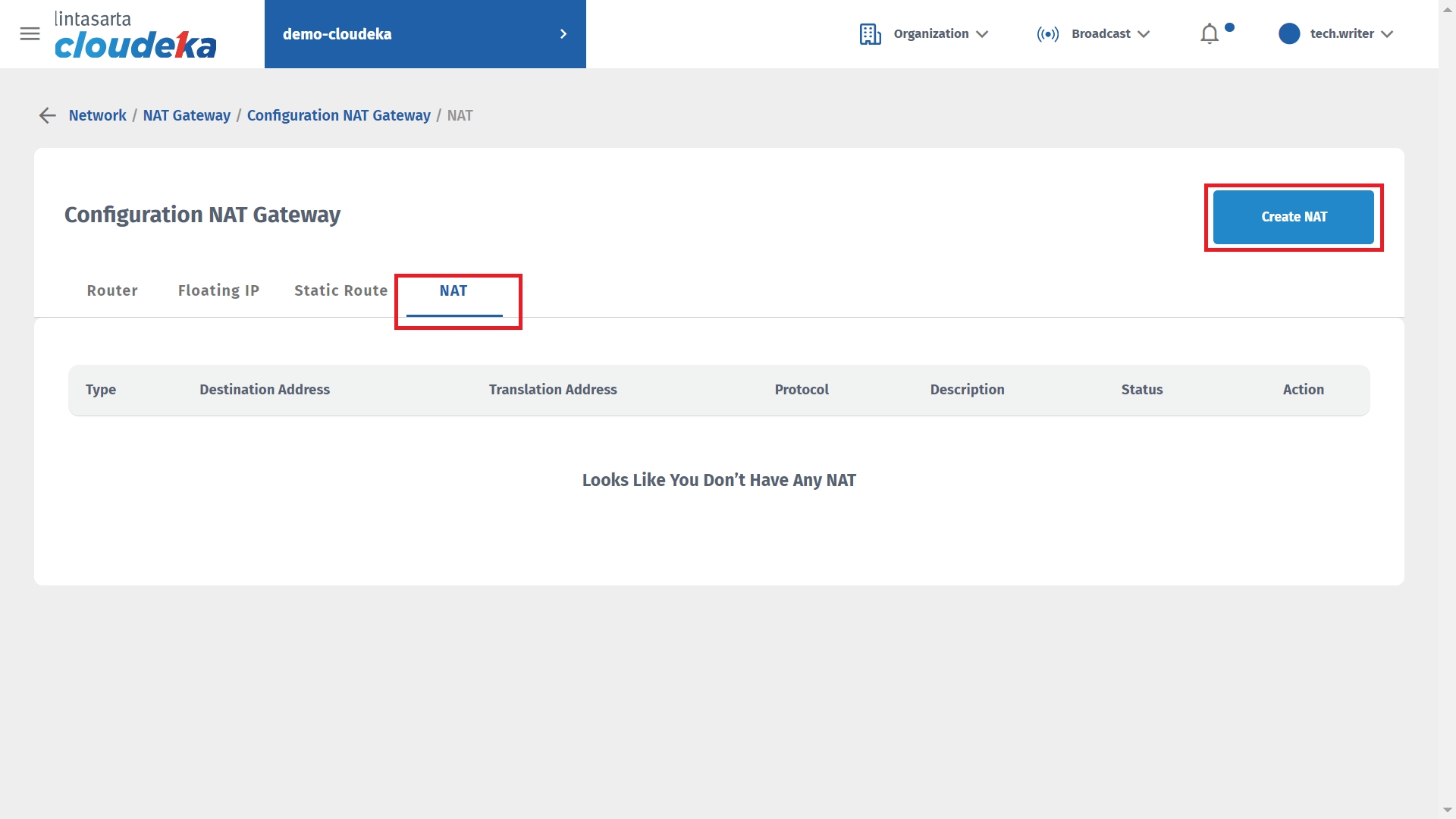
On the NAT label on the NAT Gateway page press the Create NAT button to display the Create NAT window.
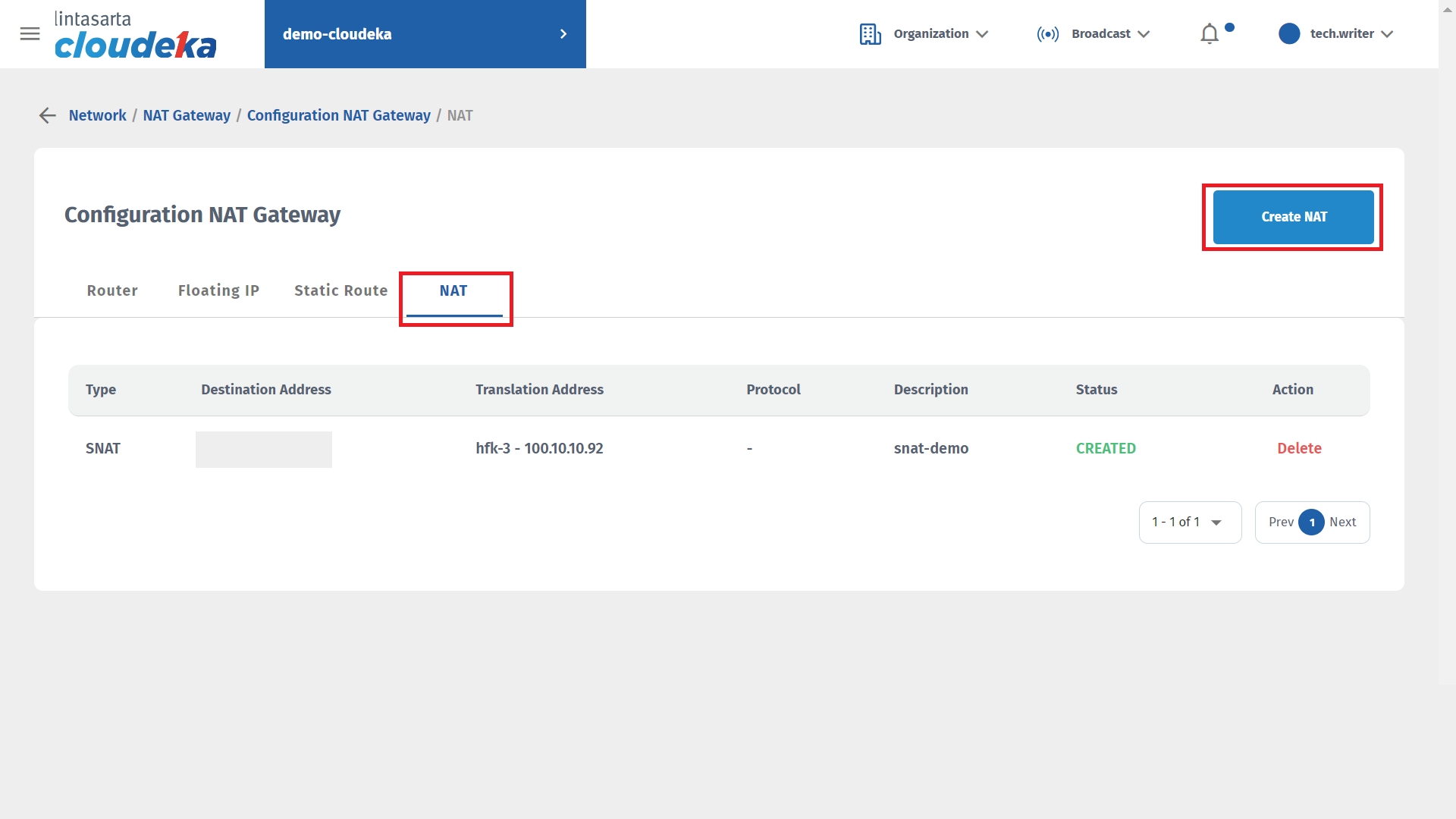
In the Type column, select DNAT because VPC will provide external network access to access virtual machines on the Cloudeka portal service. For the Protocol column, select TCP and enter Translation Port TCP, namely 22 and Destination Port is the port that will be used to alias the port that Translation Port uses. In the Destination Address column, select the floating IP address that was previously created, in the Translation Address column, select the virtual machine that will use the DNAT configuration, in the Description section, it is optional for you to explain the configuration that is being created, and press the Create button to continue the process of creating the DNAT configuration. on the VPC.
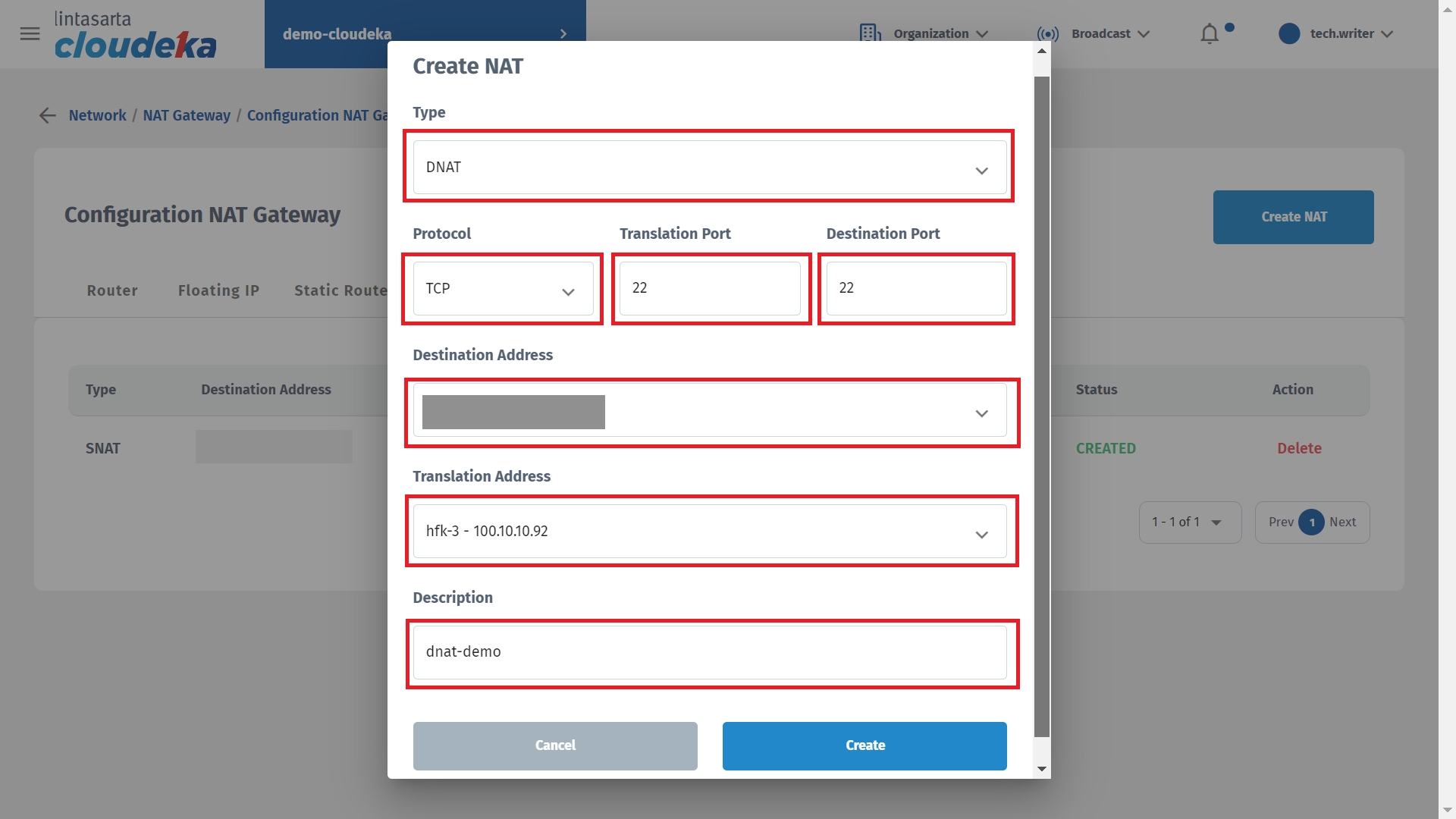
Wait until the DNAT configuration process is complete.

The next step is to add incoming rule configuration to the Security menu. On the Security menu page, press the Create Security button.
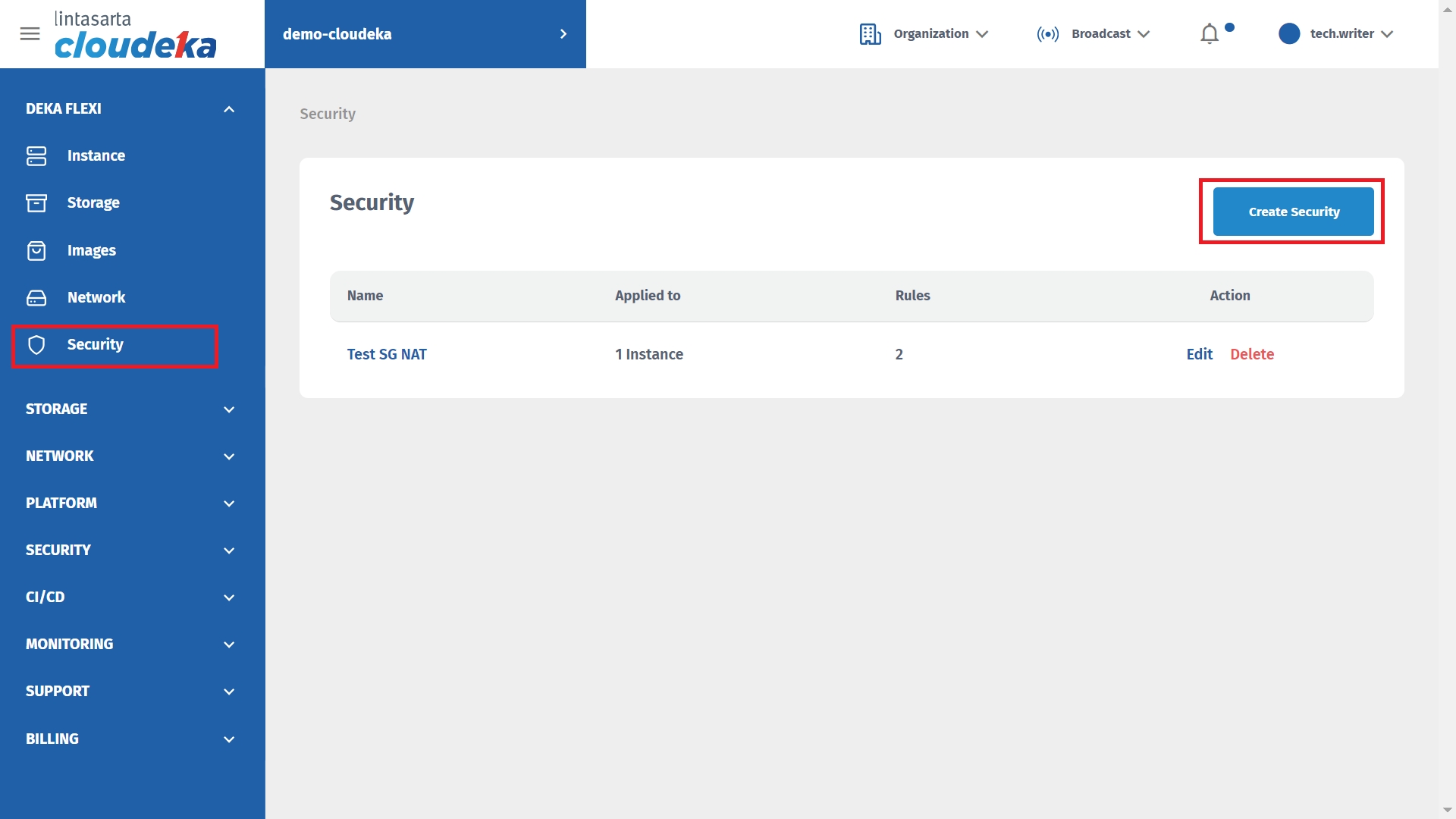
Fill in the Name, Description columns, and in the Inbound Rule section press the New Rule button.
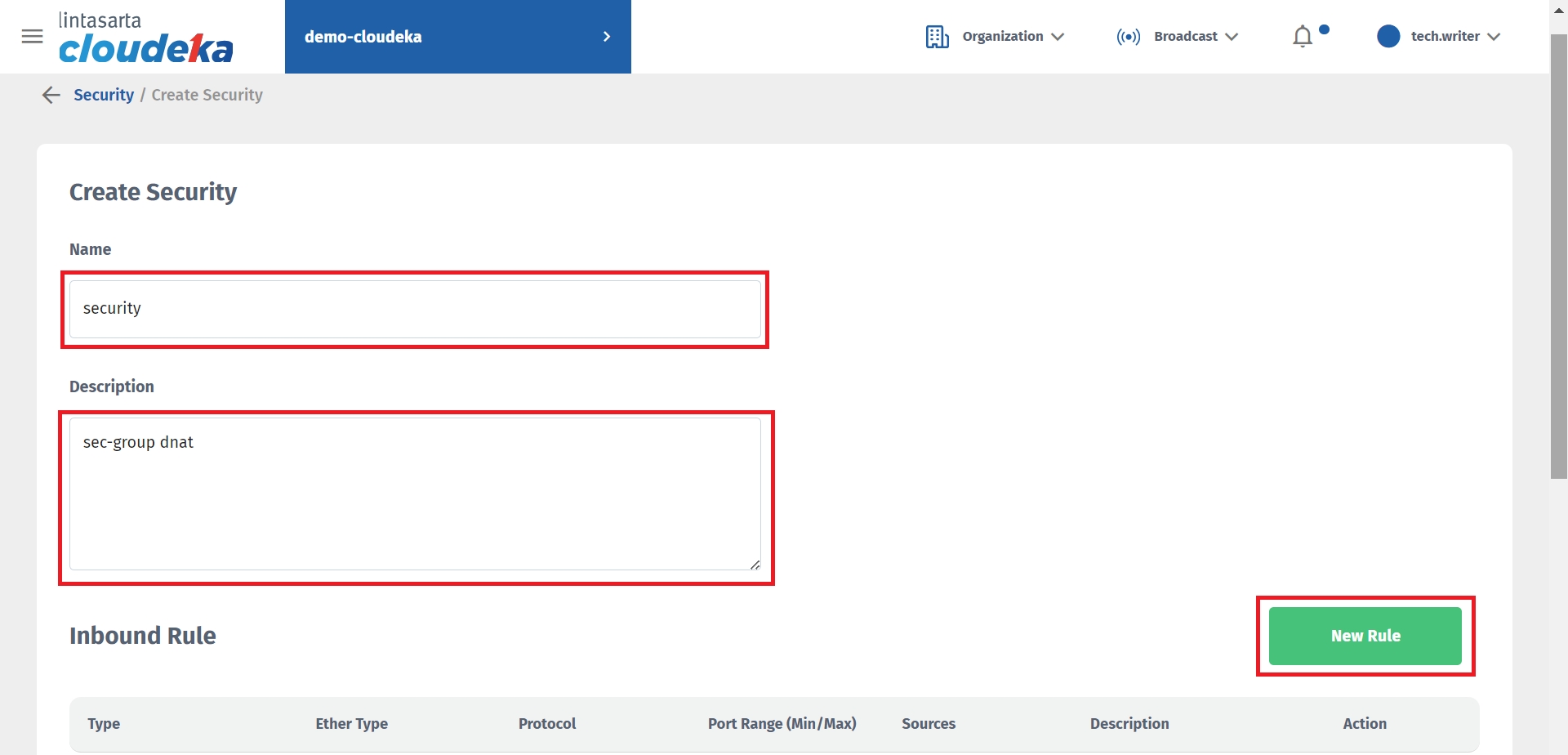
For the first inbound rule type, select Custom TCP Rule. The Port Range column for min/max corresponds to the port configured in the Destination Address during DNAT configuration.
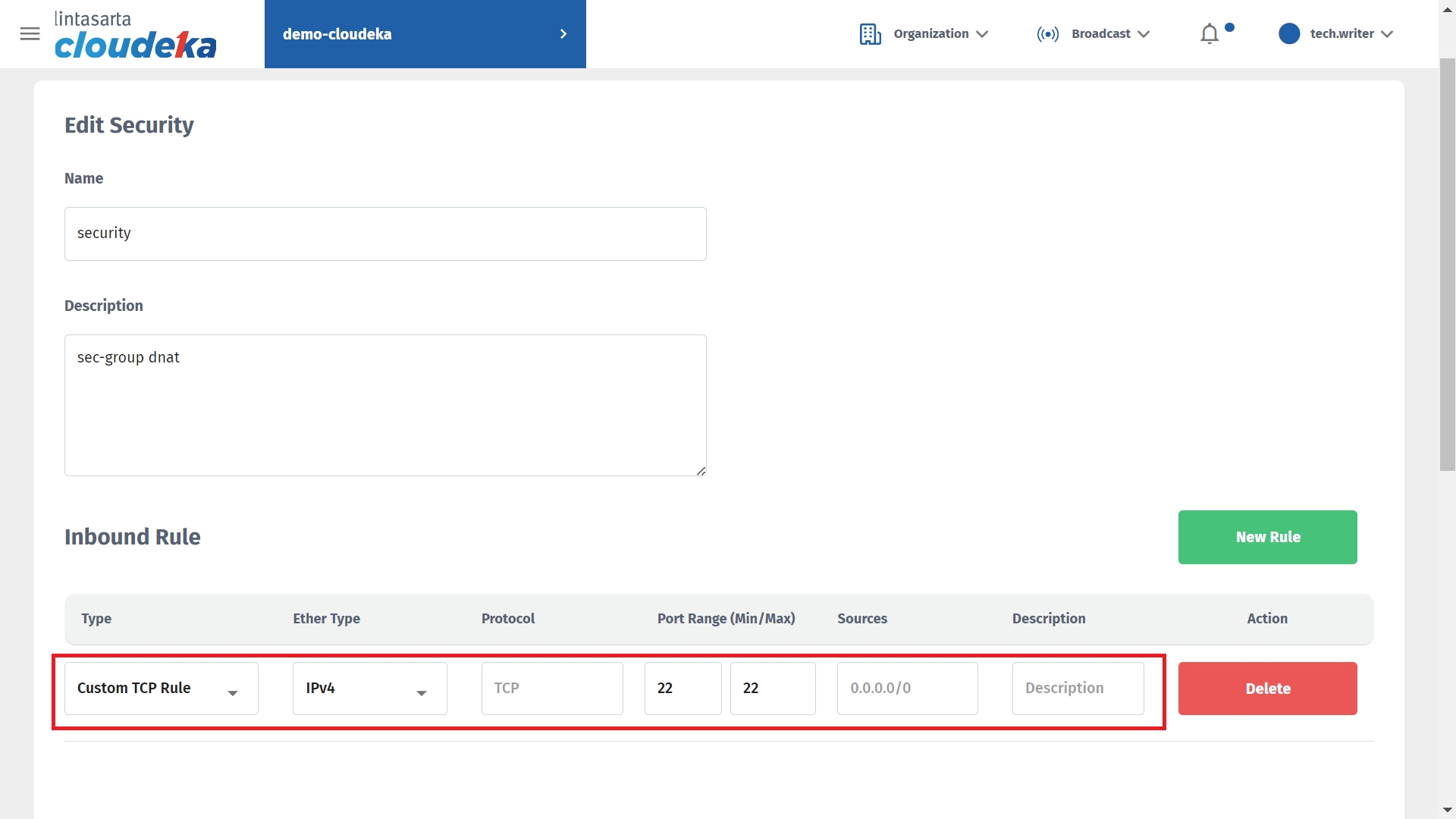
\
Make sure to deploy on a virtual machine that has VPC configured and press the Create Security Firewall button to continue the process.
Remote Virtual Machine Using Computer Terminal
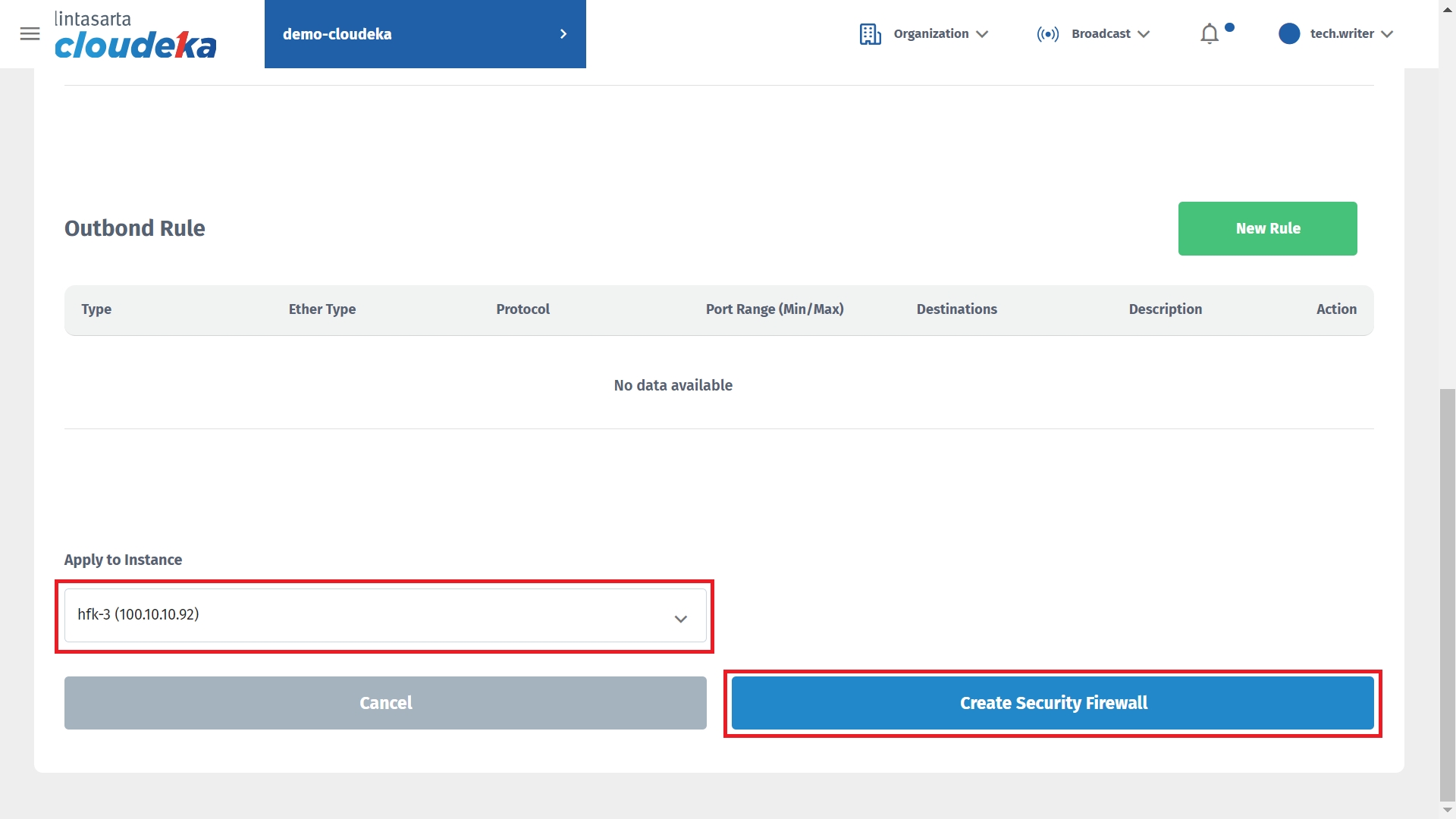
\
Wait until the Security Group configuration process is complete.
Remote Virtual Machine Using Computer Terminal
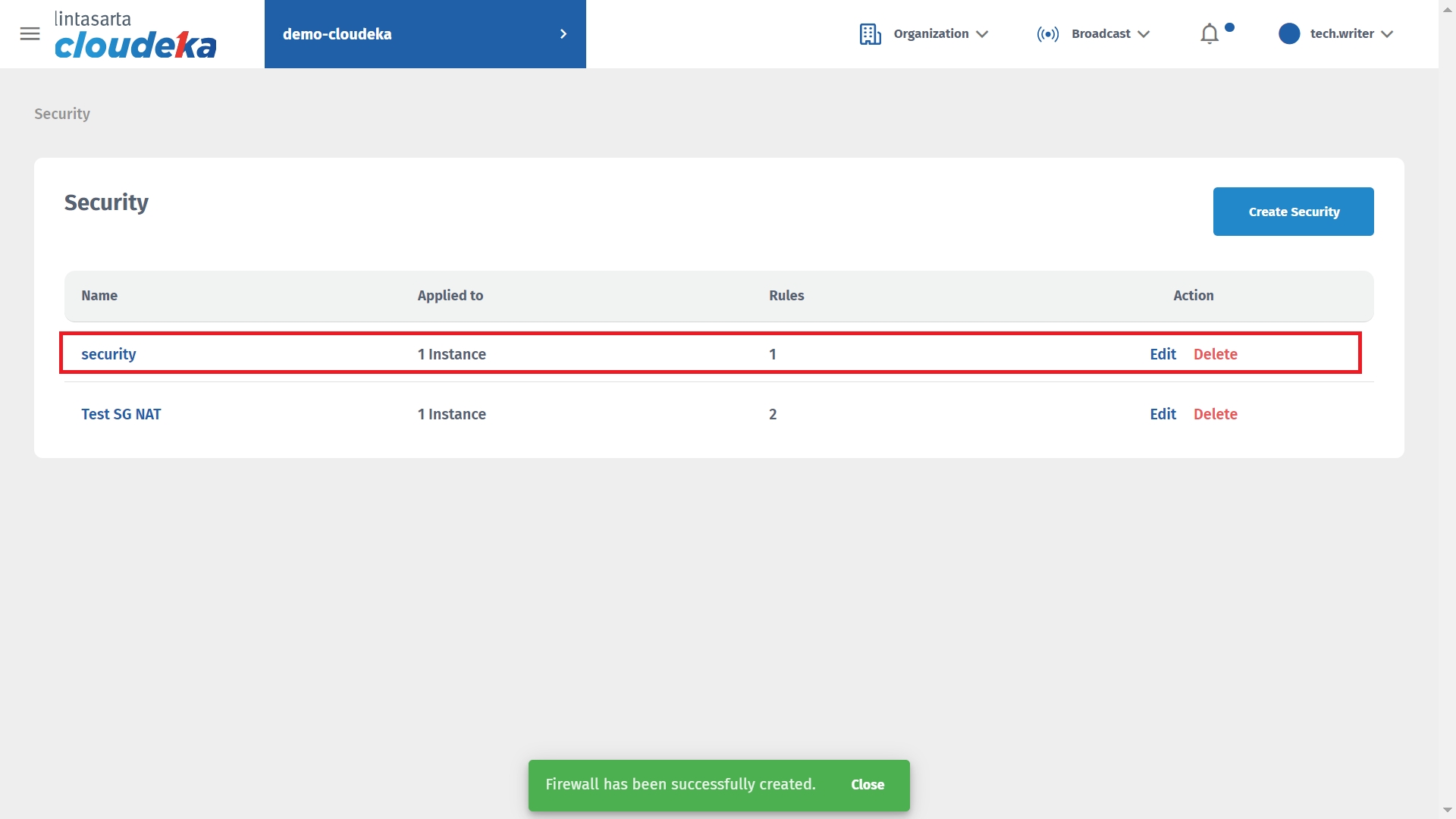
\
Open the terminal on your computer. In this guide, use the terminal for the Windows operating system. If you are using a Mac operating system you can just type telnet [Destination IP] [Port]. To check whether the port that has been configured in the DNAT configuration can be used by typingTelnet on the terminal.
Computer Terminal
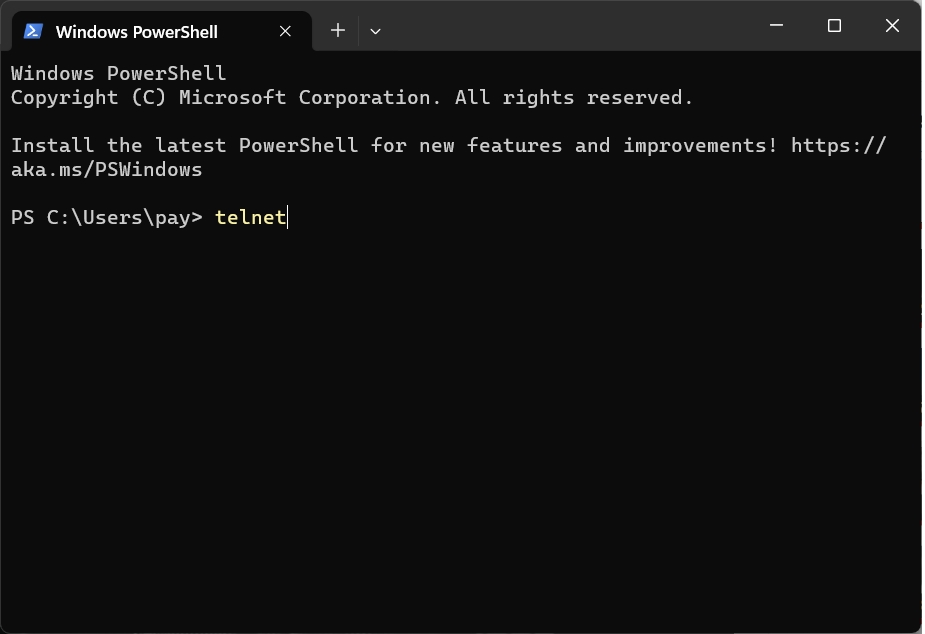
\
Type Open and enter the Flaoting IP address of the VPC you are using and press the Enter key.
Telnet Test
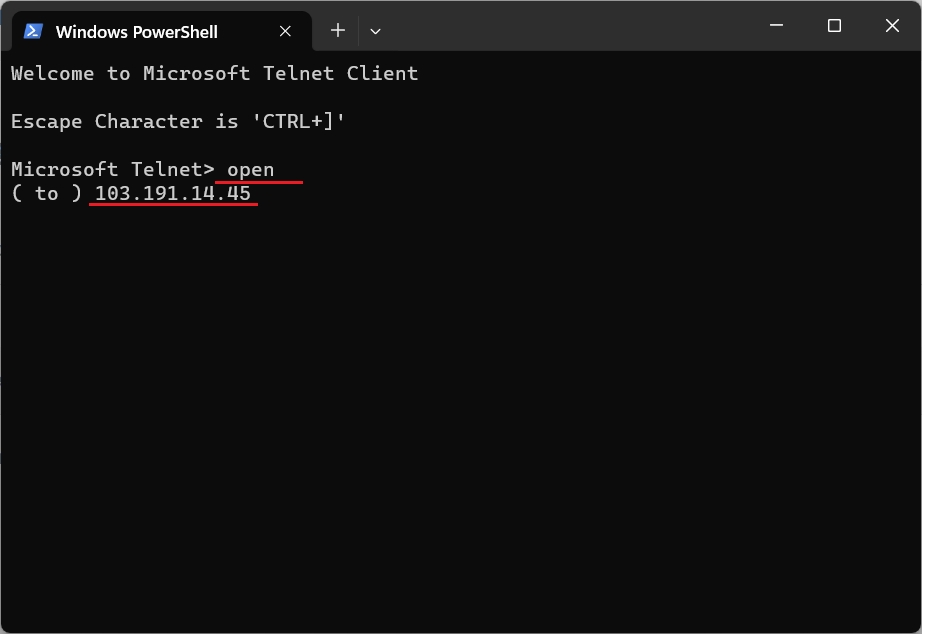
\
The message "Press any key to continue" appears, which means the IP address 103.191.14.45 can be used.
Result Test Telnet
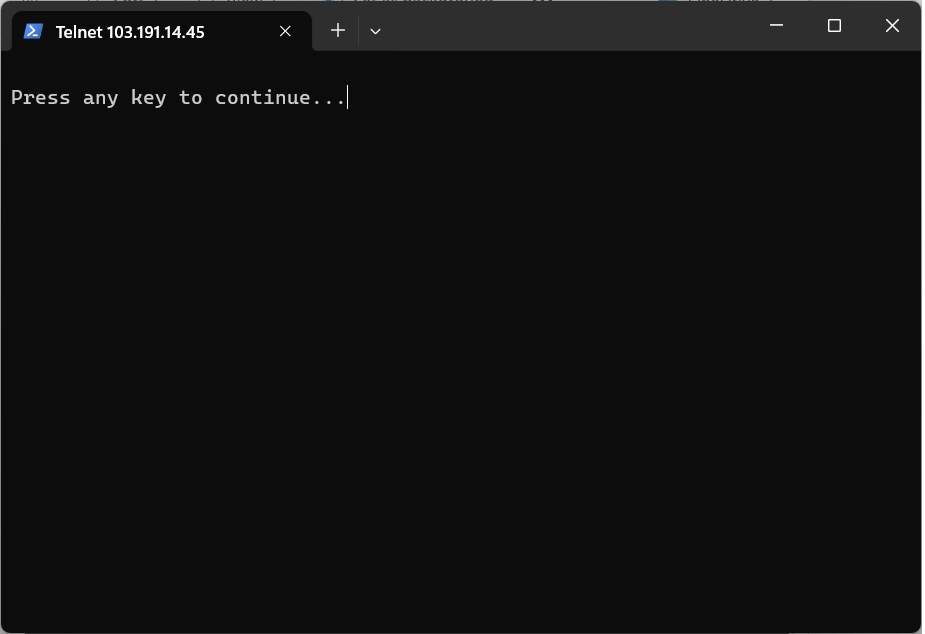
\
This is the final step to be able to access the virtual machine using a computer terminal by opening a new computer terminal then typingssh -p[Port] [IP Address] then press Enter.
SSH Instance
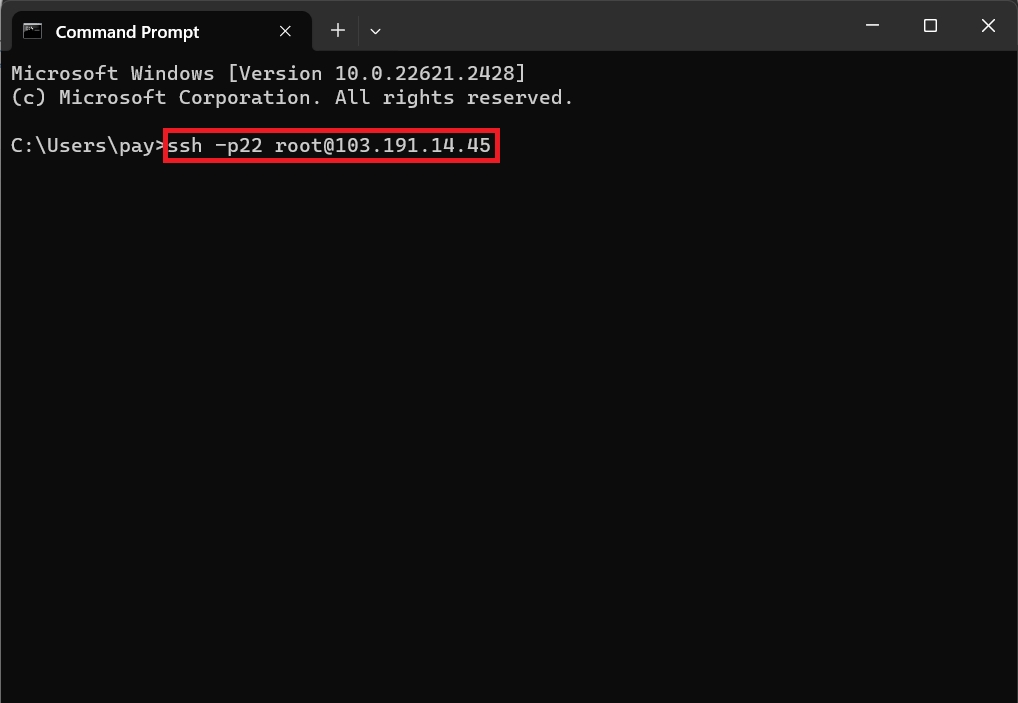
\
Enter the password that your virtual machine uses in the Instance and the virtual machine's main page appears.
SSH Instance Login
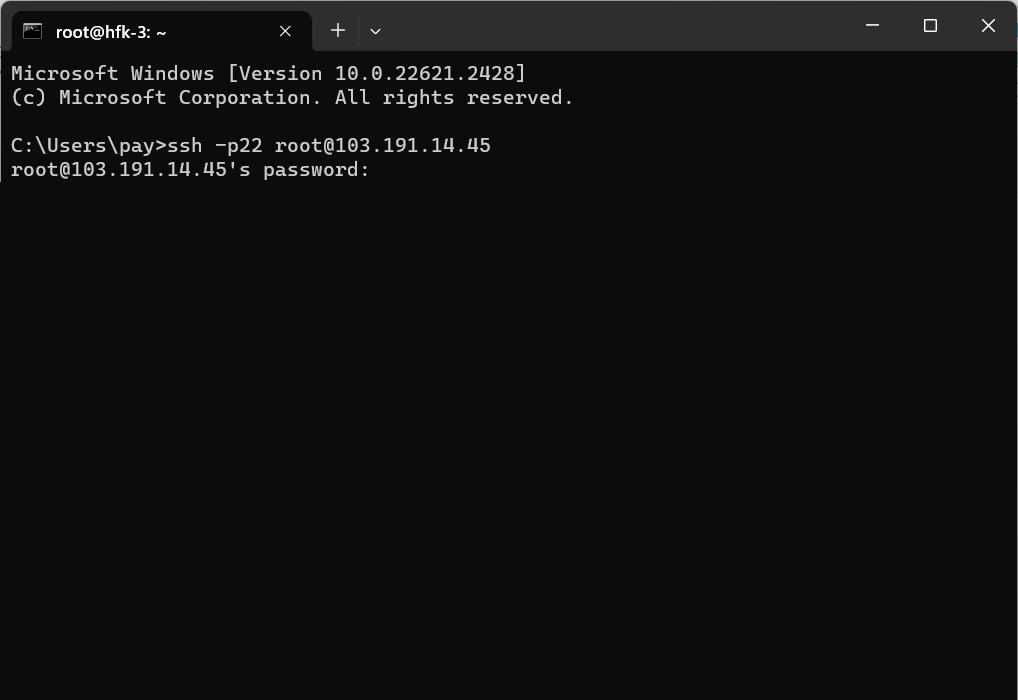
\
Success SSH Instance
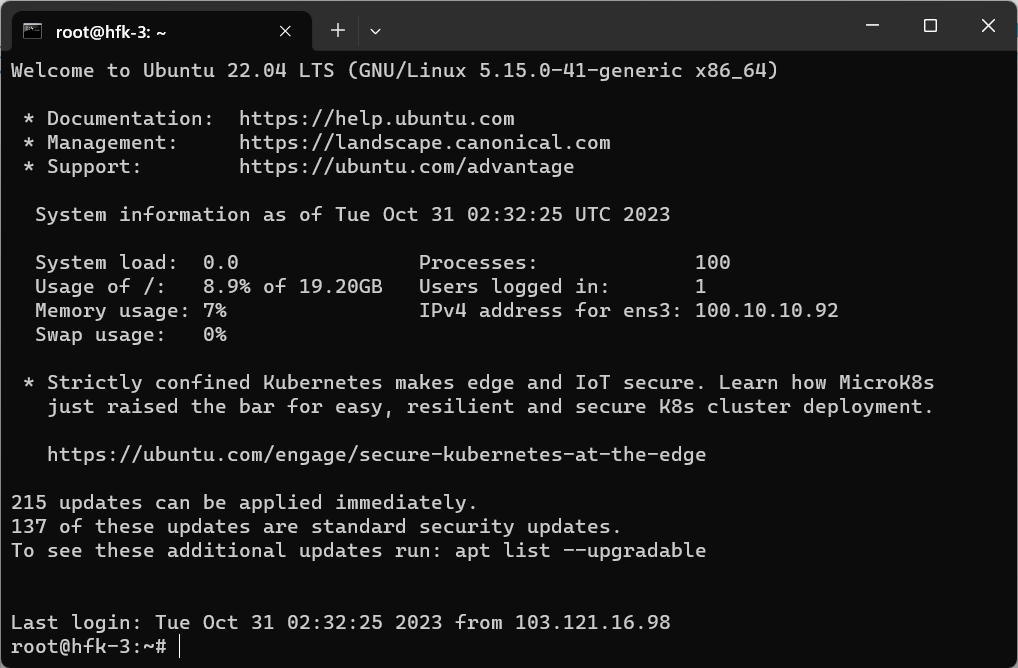
\
Last updated
