Example Use Case
This section explains examples of Deka GLB configuration use cases on the Cloudeka portal service. There are several stages that will be carried out in the case of using the Deka GLB configuration in the Cloudeka portal service.
VPC Configuration
The first step is to add VPC configuration on the project that will be created by Deka GLB
Create VM Instance
The next step is to Add a VM in the Instance.
Floating IP Configuration
The second step is to add a floating IP configuration to the VPC that was previously created. Used to make VMs able to access the Internet network.
VM Configuration
After adding the floating IP to the VM in the Instance, next install Apache on the VM. Open the console on the newly created VM. On the newly created VM, in the Instance menu, press the More button then select Access Console.
Enter the username and password used to log in to the virtual machine.
Enter the following command to update the package management version that the VM will use.
sudo apt-get updateEnter the following command to install the Apache HTTPServer package on the VM.
sudo apt-get install apache2Type Y to continue the installation process.
Press Enter to continue the installation process and wait until the process is complete.
After you have finished installing Apache, next, check the status that Apache has been installed, enter the command below.
systemctl status apache2Deka GLB Configuration
The next step is to add two load balancer configurations type Global Load Balancer via the Network menu. In the Floating IP column on glb1 using 109.199.14.13 and on glb2 using 109.199.14.65 note down the IP address used on each GLB Deka.
In each GLB configuration, add HTTP configuration to the backend and frontend.
Security Configuration
On the Security menu, press the Create Security button, in the Inbound Rule section, add the two IP addresses used in each Deka GLB, namely glb1 using 109.199.14.13 and glb2 using 109.199.14.65.
For the Apply to Instance section, add it to the previously created VM.
DNS Configuration
To add a Deka GLB IP address via the Cloudeka portal service via Deka DNS.If you haven't added a Deka DNS configuration, you can press click this link. For further configuration of Deka DNS, you can contact the Cloudeka Team.
DNS Checker
After entering the DNS configuration by the Cloudeka Team with an example domain demo-glb.cloudeka.id. To ensure the configuration used is appropriate, you can check via dnschecker.org. On website dnschcker.org used to check the extent to which DNS configuration changes have propagated across DNS servers in various locations.
In the DNS Check results you can see two IP addresses propagated in various locations.
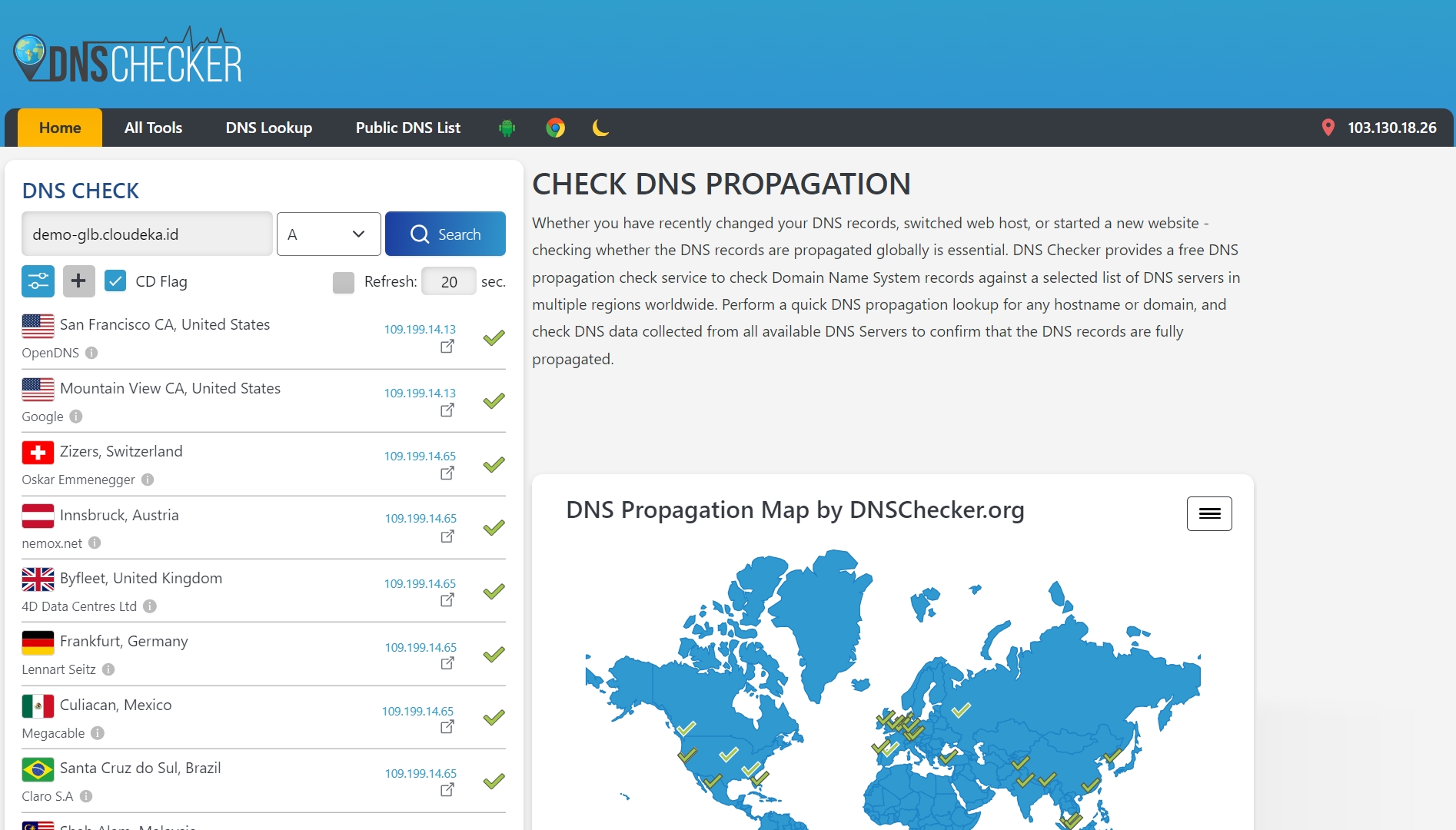
Last updated
