Configuration Deka GLB
After creating Deka GLB, the next step i s add backend configuration and frontend configuration. Make sure you already have a VM Instance that uses a floating IP. On the Load Balancer page, click the Configuration button.
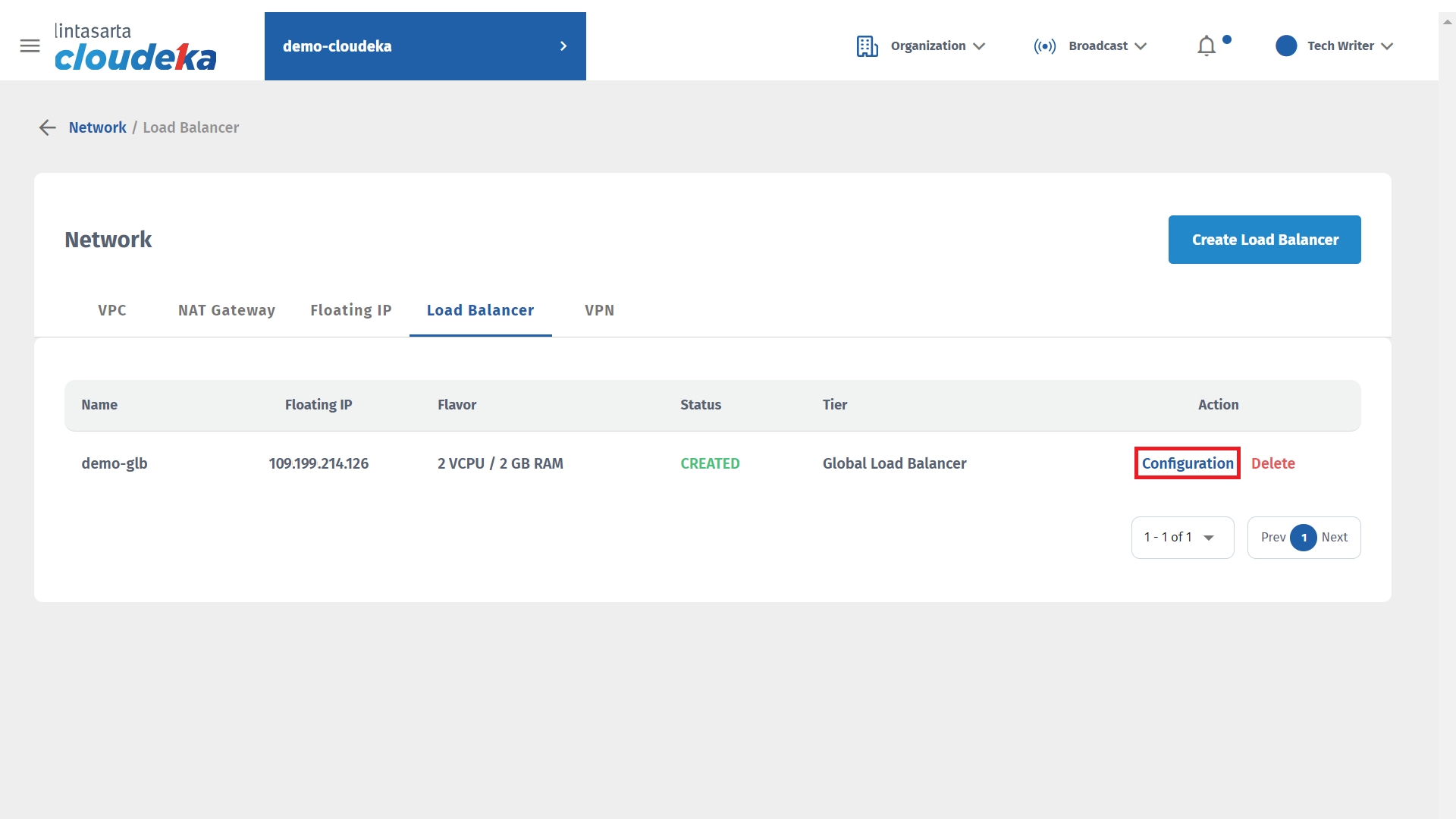
The Load Balancer Configuration page appears which displays three labels.
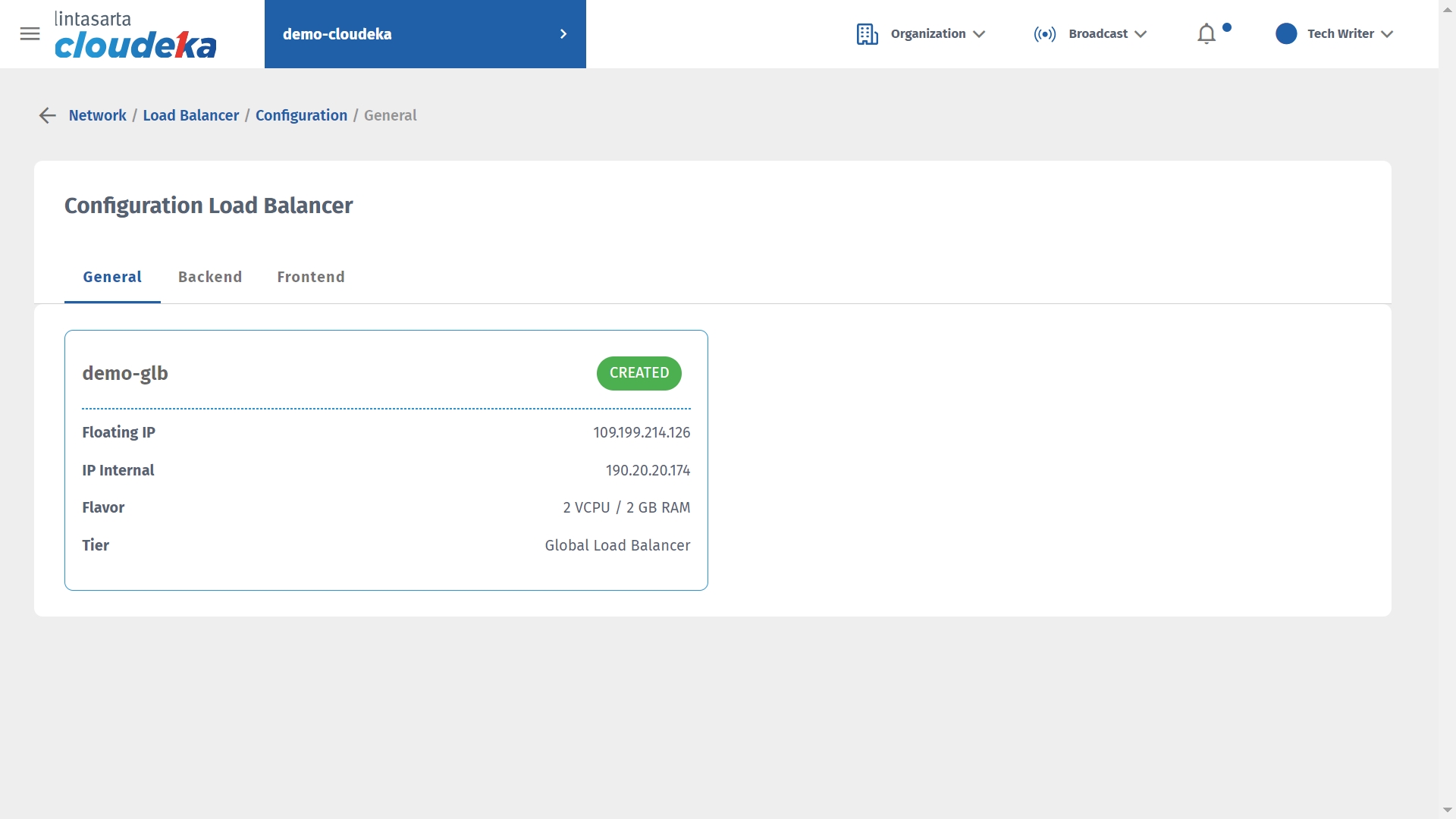
There are three tabs available on the Configuration Load Balancer page including is General tab, Backend tab, and Frontend tab. This section explains several configurations that can be done.
Add Configuration, for further explanation, can you follow the steps in the sub-chapter Add Backend Configuration and Add Frontend Configuration.
Edit Configuration, for further explanation, can you follow the steps in the sub-chapter Edit Configuration Backend, and Edit Configuration Frontend.
Delete Configuration, for further explanation, can you follow the steps in the sub-chapter Delete Configuration.
Add Backend Configuration
To add Backend Configuration in Load Balancer, you should add a VM Instance that already has an floating IP. Follow these steps to configure Backend in Load Balancer:
The Configuration Load Balancer click Backend tab, then click Create Backend.
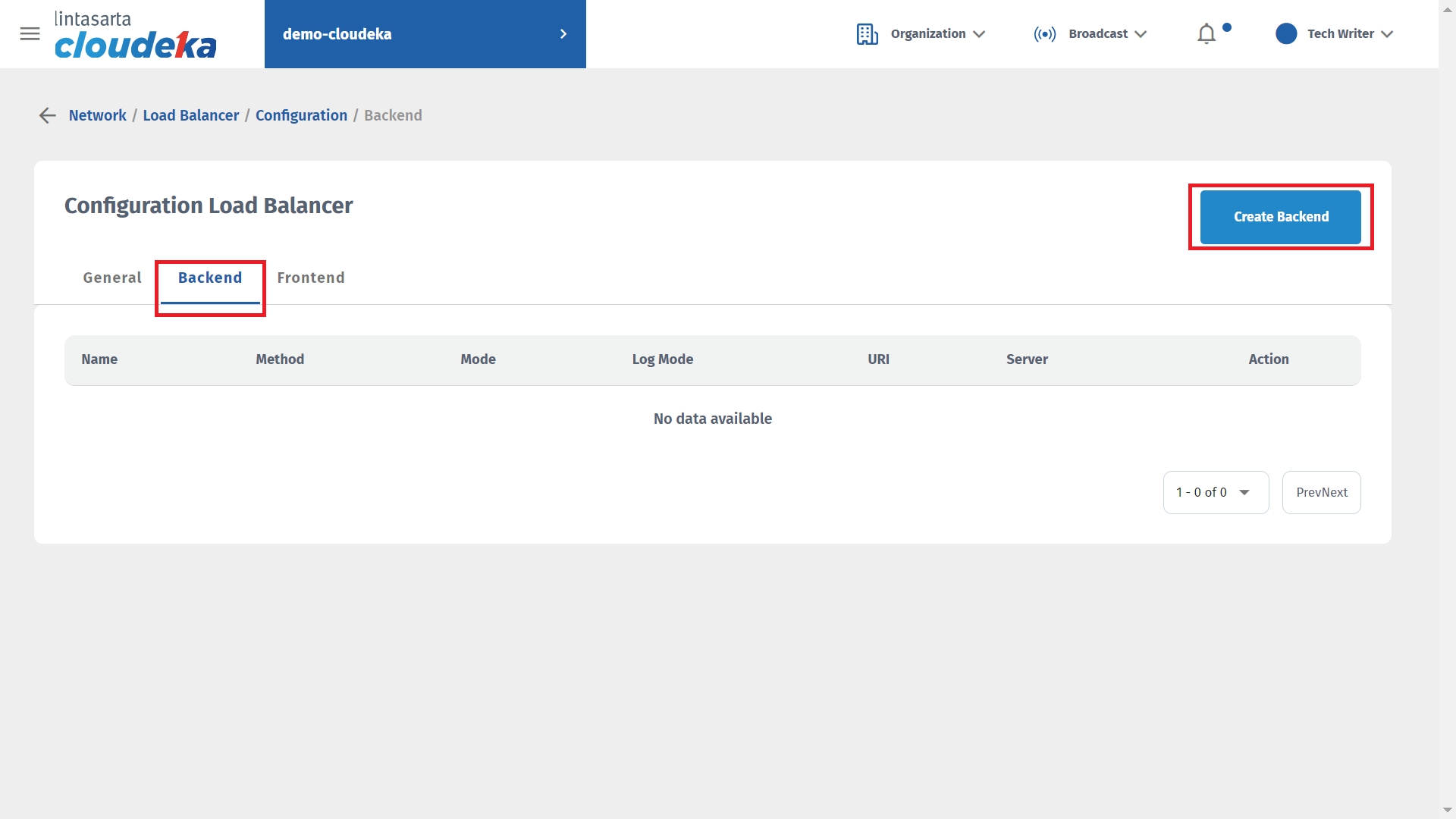
The Create Backend page appears, fill in the form provided.
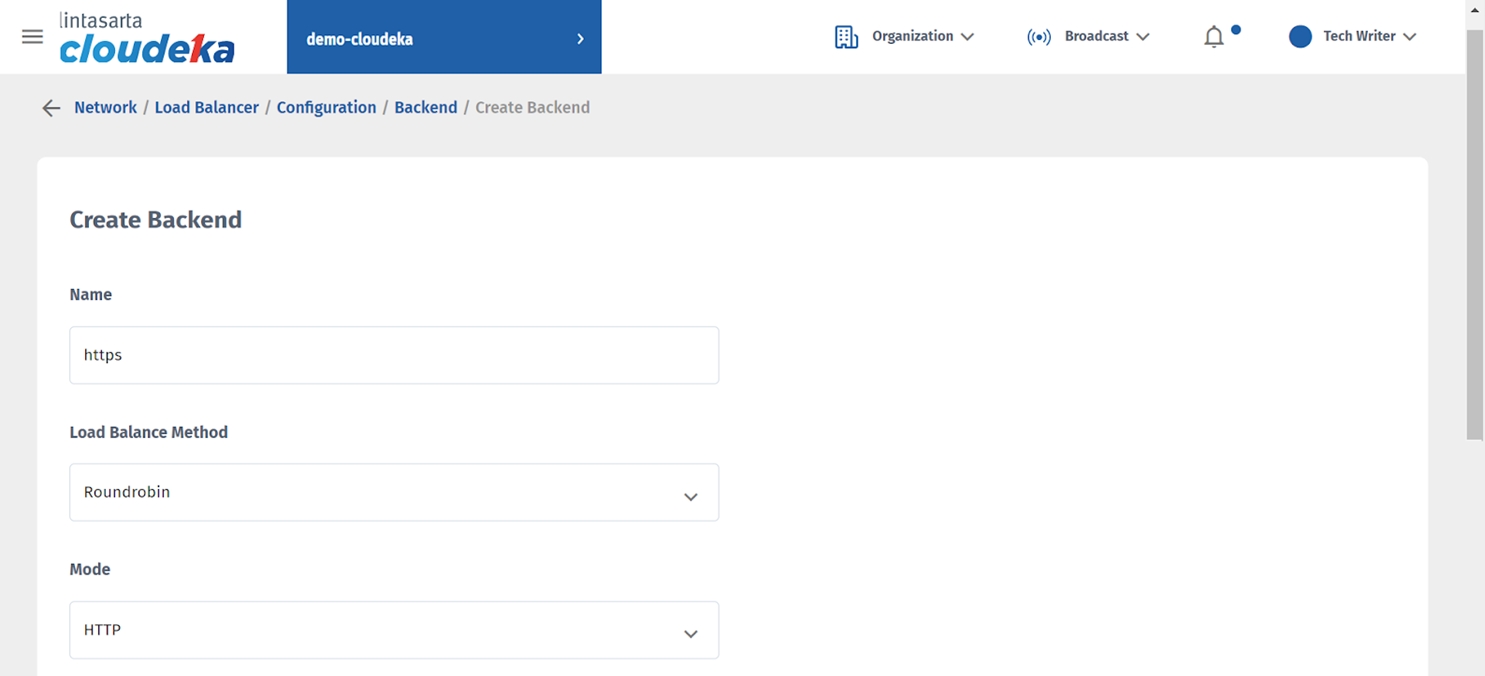
Name
The backend configuration and for naming characters can only use A-Z, a-z, and “_” underscore
Load Balancer Method
In this column there are 3 options including
Roundrobin, Least Connection, and Source.
Mode
There are 2 Modes including the following:
HTTP
TCP
If in the Mode column select HTTP protocol, the following columns will appears.
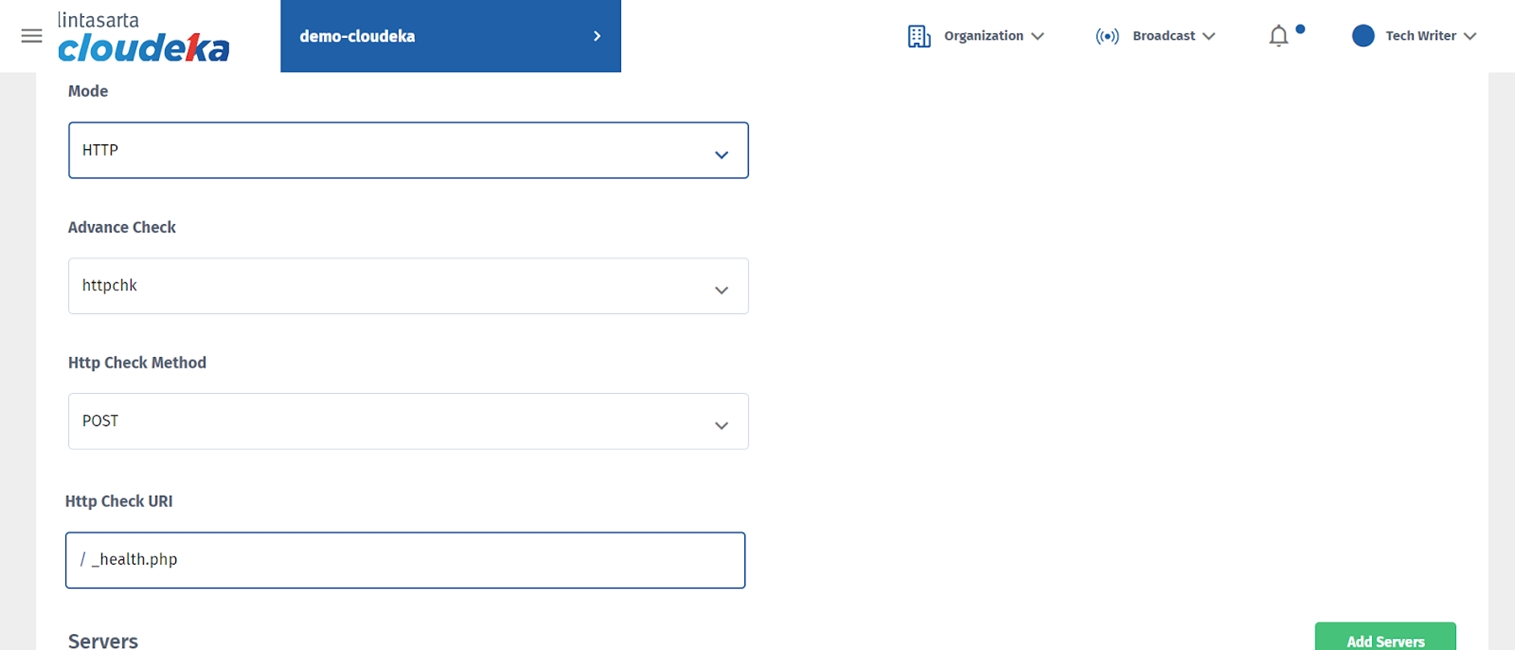
Advanced Check
If in the Mode column, you select HTTP then click httpchk.
Http Check Method
There are 2 options:
GET, used to make data request for retrieve data.
POST, used for request to create new data.
Http Check URI
This column is used to determine whether the server status is active or inactive. In this section type /_health.php
If in the Mode column select TCP protocol, the following column will appear.
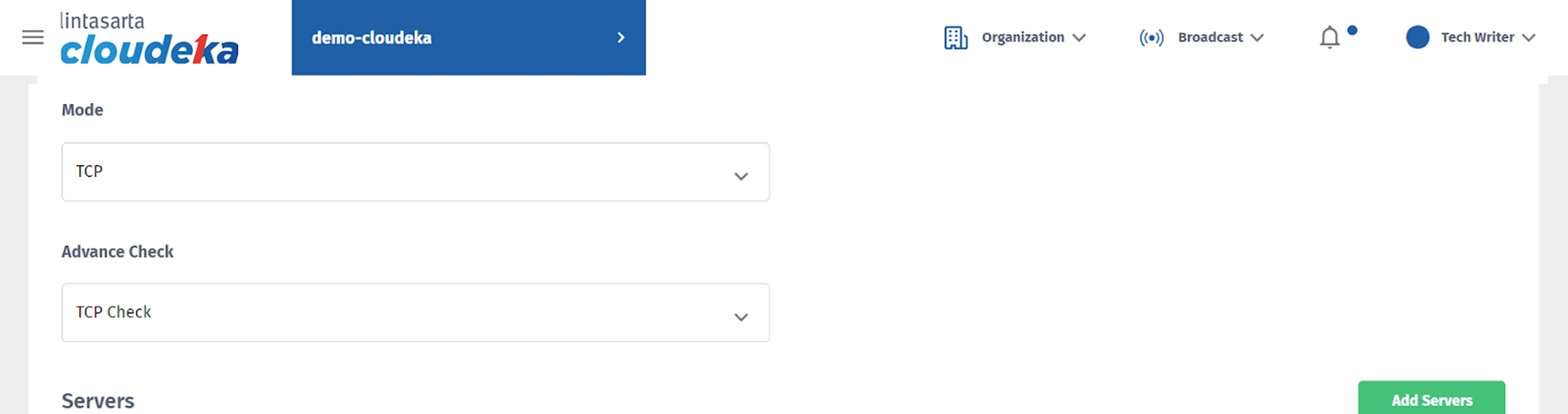
Advanced Check
There are 2 options including the following:
SSL Hello Check is used to ensure that an SSL connection to the backend server can be established successfully.
TCP Check is used to check the availability or health of TCP connection between two devices or nodes in a network.
After determining the protocol used, in the Servers section you can add more than one server to use for the Backend configuration. In the Server Name, you can select Other if you add the server used to another organization on Cloudeka portal service.

Servers - Server Name
VM Instance that have floating IP exist in projects in one organization or another.
Servers - Server Port
The port that the server will use.
Servers - Max Connection
The maximum number of connections accepted on the server.
Servers - Weight
The load that will be received by the server.
After filling in all the forms on the Create Backend page, click the Create Backend button.
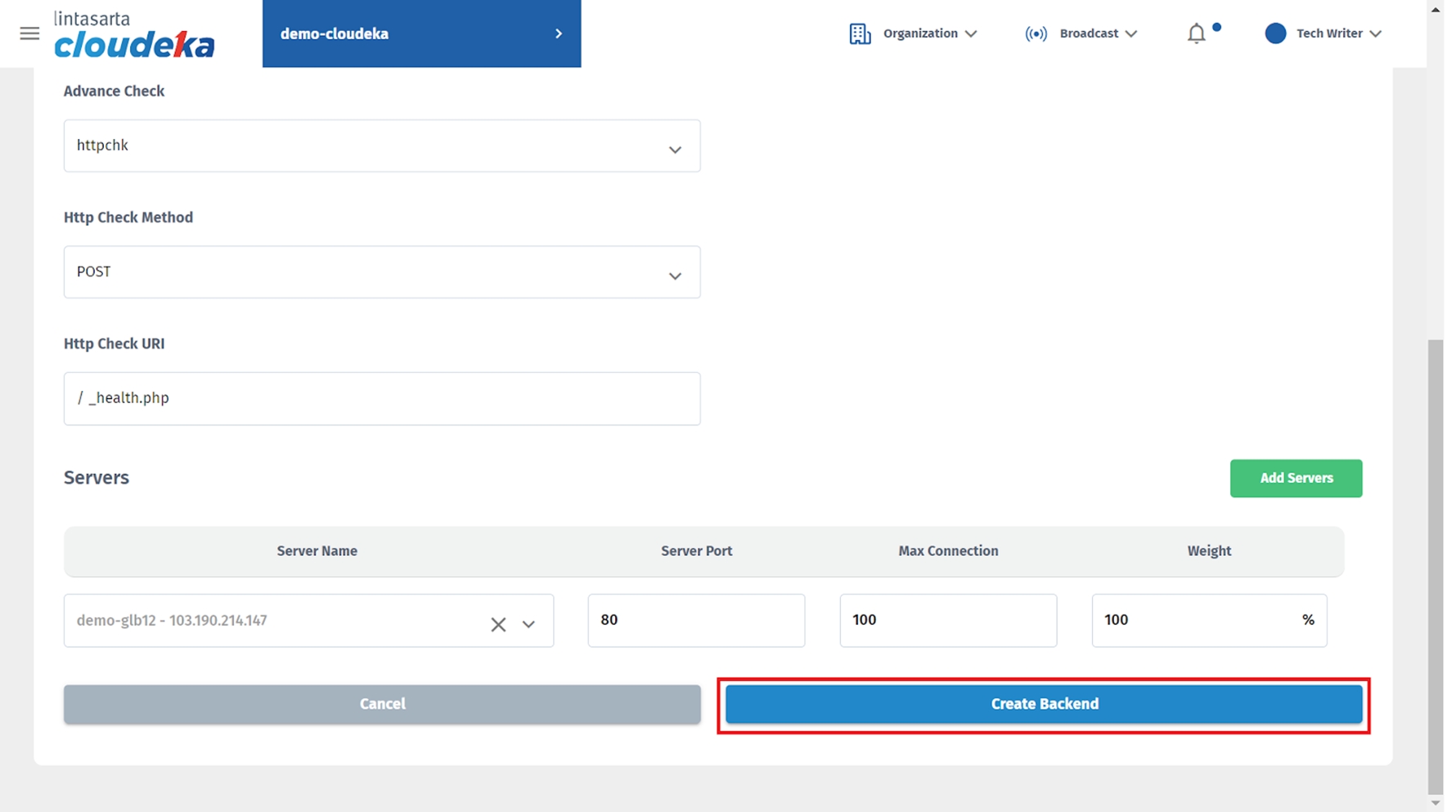
A notification Backend Configuration has successfully created!.
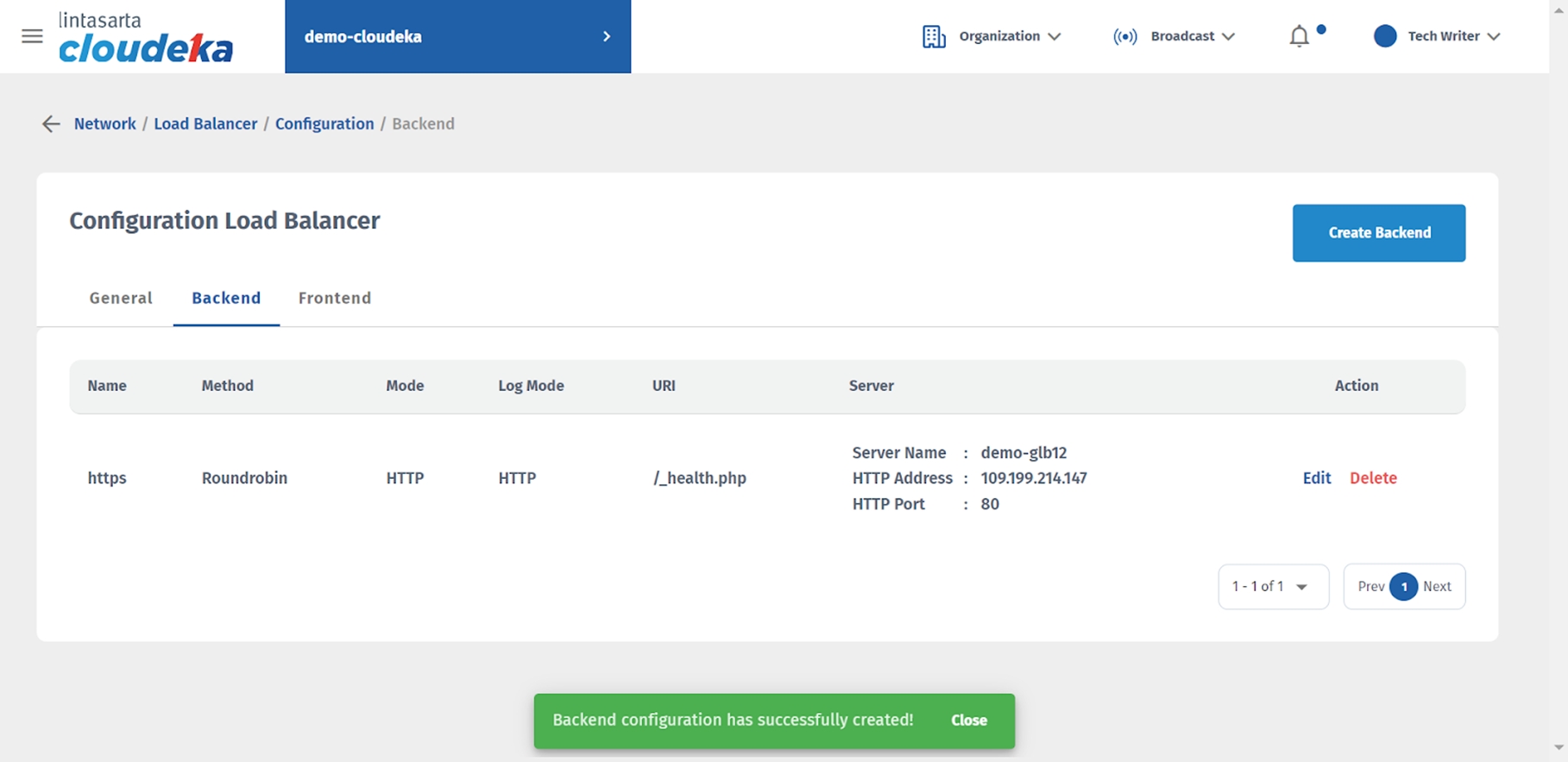
Add Frontend Configuration
After you configure backend, for next step configure frontend following these stepsuntuk langkah selanjutnya mengkonfigurasi frontend dengan mengikuti tahpan berikut:
On the Configuration Load Balancer click Frontend tab , and click Create Frontend.
The Create Frontend page appears, fill in the form provided.

Name
Frontend configuration name and for frontend naming characters only A-Z, a-z, and _ underscore
Default Backend
Select the backend that was previously created.
If you want to add a Backend configuration press the Add Backend button.
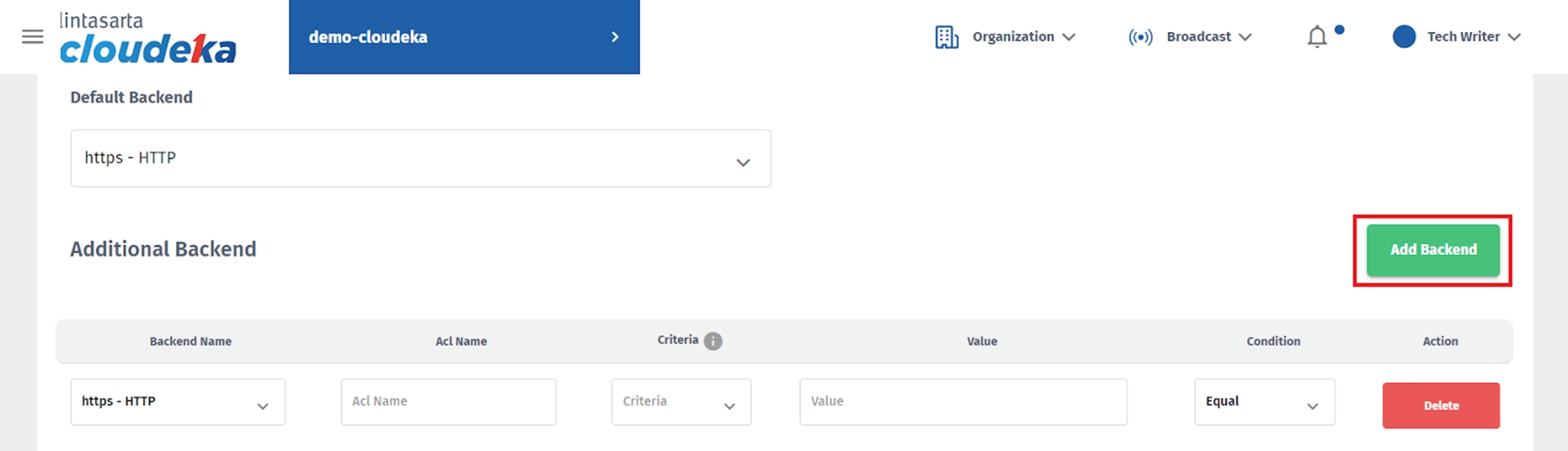
Backend Name
Backend configuration name.
ACL Name
To define rules that control access or behavior of specific traffic.
Criteria
To determine whether a request should be directed to a specific backend or not. There are 3 options including:
req.hdr(Host) is criteria that checks the value of the Host header in an HTTP request.
path_beg is this criterion checks whether the request URL path starts with a certain value.
path_end is this criterion checks whether the request URL path ends with a certain value.
Value
This column adjusts from your selection in the Criteria column.
req.hdr(Host) for example www.example.com
path_beg is a path that starts with a path prefix“/”. Example:“/example.php”
path_end is the path that a particular file extension ends with. Example:“.php”
Condition
There are two options among them:
Equal used to checkwhether a value is the same as the value entered in the ACL column.
Not Equal used to check whether a value is not the same as the value entered in the ACL column.
Action
There is a Delete button to delete the Backend configuration that has been added.
After determining the Backend configuration used, there are other columns that must be filled in.
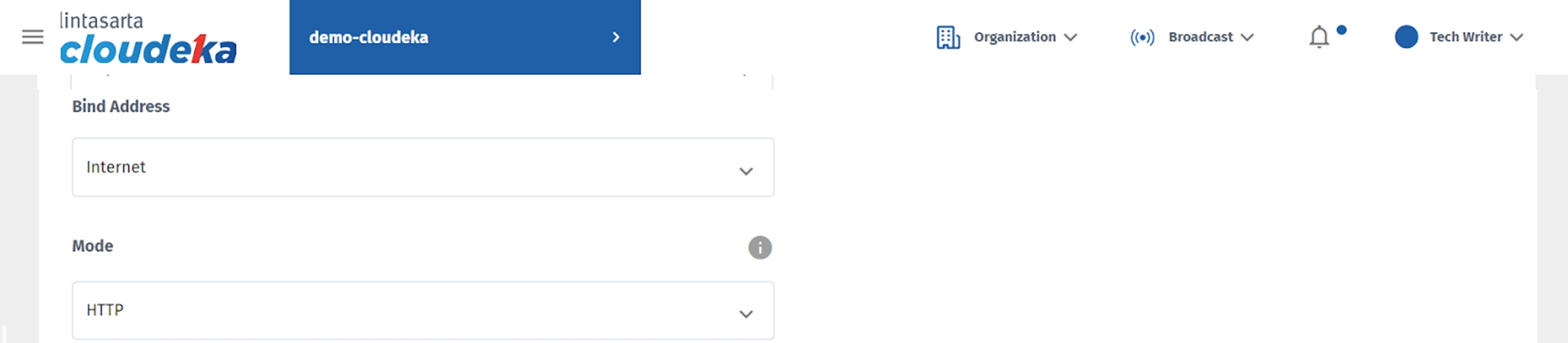
Bind Address
Because Deka GLB configuration select Internet.
Mode
There are 3 options:
HTTPS
HTTP
TCP
If you select HTTPSin the Mode column, the following columns will appear:
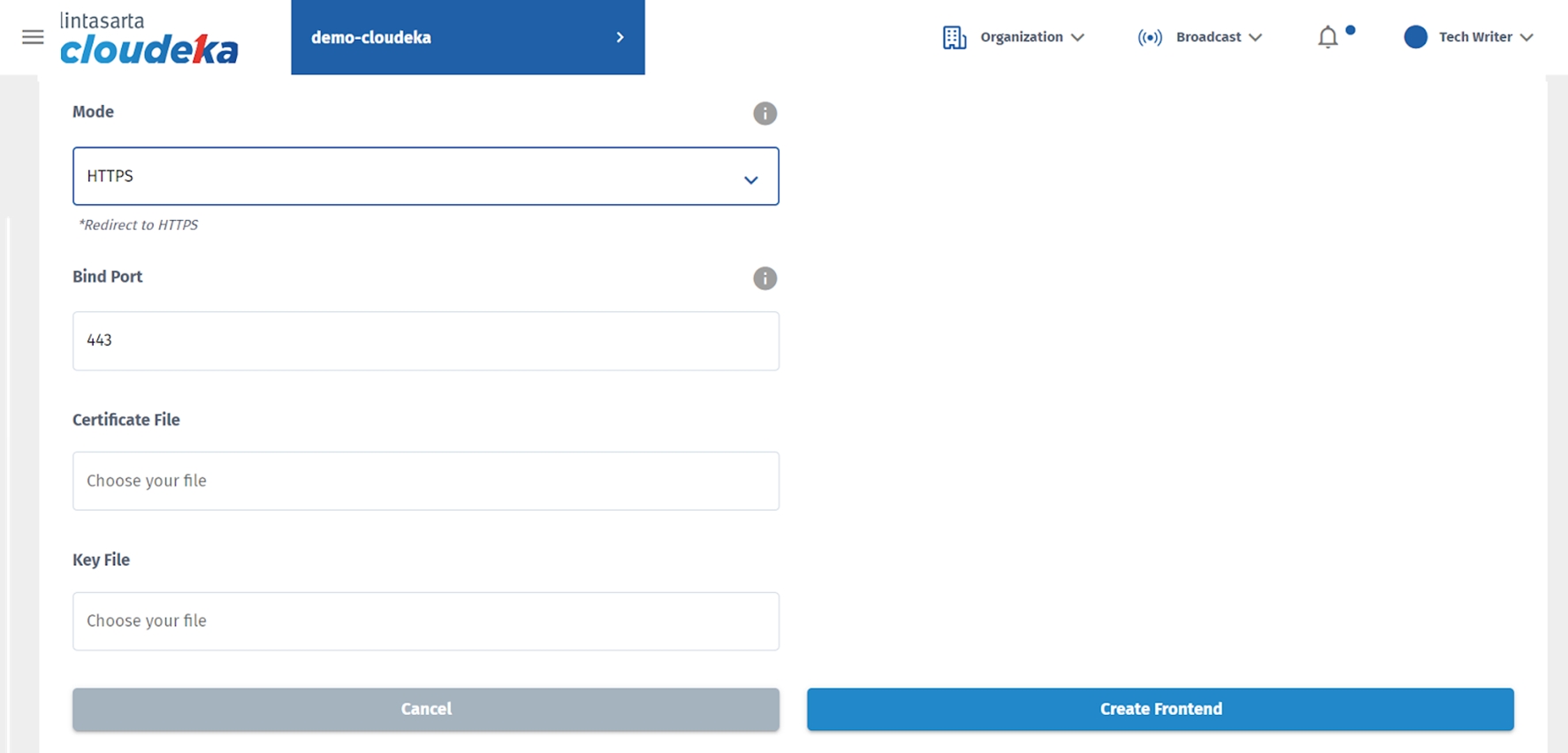
Bind Port
By default it used port 443.
Certificate File
You can upload the certificate file that you have. If you use the Cloudeka Portal Service, namely Deka SSL, you can download files in the SSL menu in the SSL Menu in the Manage Module.
Key File
You can upload the key file that you have. If you use the Cloudeka Portal Service, namely Deka SSL, you can download files in the SSL Menu in the Manage Module.
If the Mode column select the HTTP protocol or TCP protocol, the following columns will appear:
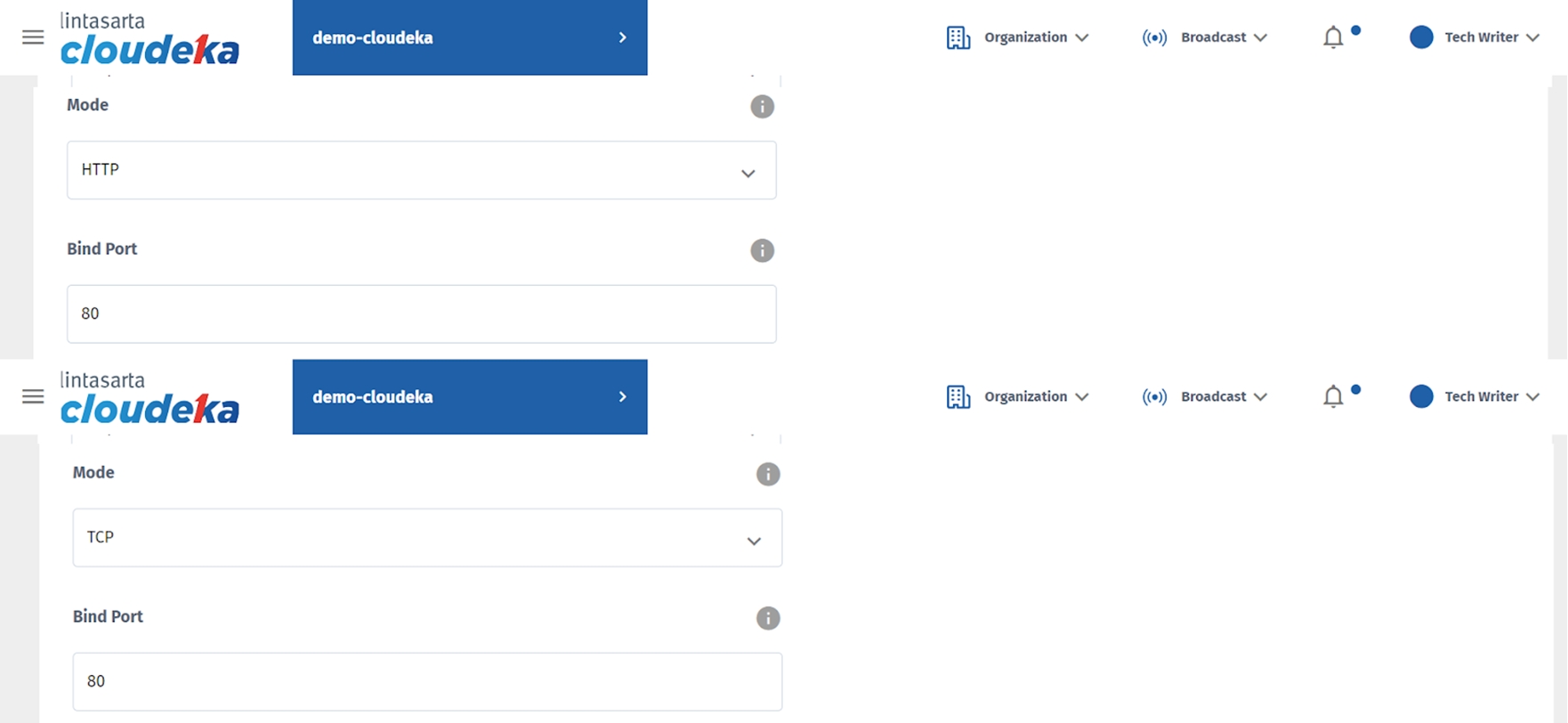
Bind Port
Determine the protocol used
The HTTP protocol is immediately filled with port 80,
The TCP protocol determines the port to be used
After filling in all the forms on the Create Backend page, click the Create Backend button.
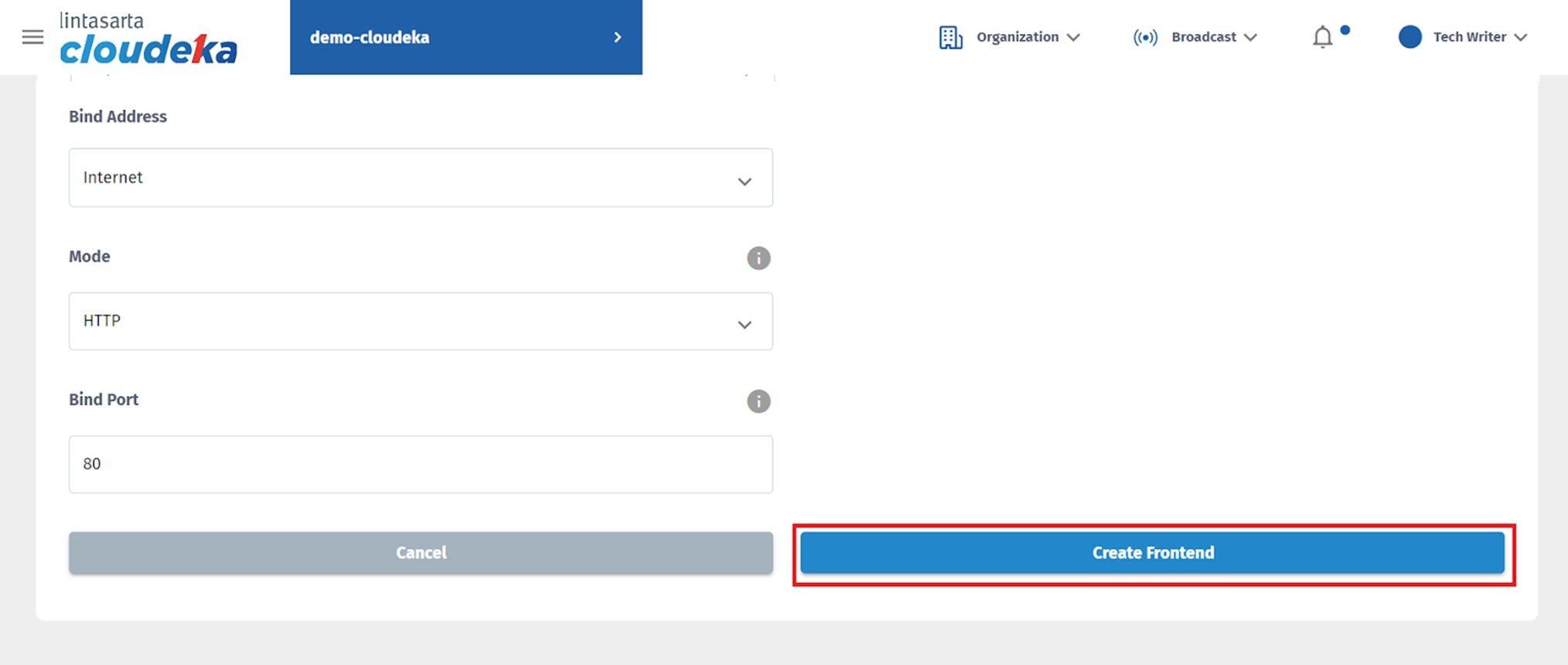
A notification “Frontend Configuration has successfully created!”.
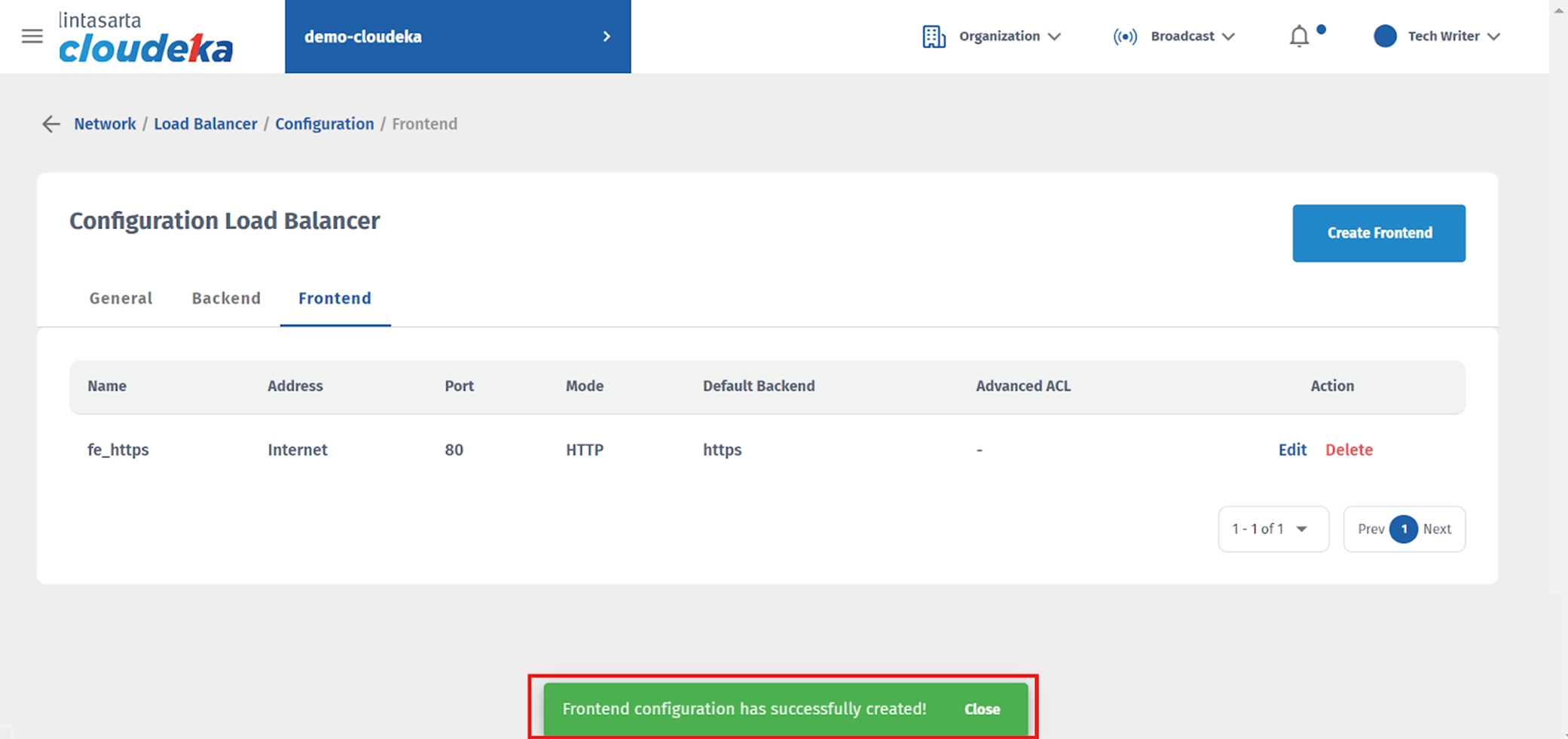
Edit Backend Configuration
The following are the steps for update the Deka GLB backend configuration:
On the page Configuration Load Balancer, click Backend tab. On backend_satu in the Backend Name column, click the Edit button.
The Edit Backend page, the only things that can be changed are the Load Balance Method, Advanced Check, Http Check Method, Http Check URI, and you can add Servers by clingking Add Servers. Then click Update Backend.
A notification Backend Configuration has successfully updated!
Edit Frontend Configuration
You can change frontend configuration that you have created by following that you have created by following these steps:
On the page Configuration Load Balancer, click tab Frontend. On frontend_satu in the Frontend Name column, click Edit button.
The Edit Frontend page, only the columns that can be change Default Backend, Additional Backend if you want to add another Backend by button click Add Backend, Bind Address, and Bind Port. Then click Update Frontend button.
A notification Frontend Configuration has successfully updated! That the Load Balancer frontend configuration has been updated.
Delete Backend/Frontend Configuration
To delete backend and frontend configuration in Deka GLB configuration. The initial step isto delete the frontend configuration and then delete the backend configuration. On the Configuration Load Balancer in Frontend tab. Select Delete button.
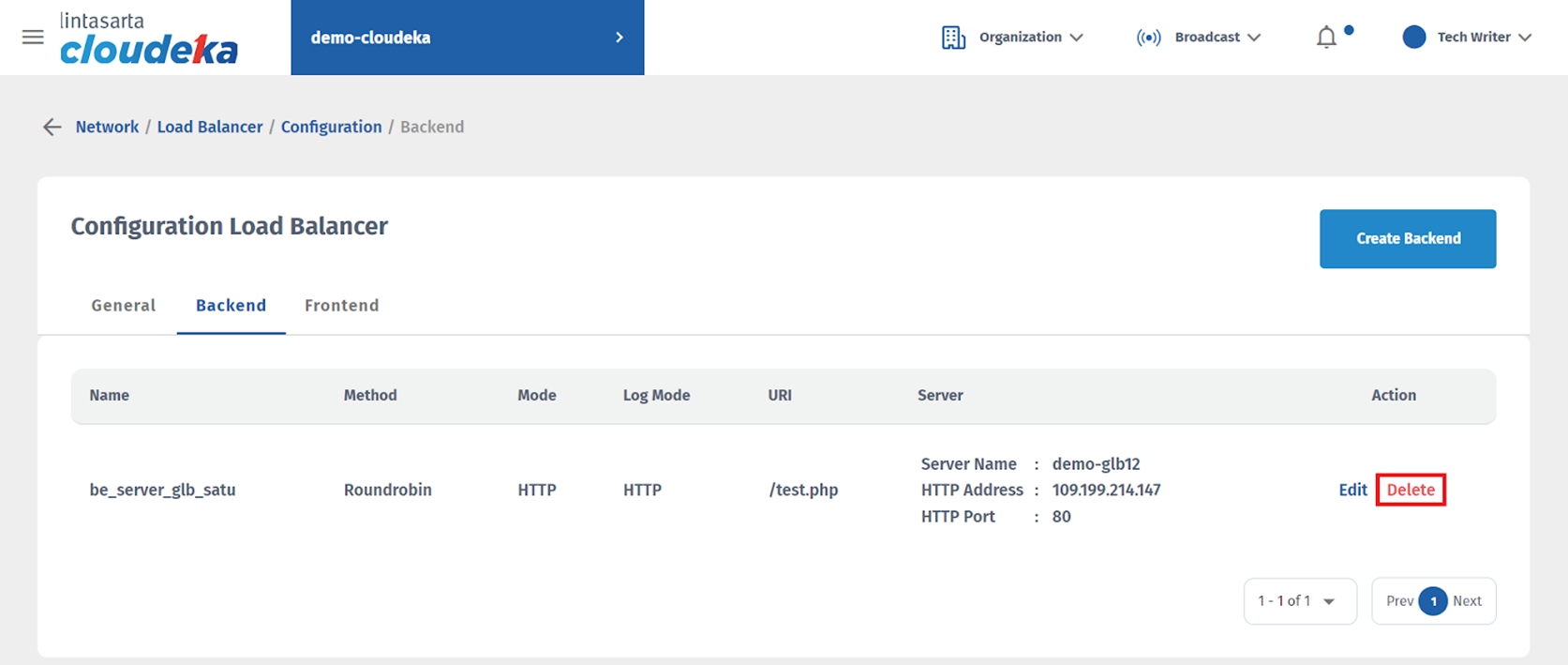
Display the Delete Frontend window, enter the name of the frontend configuration and click the Confirm button to continue deletion process.
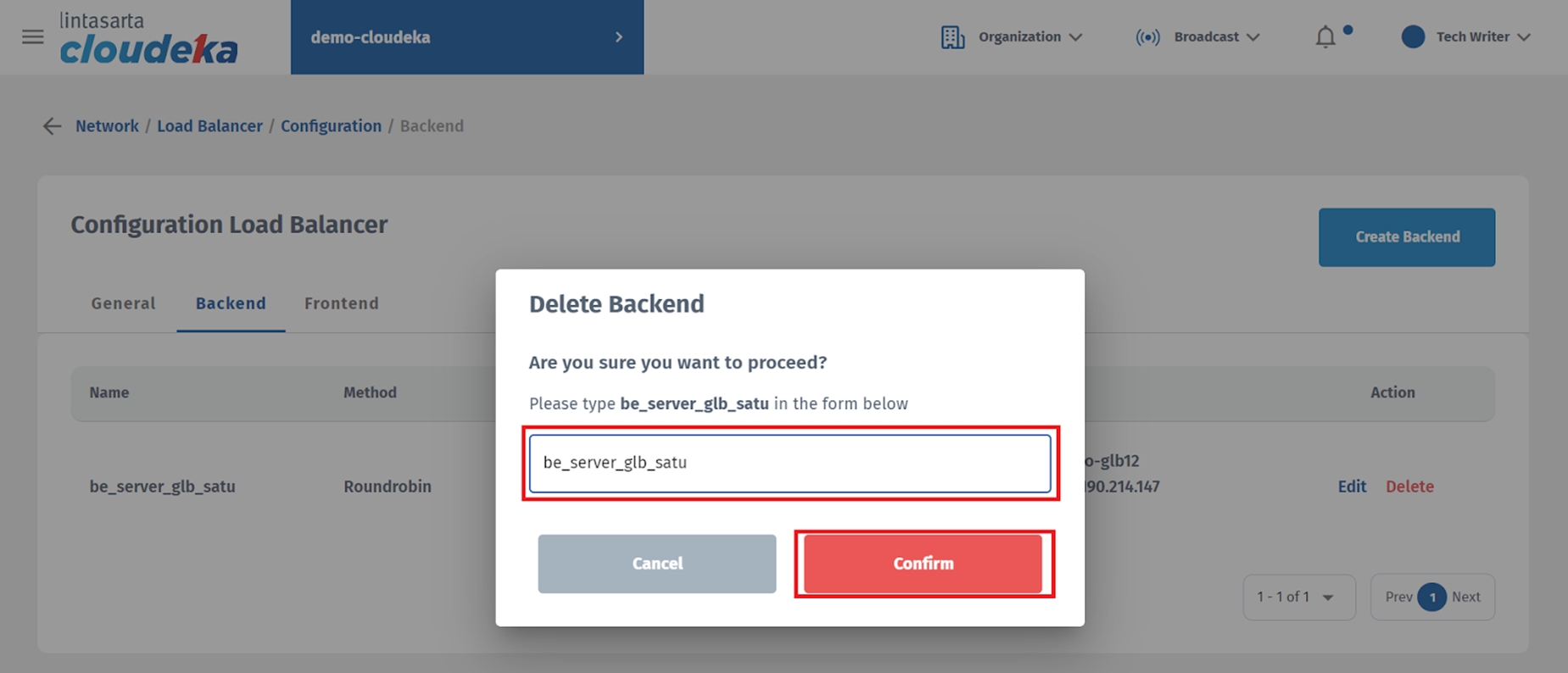
Wait until the process is complete and the notification "Frontend configuration has been successfully deleted!" appears.
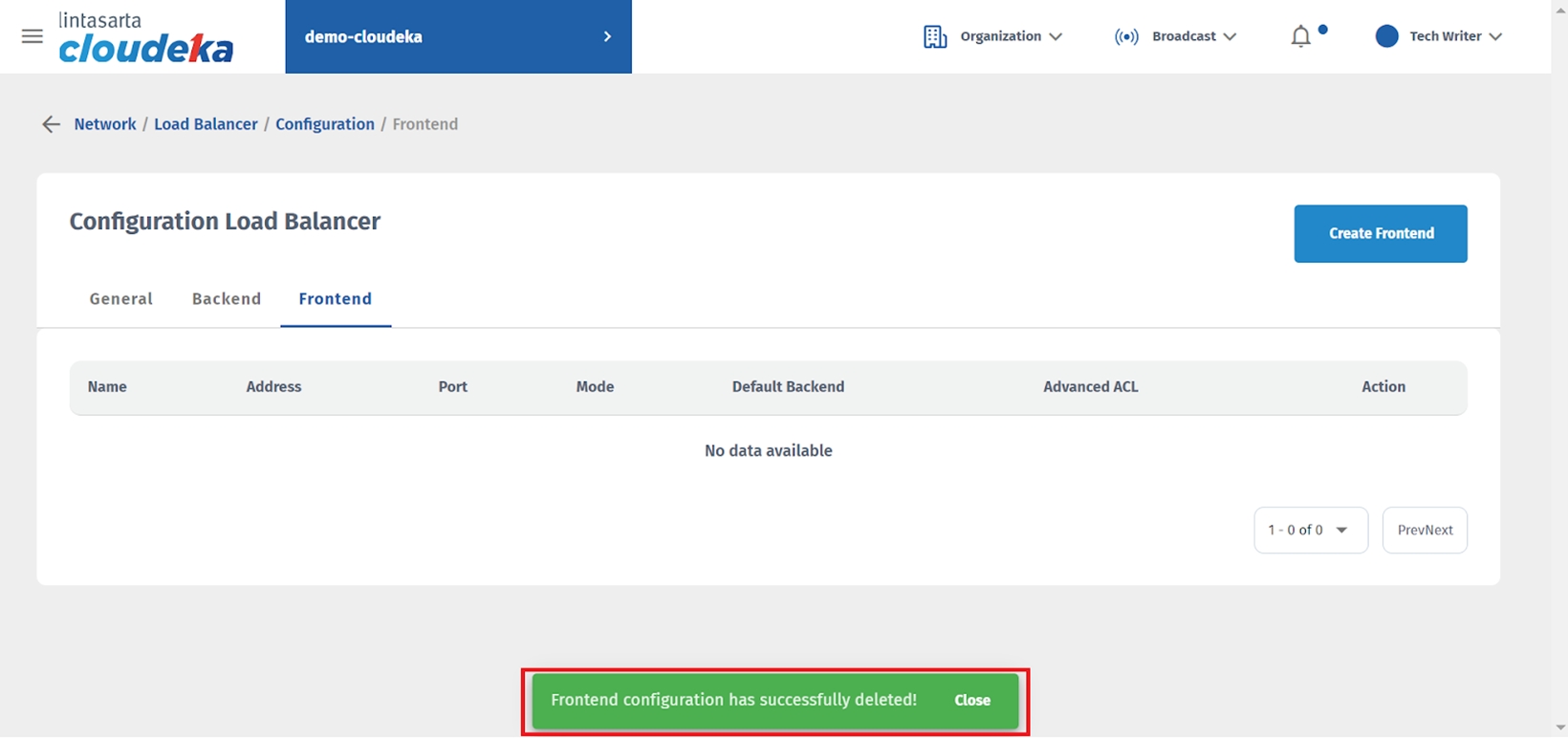
After successfully deleting the frontend configuration, the next step is to delete the backend configuration. If you have not deleted the frontend configuration, a notification will appear “Please detach default backend from frontend configuration!” On the Backend tabselect the button Delete.
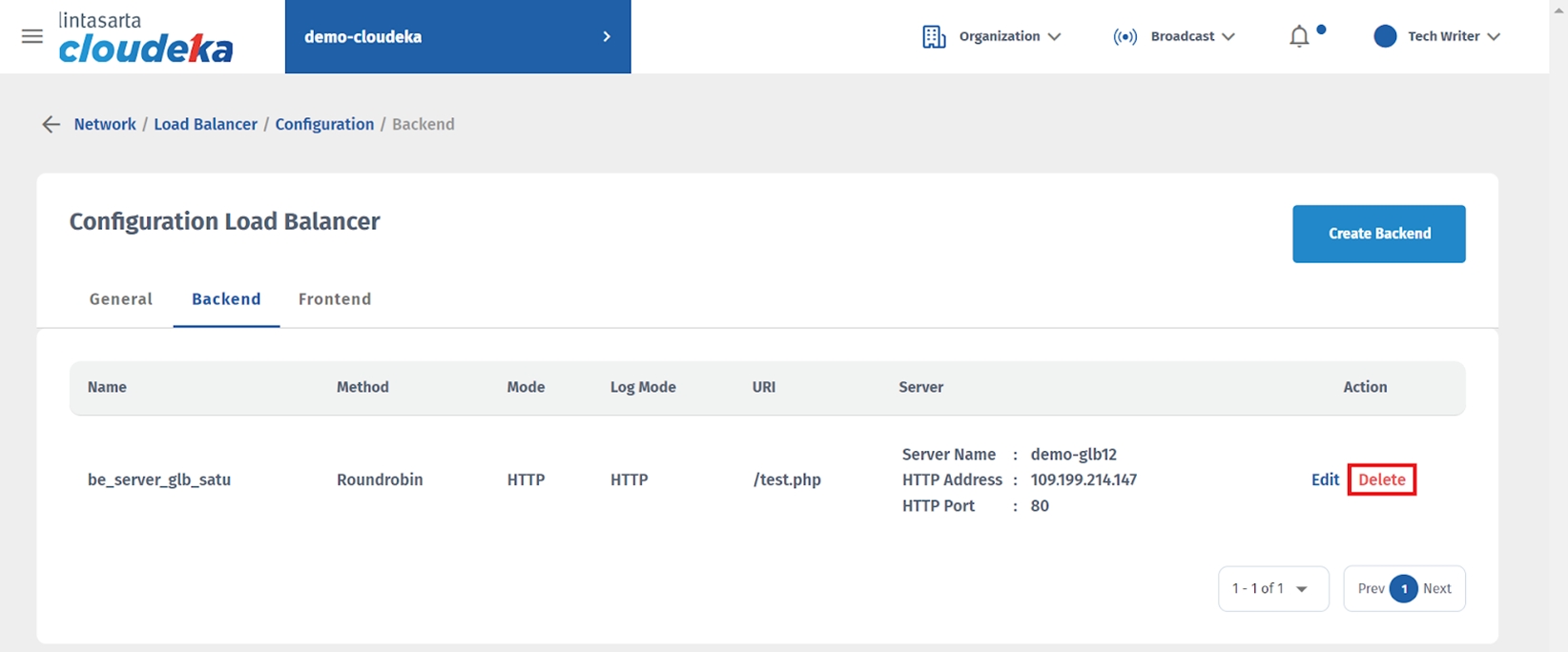
The Delete Backend window appears, enter the frontend configuration name and press the button Confirm to continue the configuration deletion process.
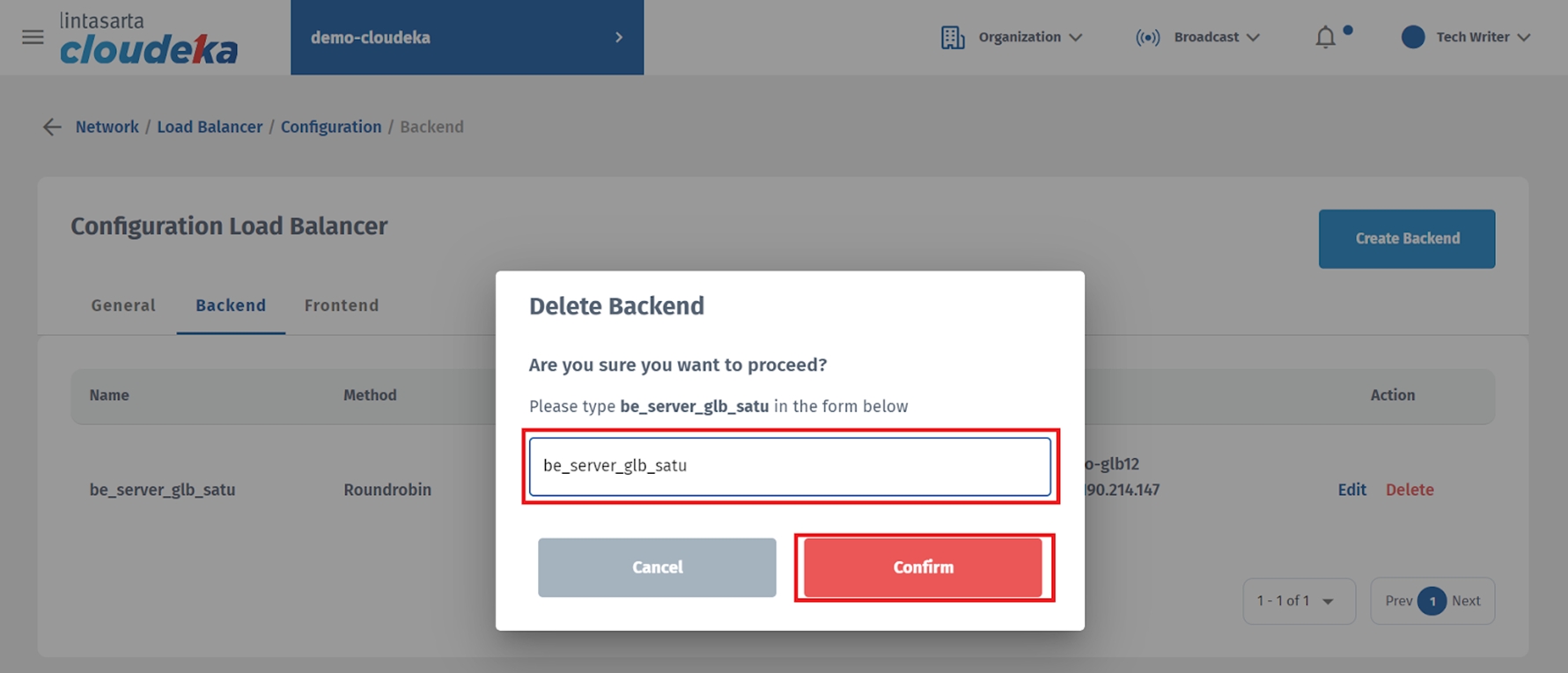
Wait until the process is complete and the notification "Frontend configuration has been successfully deleted!"
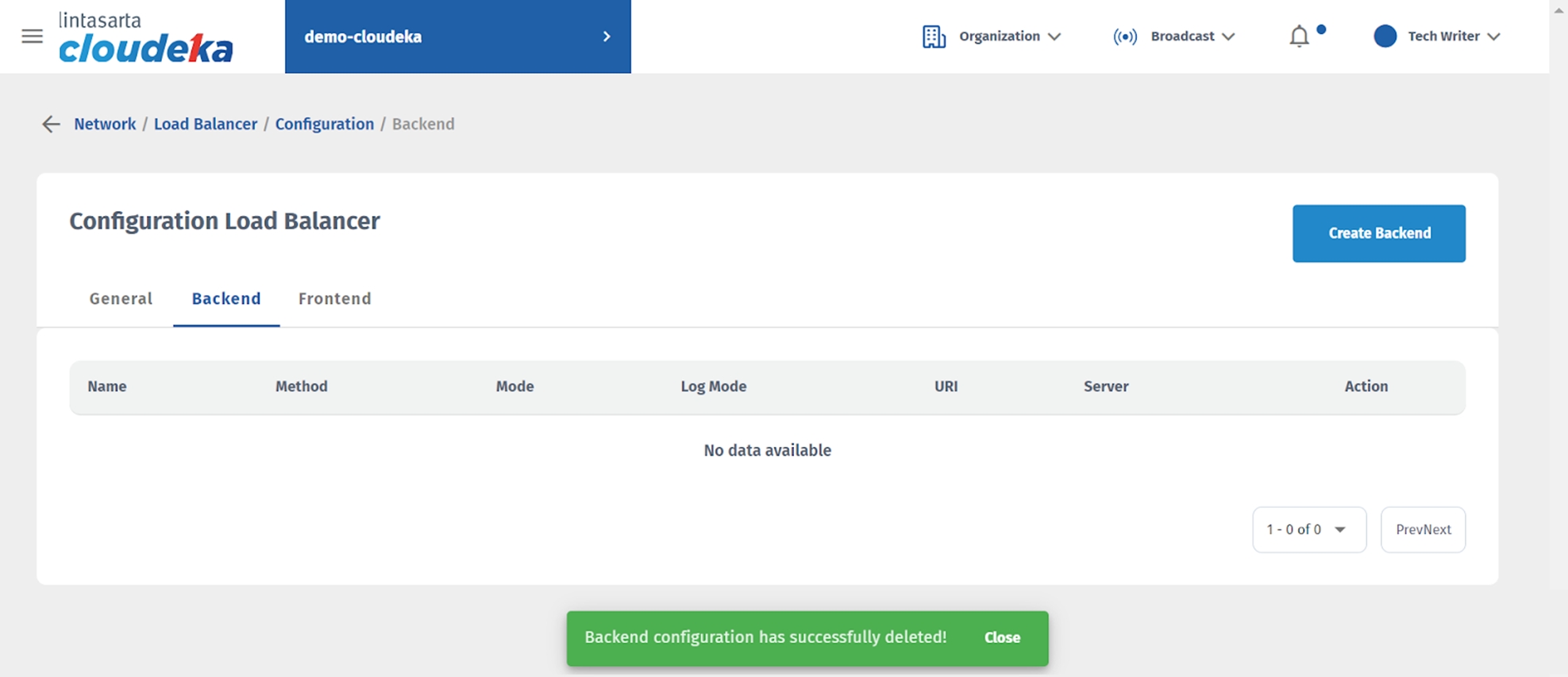
Last updated
