Virtual Machine Access Internet
After adding a floating IP to the VPC, so that the virtual machine can access the internet network, you must add a SNAT configuration to the VPC. On the Network page, select the NAT Gateway label and press the Configuration button.
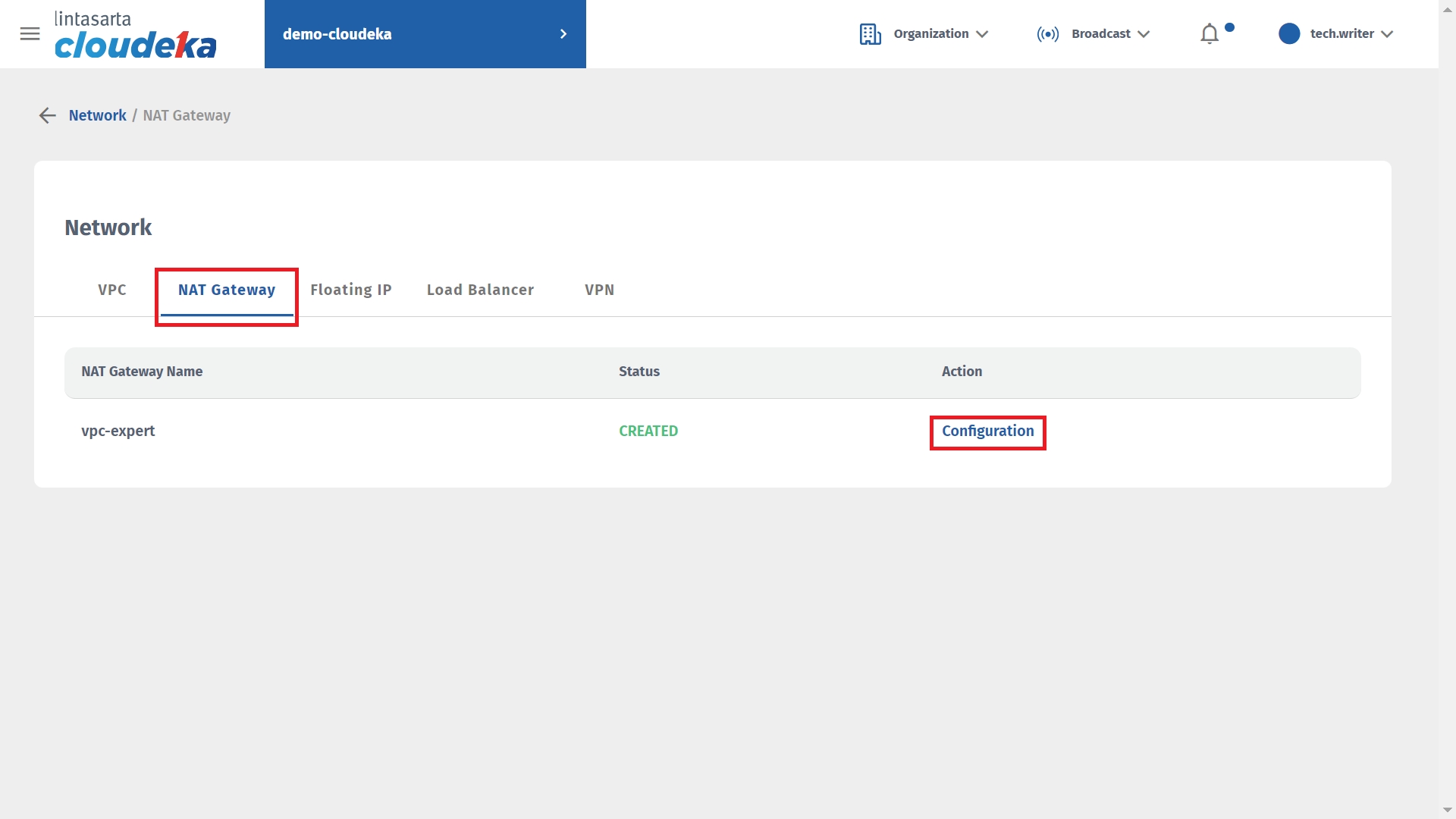
On the NAT label on the NAT Gateway page press the Create NAT button to display the Create NAT window.
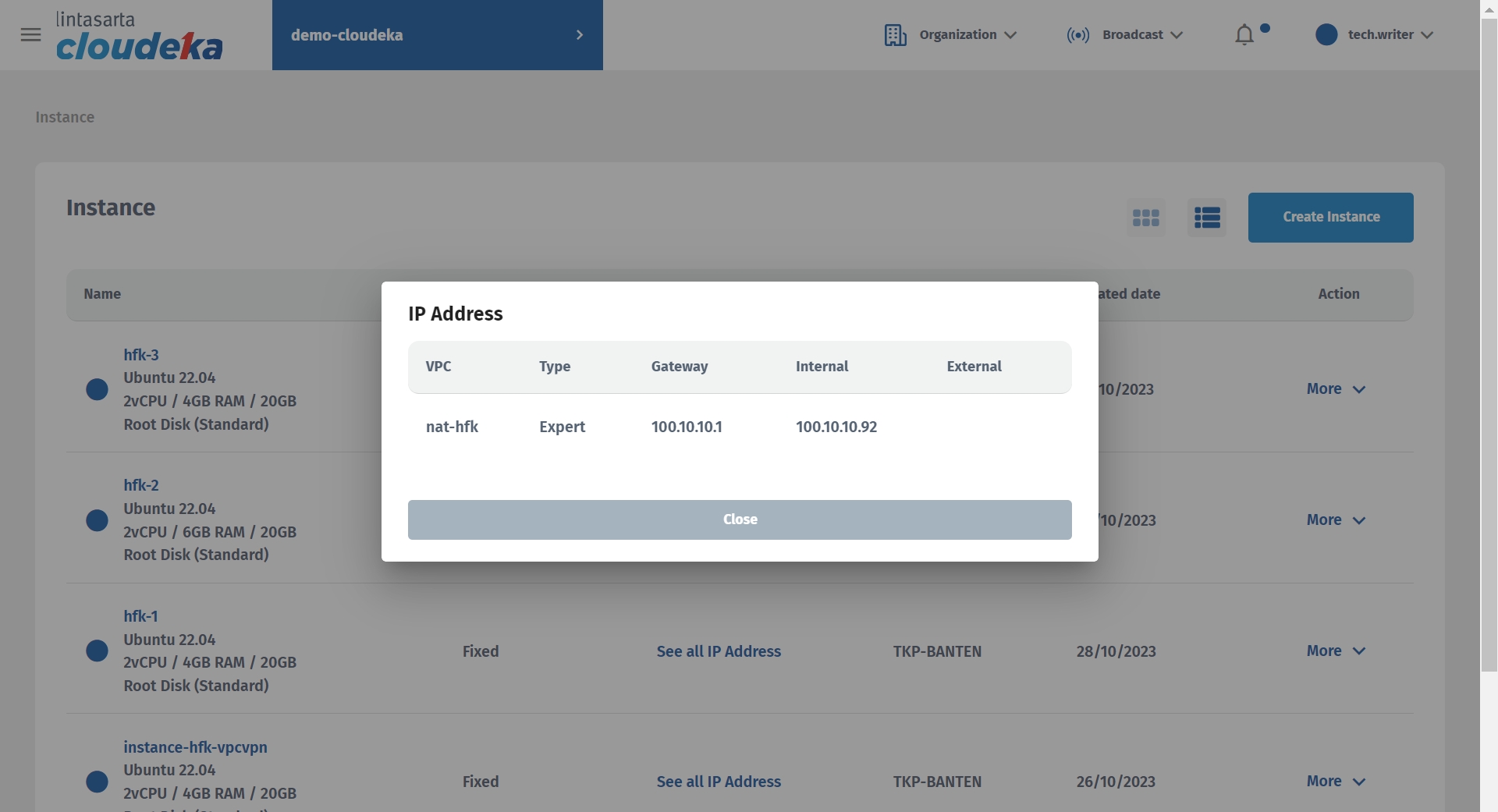
In the Type column, select SNAT because the virtual machine will access the external network. In the Destination Address column, select the floating IP address that was previously created. In the Translation Address column, select the virtual machine that will use the SNAT configuration. The Description section is optional for you to explain the configuration. is being created, and press the Create button to continue the process of creating a SNAT configuration on the VPC.
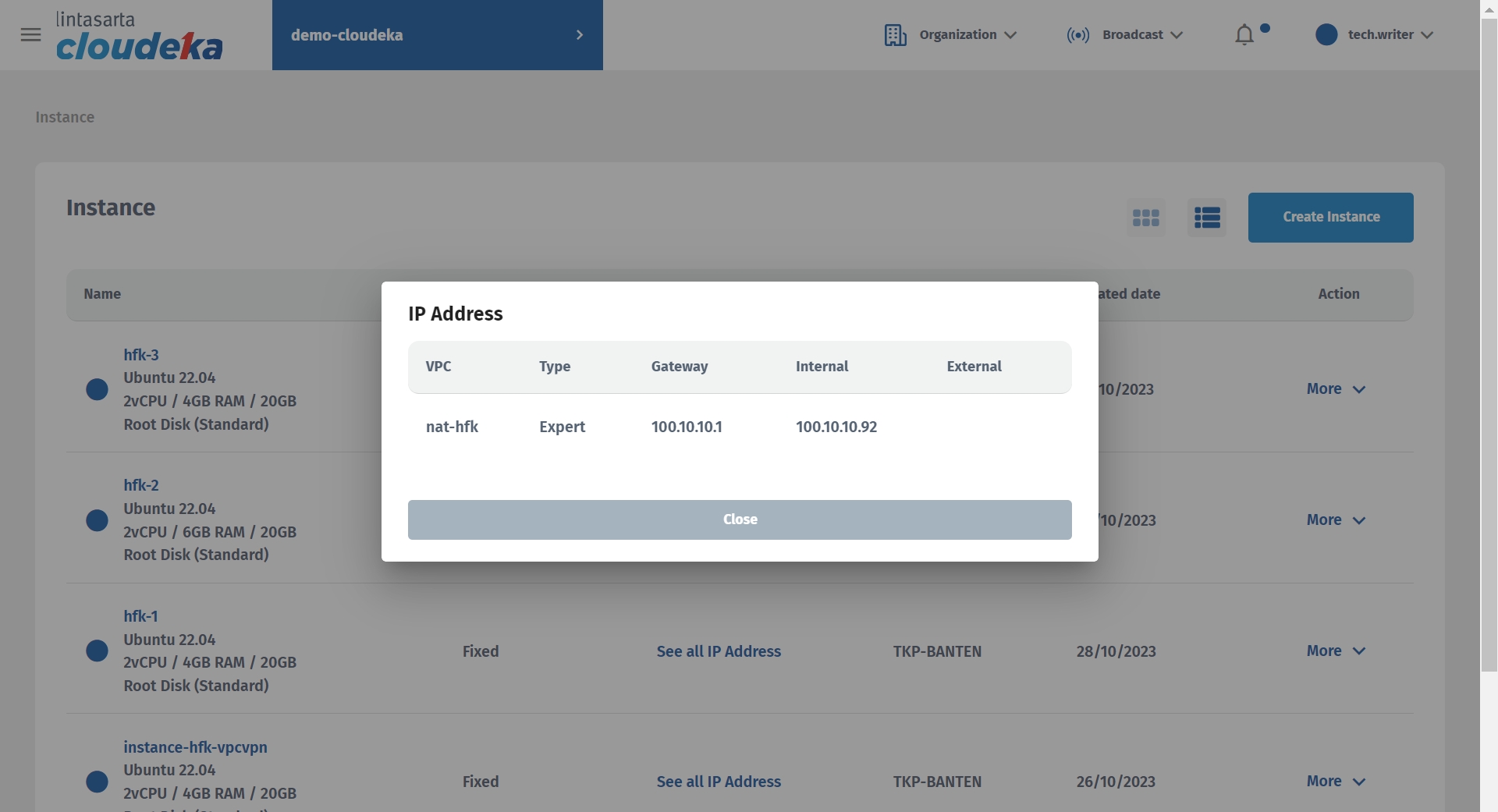
Wait until the SNAT configuration process is complete.
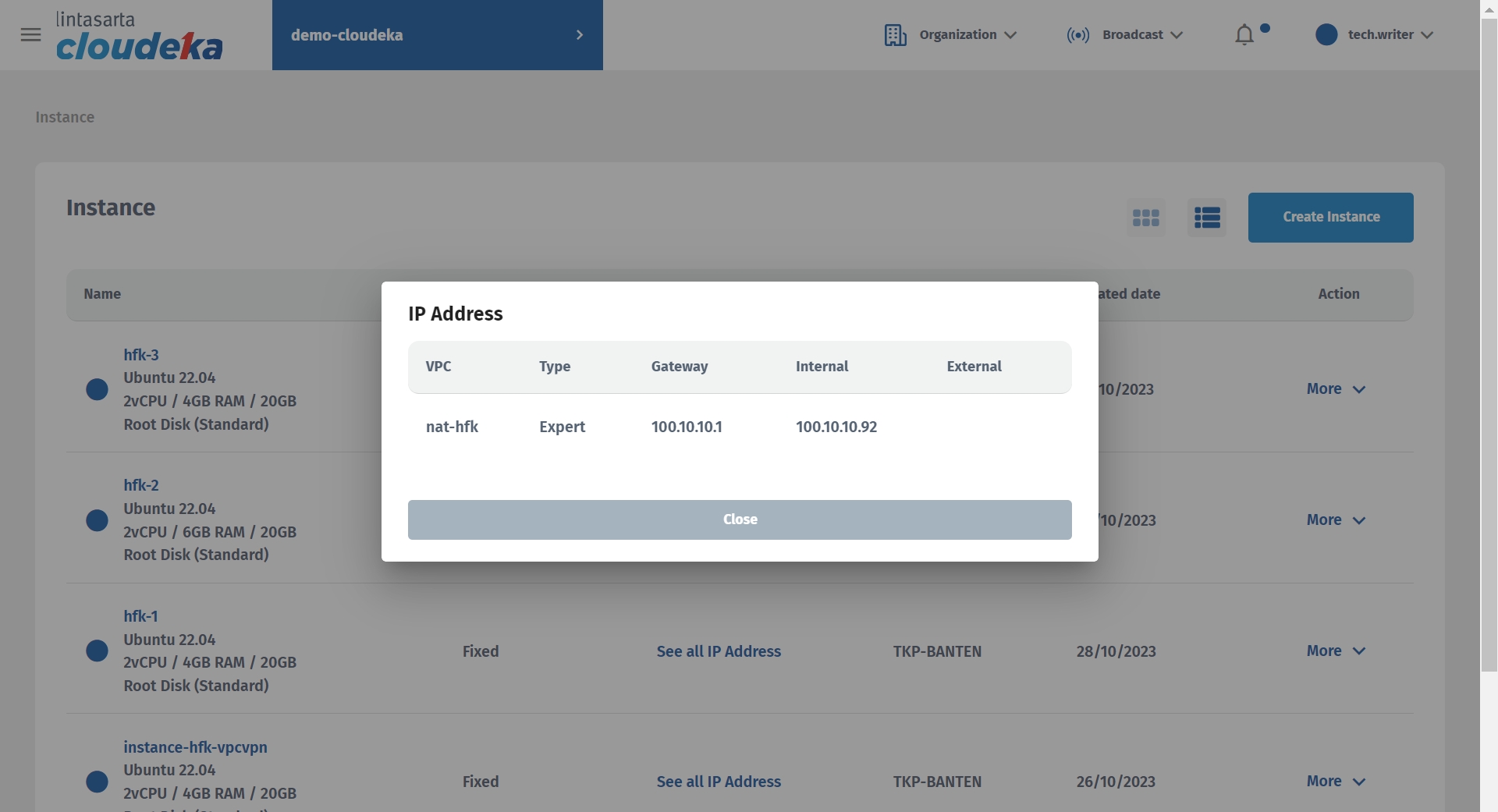
To test whether the virtual machine has successfully accessed the internet network by accessing the virtual machine console where the SNAT configuration is applied. On the Instance page and press the More button then select Access Console on the virtual machine where the SNAT configuration is applied.
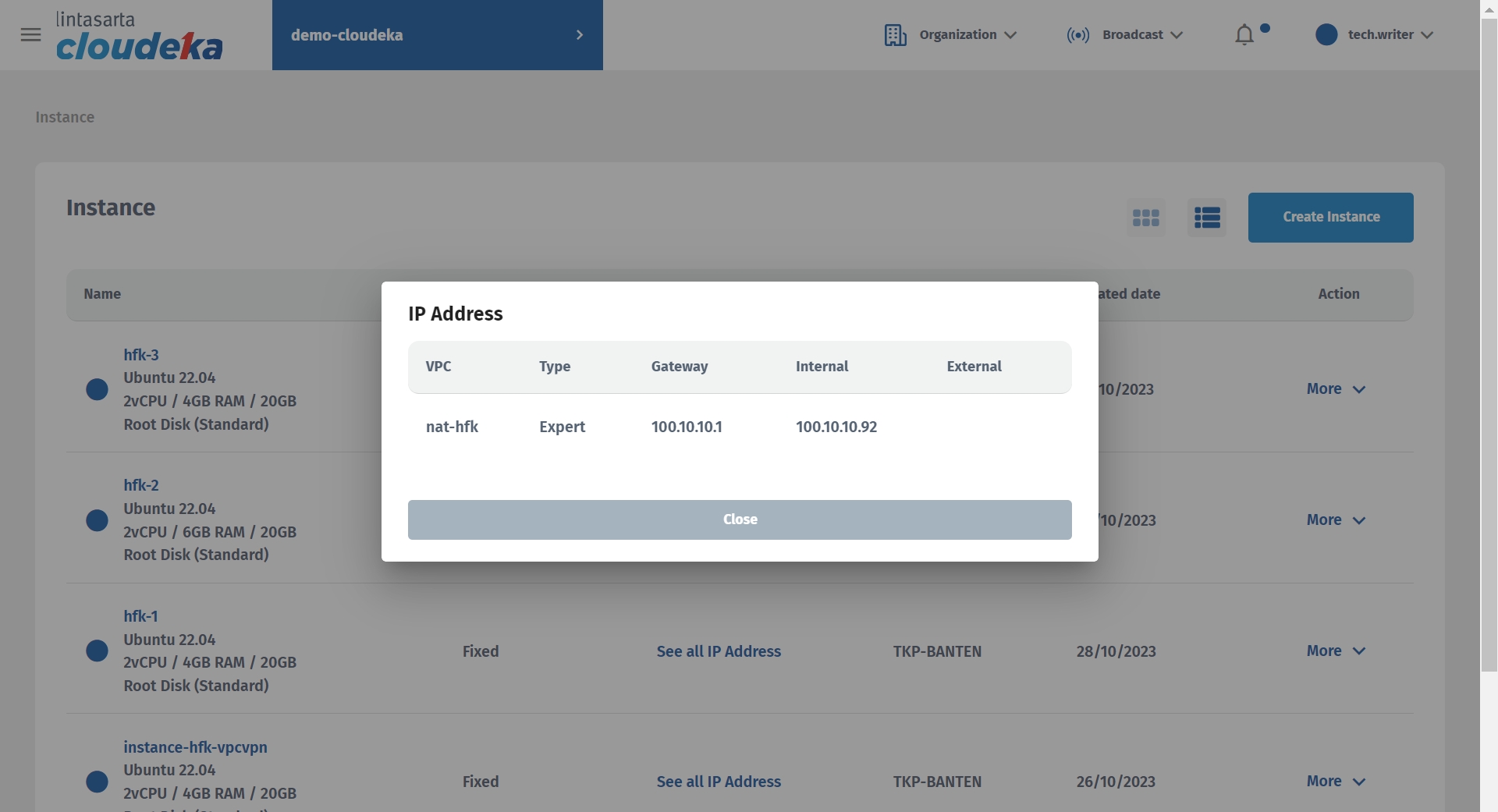
The virtual machine console window appears, enter the username and password to be able to enter the virtual machine.
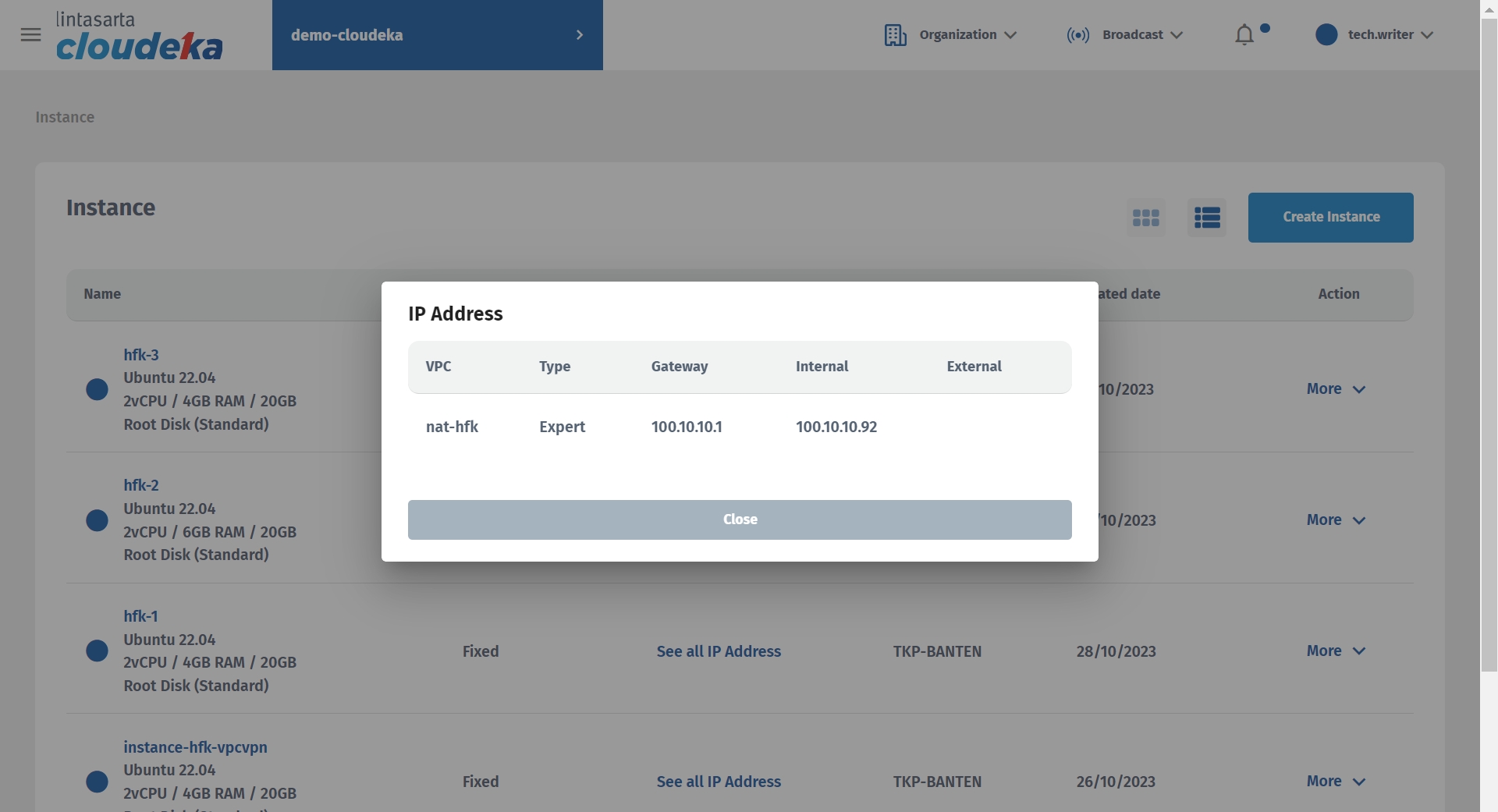
After successfully entering the main page of the virtual machine, to test that the virtual machine has successfully accessed the internet, we will test the connection to the IP address used by Google as a commonly used search engine on the Internet. Enter ping 8.8.8.8 into the virtual machine terminal.
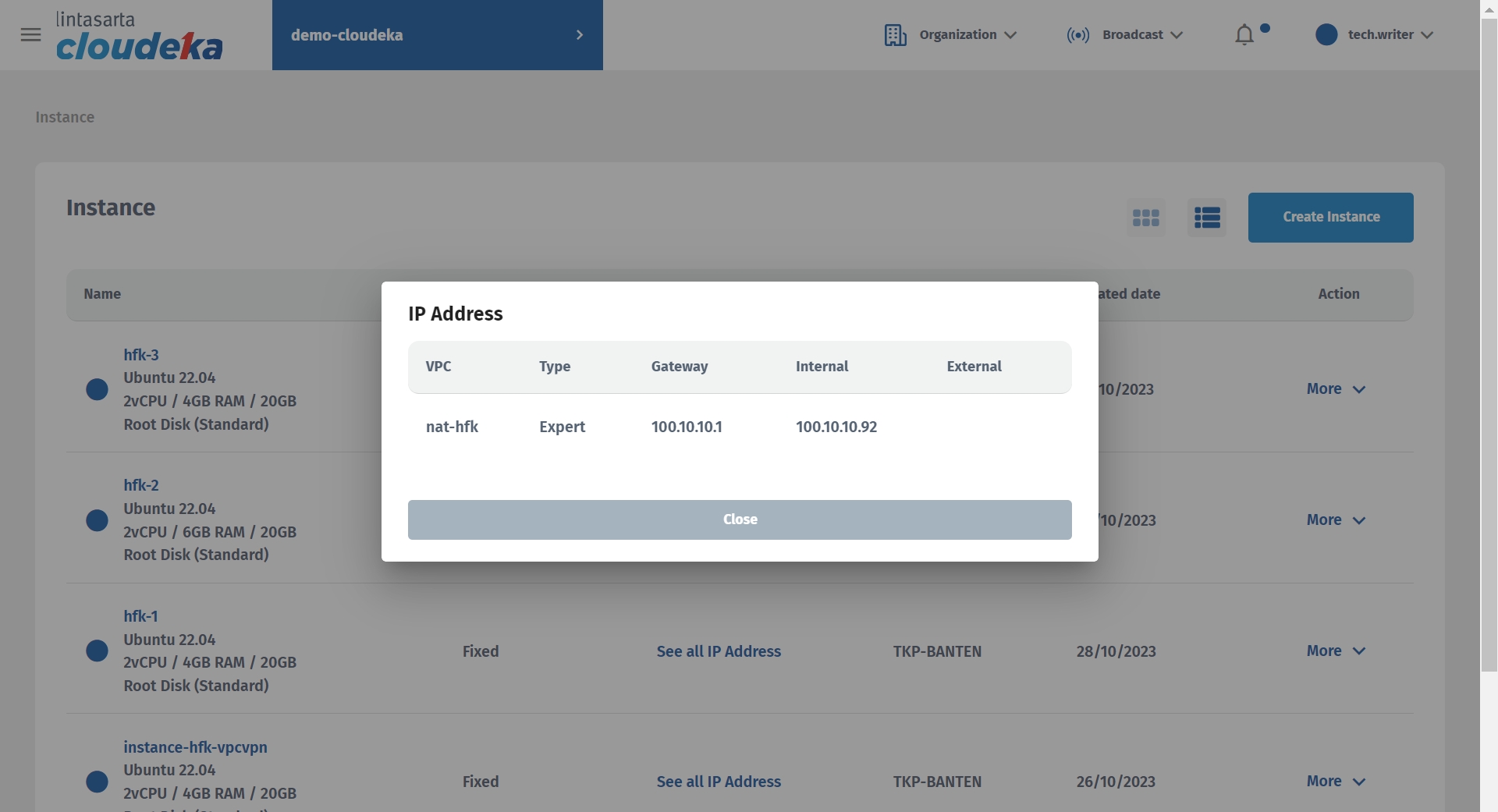
The virtual machine has successfully accessed the internet network, which can be seen from the results of the connection test carried out to the IP address used by Google.
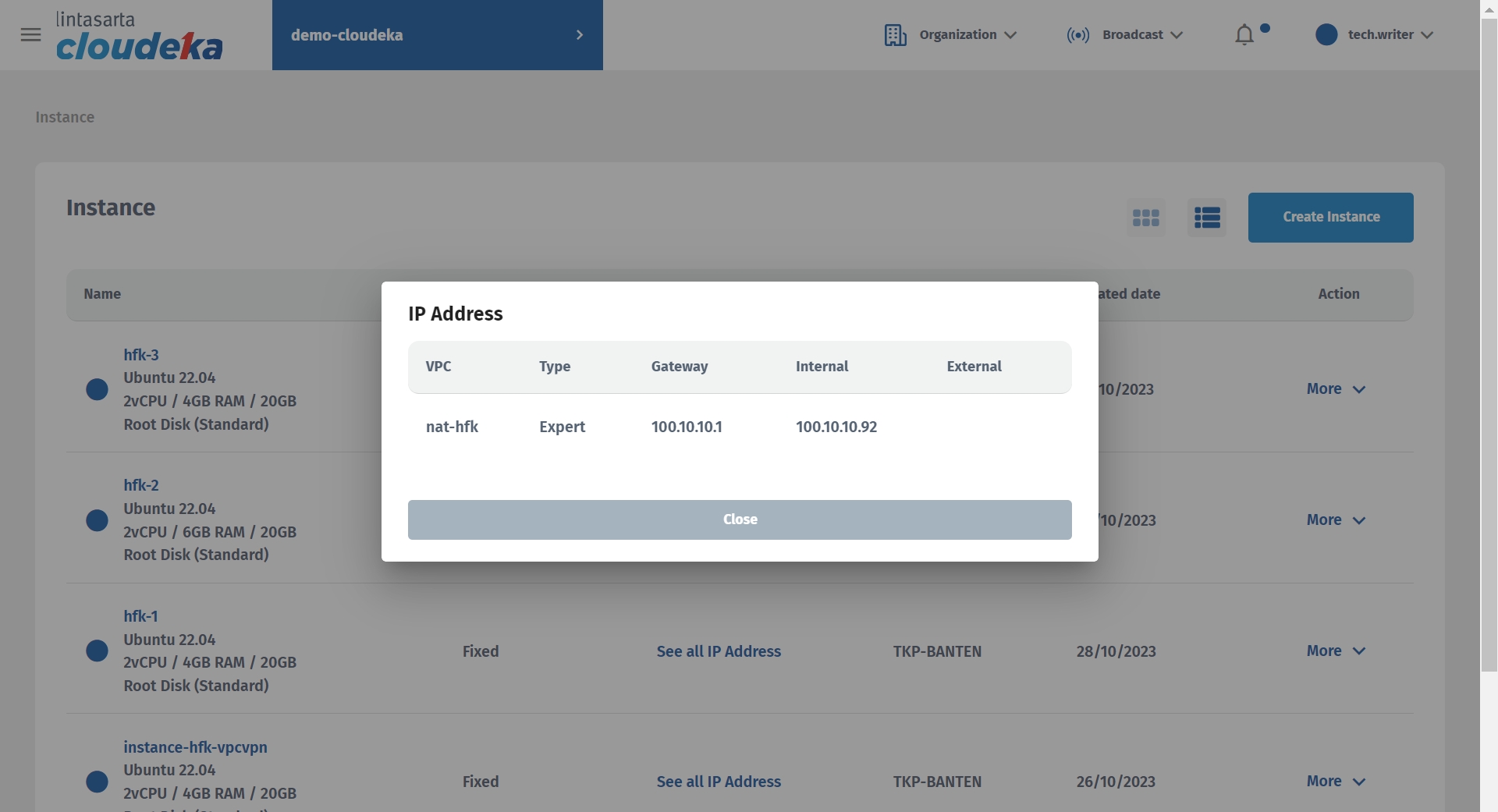
To ensure that the network route used by the virtual machine to successfully access Google's IP address is in accordance with the SNAT configuration, type in the terminal traceroute 8.8.8.8
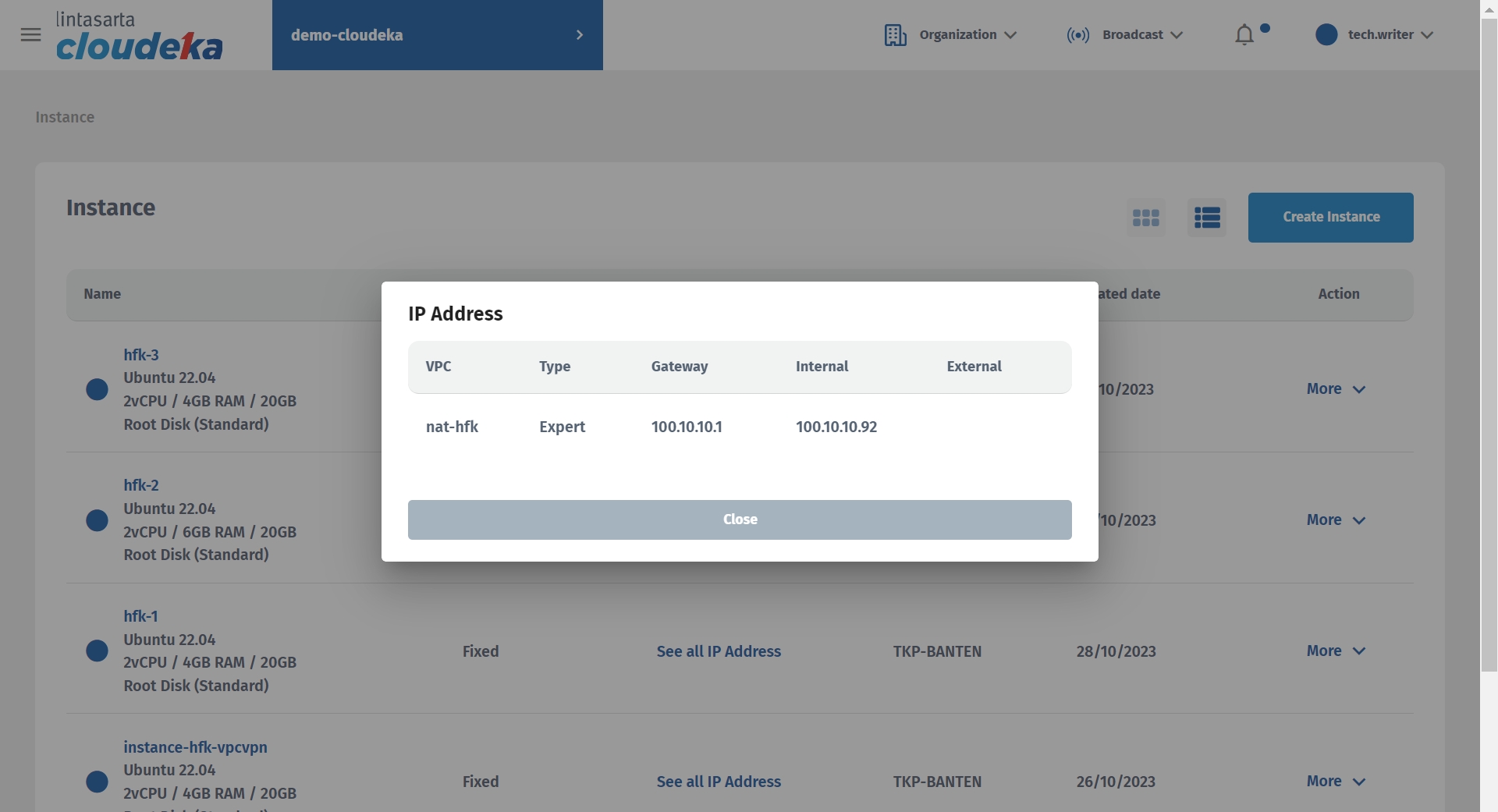
The results of searching the route to Google's IP address obtained twelve hop lines with the maximum hops used being 30 and a packet size of 60 bytes. The second line shows the data packet that was taken first to the port"pool-100-10-10-73.prvdri.fios.verizon.net" with IP address 100.10.10.73 with a travel time of 4,099 ms. The third line shows that the data packet was taken to 103.191.14.1, namely the Gateway IP address used by the Floating IP in the VPC, up to line eight, namely the network used by Lintasarta (idola.net.id) and continued up to the twelfth line used by Google.
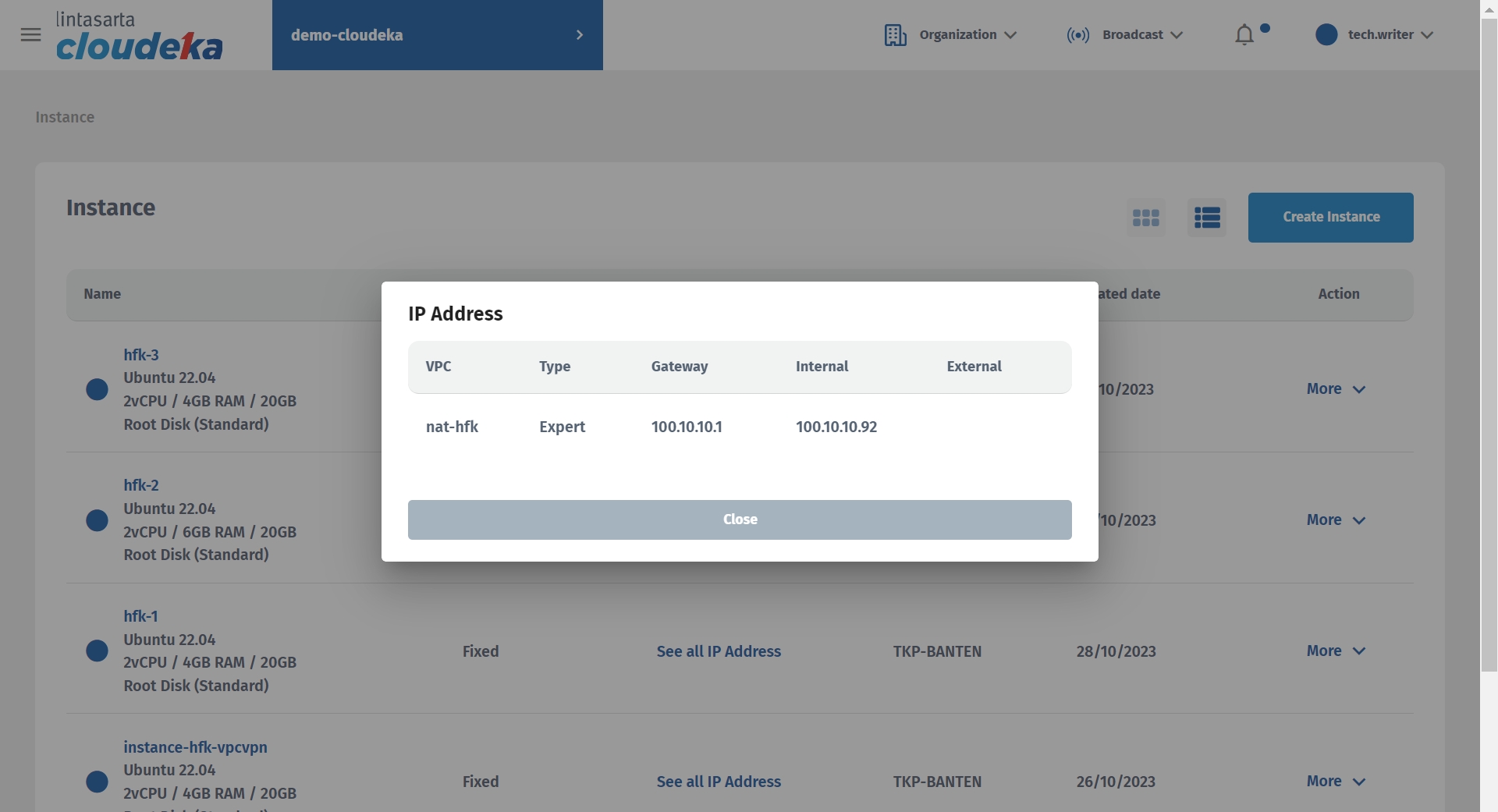
Last updated
